今日は、タブの切り替えと保存を手軽に行えるようにする Chrome 拡張機能Tabliを紹介しようと思います。
Tabli(Chrome 拡張機能)
「Tabli」は、シンプルでありながらも強力なタブマネージャーです。
ツールバーボタンのクリック、またはショートカットキーを押すことにより、現在開いているタブをウインドウごとにリスト表示できるようにする拡張機能で、ここからタブやウインドウを素早く切り替えられるようにしてくれます。
タブの切り替えは、マウス操作でもキー操作でも行うことができ、必要に応じてタブを並び替えたりインクリメンタルサーチしたりすることも可能となっています。
(不要なタブを閉じることもできる)
普段、Chrome で大量のタブを開いていたりする人におすすめです。
ちなみに、特定のウインドウ内に開いているタブを一括して保存し、それらを後から復元できるようにする機能も付いています。
基本的な使い方
- 「Tabli」をインストールします。
- ショートカットキー “ Ctrl + .(ピリオド) ” を押すか、ツールバー上の拡張機能ボタンをクリックして「Tabli」を選択します。
(ショートカットキーは、設定により変更することもできます) - ポップアップが表示されます。
おそらく、デフォルトでは「Tabli」の更新情報が表示されると思います。
「Tabli」の更新情報が表示された場合は、少し下にスクロール → 右下に表示される「GOT IT」というリンクをクリックします。 - 現在開いているタブが、ウインドウごとにリスト表示されます。
あとは、アクティブにしたいタブのタイトルを選択すれば OK です。
タブはマウスクリックで選択できるほか、キーボードの ↑ ↓ キーで選択 → Enter キー押しで選択することもできます。
(ウインドウを選択する時は、 “ Ctrl + ↑ ↓ ” キーを押す) - 尚、タブやウインドウにマウスカーソルを合わせると、右側に × ボタンが表示されるようになっています。
この × ボタンをクリックすることで、該当のタブやウインドウを閉じることもできたりします。また、ミュート状態になっているタブには、右側にミュートマークが表示されるようになっています。
これをクリックすることで、タブのミュートを解除することもできます。 - タブは、ドラッグ&ドロップで並べ替えることもできます。
加えて、ウインドウタイトルの前にある ^ をクリックすることで、ウインドウを折りたたむこともできたりします。 - ポップアップの上部には検索バーが内蔵されており、ポップアップ表示時には自動でこの検索バーがアクティブになります。
ここにキーワード(タブのタイトルや URL)を入力することで、タブやウインドウをインクリメンタルサーチすることができます。 - その他、ポップアップの左上にある
ボタンをクリックすることで、タブリストを独立したウインドウにポップアウトさせることもできたりします。
元に戻す時は、左上にあるボタンをクリックします。
ショートカットキーを変更する
- 「Tabli」のポップアップを表示するショートカットキーを変更したい時は、ツールバー上の拡張機能ボタンをクリック →「拡張機能を管理」を選択します。
- 拡張機能の管理画面が表示されます。
そのまま、左メニュー内にある「キーボードショートカット」を選択します。 - ショートカットキーの設定画面が表示されるので、「Tabli」の枠内で「拡張機能を有効にする」欄の右側にある
ボタンをクリックします。

- ショートカットが登録されました。
以降、設定したショートカットキーにより、ポップアップの表示 / 非表示 を切り替えられるようになっています。
ちなみに、「Show the Tabli popout window」欄では、「Tabli」の独立したポップアップを表示するためのショートカットキーを設定することができたりします。
現在開いているタブを保存し、後から復元できるようにする
- よく使うタブを保存し、後から復元できるようにしたい時は、下記のような操作を行います。
- まず、後から復元できるようにしたいウェブページを、いずれかのウインドウ内に開いていきます。
- ツールバーボタンをクリックするかショートカットキーを押すかし、「Tabli」のポップアップを表示させます。
- 「Tabli」のポップアップが表示されたら、後から復元できるようにしたいウインドウの先頭にあるチェックボックスをクリックします。
- 「Save Tabs」というダイアログが表示されます。
このダイアログの中央にある「Window Title」欄に、ウインドウの保存名を入力 → Enter キー押します。 - 選択していたウインドウ、および、該当のウインドウ内で開いていたタブにチェックマークが表示されます。
これで準備完了…ですが、やっぱり保存を行いたくないタブがある時は、該当するタブのチェックマークをクリックし、保存を OFF にしておきます。
再びチェックボックスをクリックすることで、タブの保存を ON に戻すこともできます。
ウインドウタイトルの先頭にあるチェックマークをクリックすることで、ウインドウとタブの保存を一括して解除することもできます。
(確認ダイアログが表示されるので、「OK」ボタンをクリックする)ちなみに、ウインドウ名の右側にある鉛筆ボタンをクリックすることで、ウインドウ名(保存名)を変更することもできたりします。
- ウインドウの復元は、二通りの方法で行うことができます。
一つは、保存を行ったウインドウを閉じた後に、ウインドウの復元を行う方法。
この場合、「Tabli」のポップアップ下部にある「Saved Closed Windows」欄で、復元を行うウインドウをクリックすれば OK です。
ウインドウタイトルの前にある V をクリックすることで、該当のウインドウ内に保存されているタブのリストを展開することができ、ここから特定のタブのみを復元することもできたりします。
特定のタブのみを復元した場合、“ 保存されてはいるが、復元されていないタブ ” が、「Tabli」内ではグレーで表示されます。
二つ目は、保存を行ったウインドウを開いたまま復元を行う方法。
この方法で復元を行うと、保存を行っていないタブ(= チェックマークが付いていないタブ)は閉じられてしまうので注意してください。
(ウインドウが、保存時の状態で復元される)
ウインドウを開いたまま復元処理を行う時は、復元を行うウインドウの右側にある
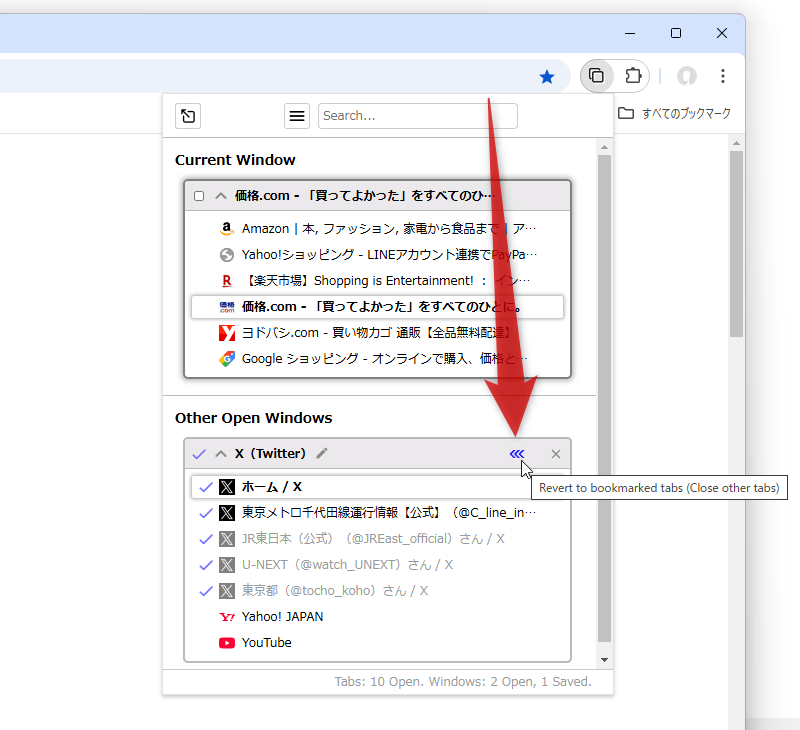
復元を行うウインドウの右側にある <<< をクリックする
「Revert Saved Window?」というダイアログが表示されます。
「The following tabs will be closed」欄に表示されているタブは閉じられるタブを意味しており、「The following tabs will be reloaded」欄に表示されているタブは復元されるタブを意味しています。
この内容でウインドウの復元を行っても良ければ、下部にある「OK」ボタンをクリックします。

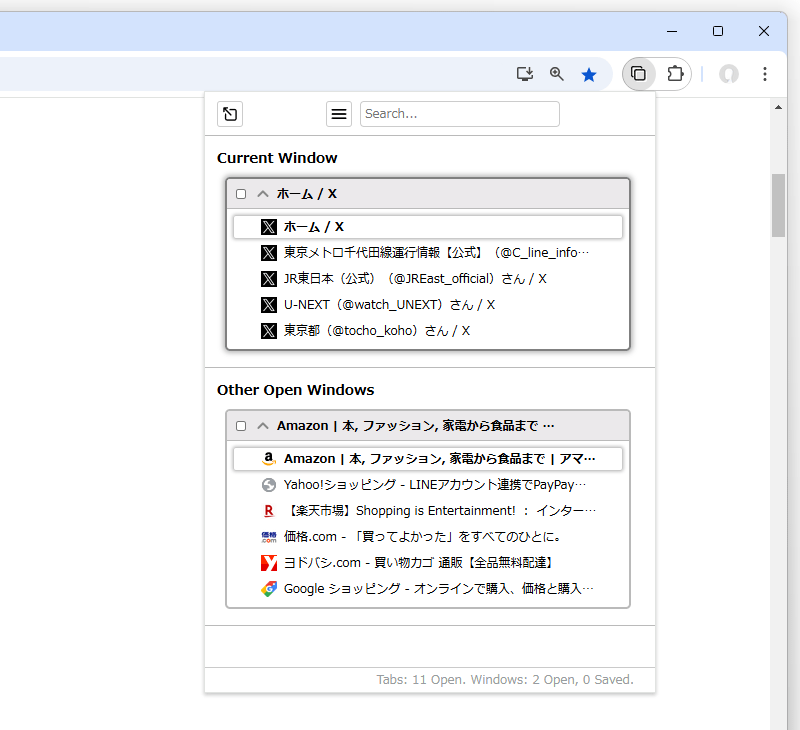
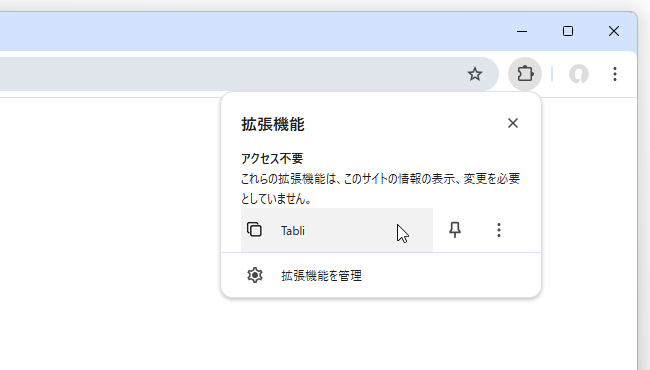
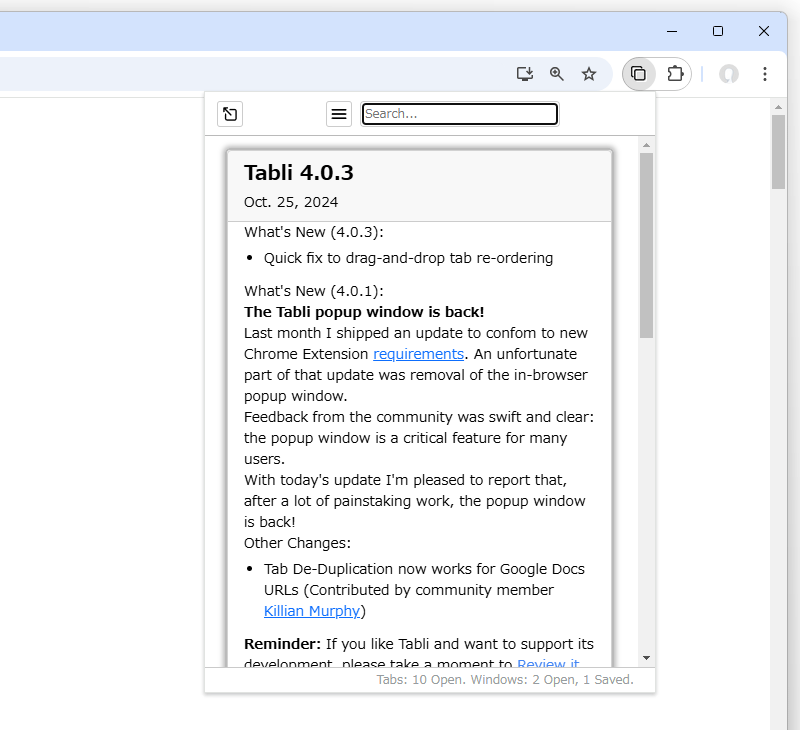
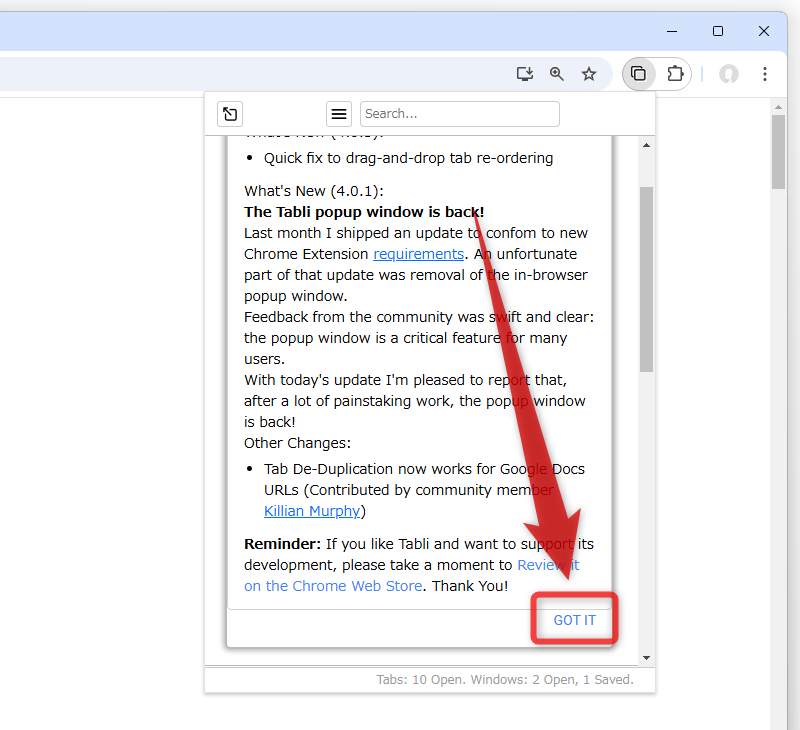
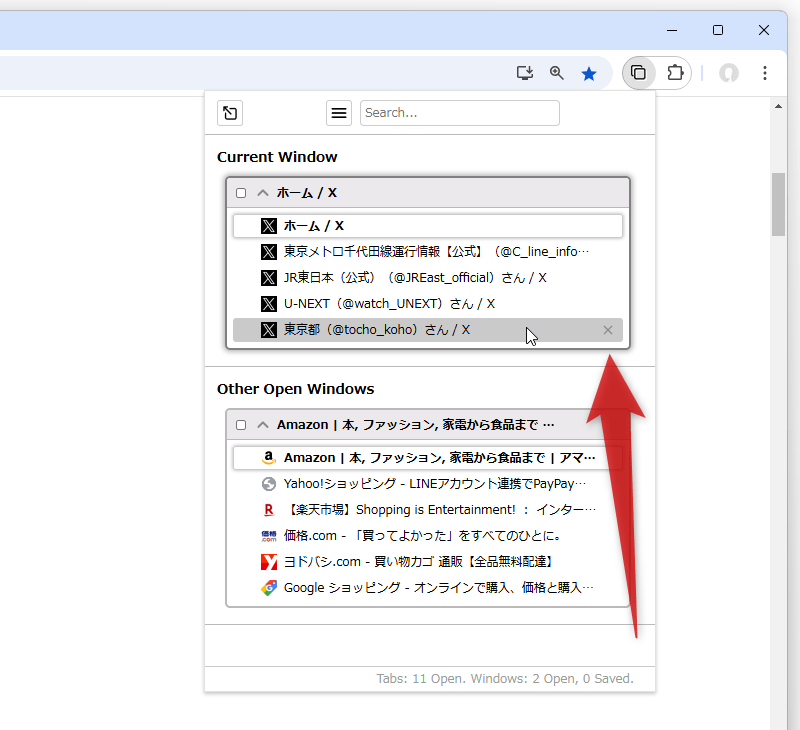
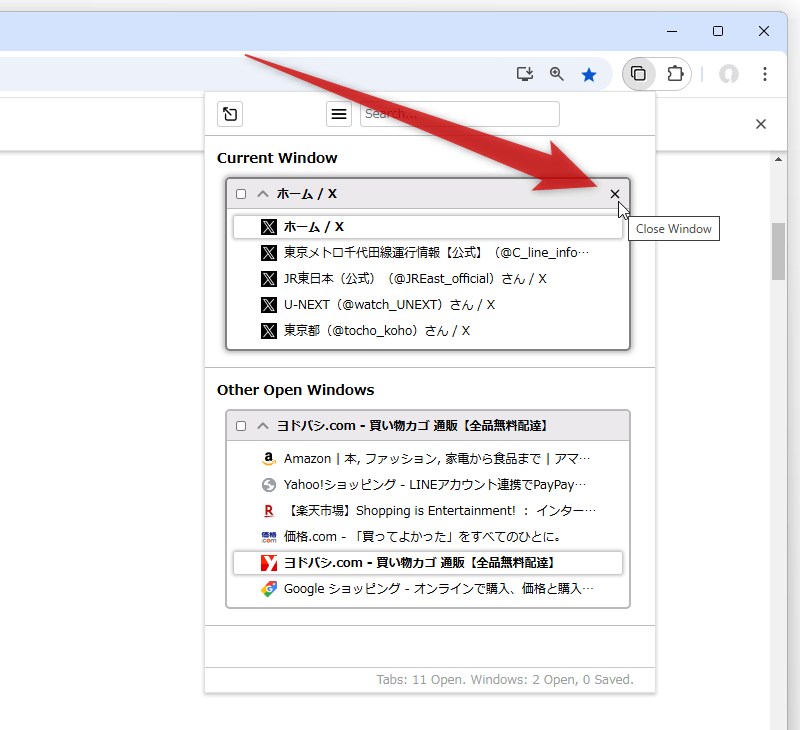
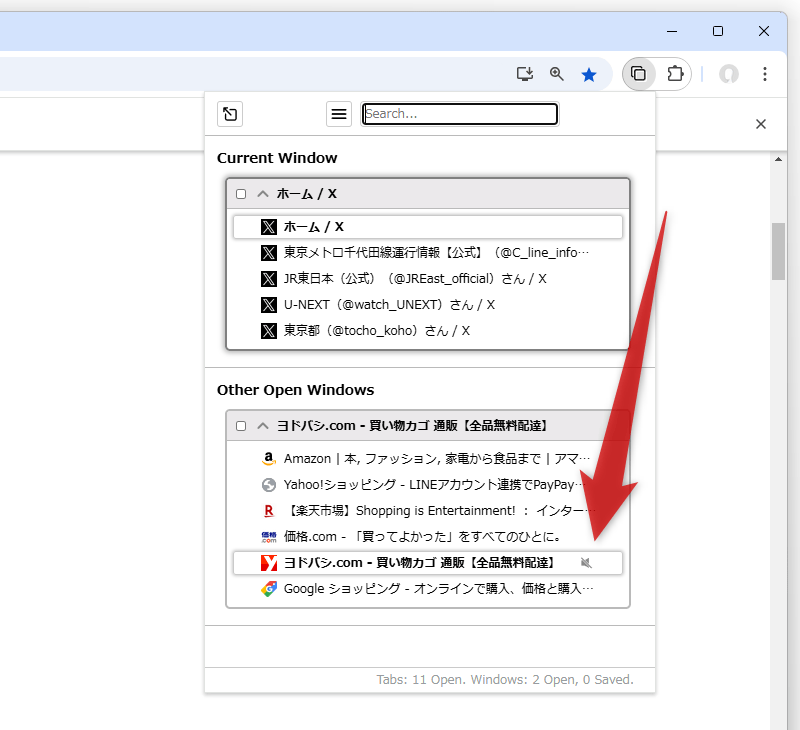
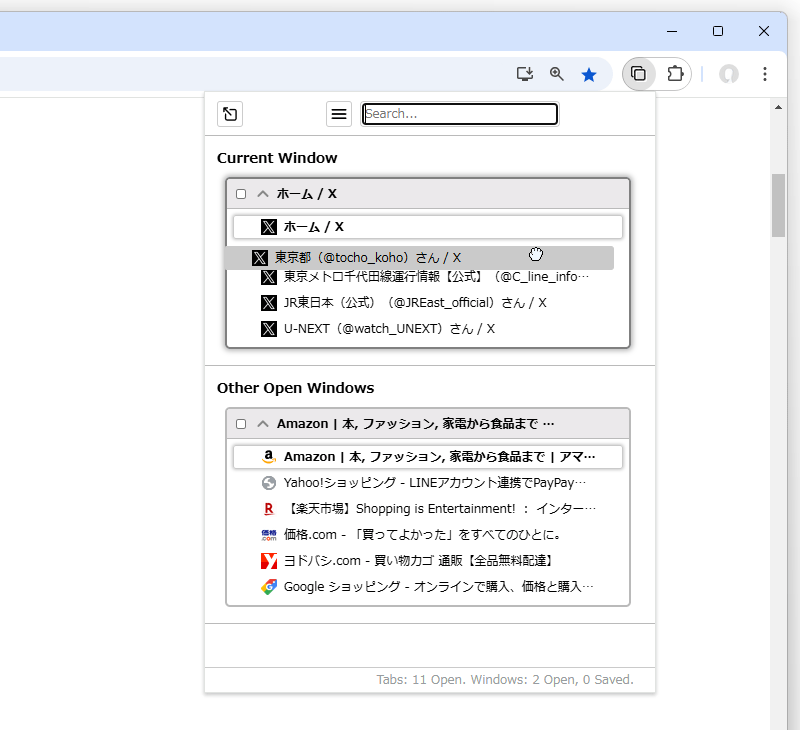
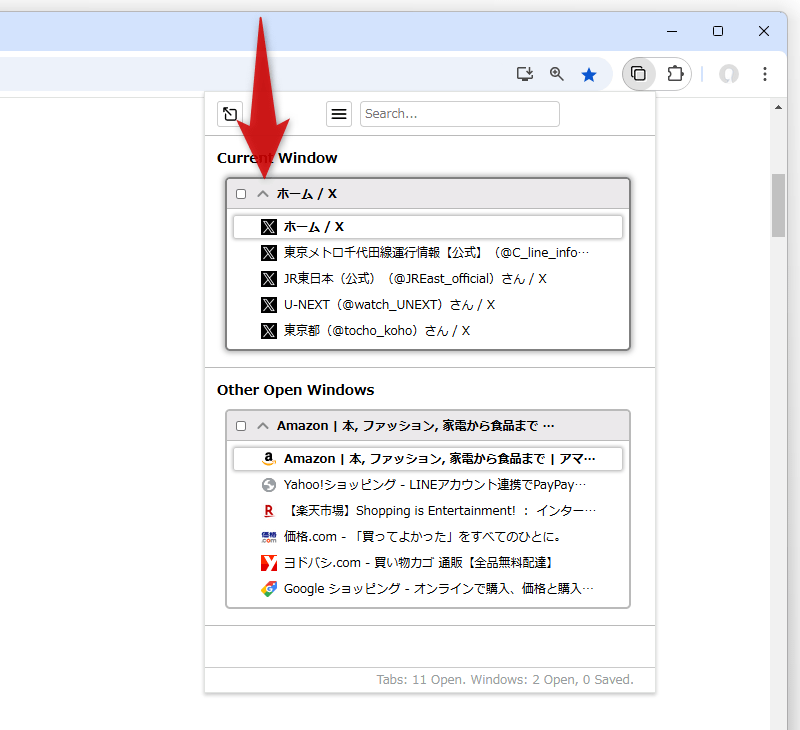
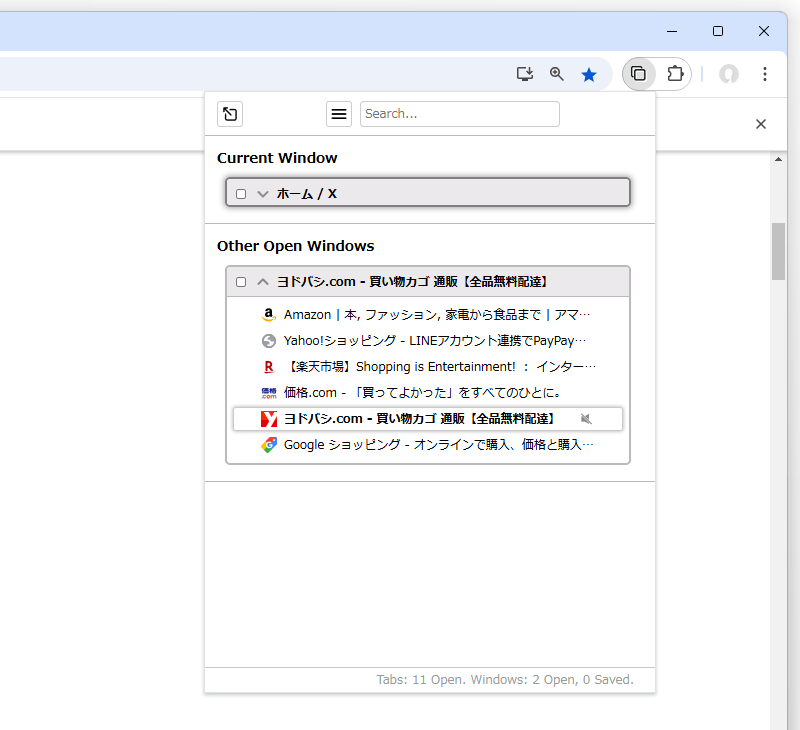
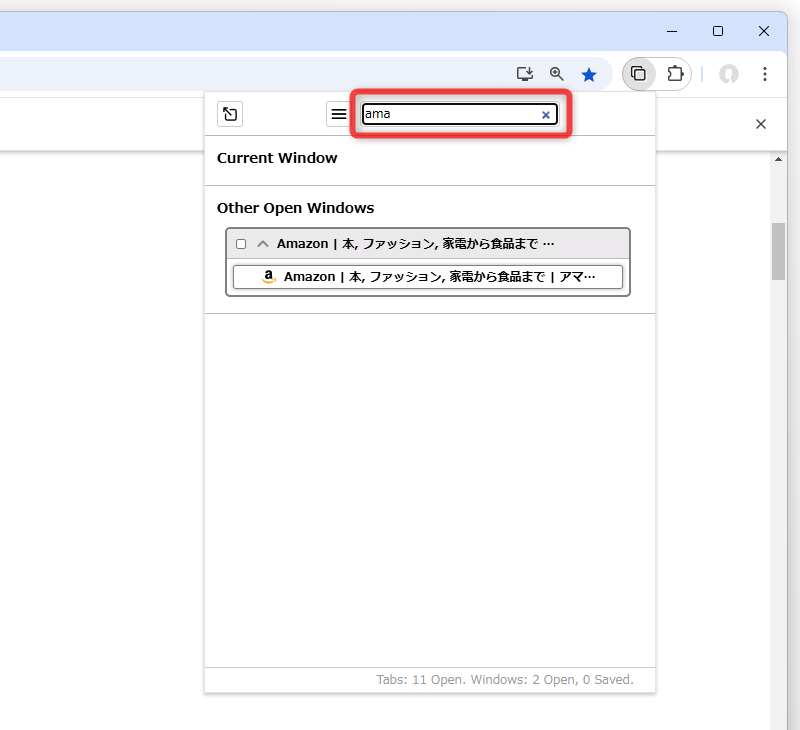
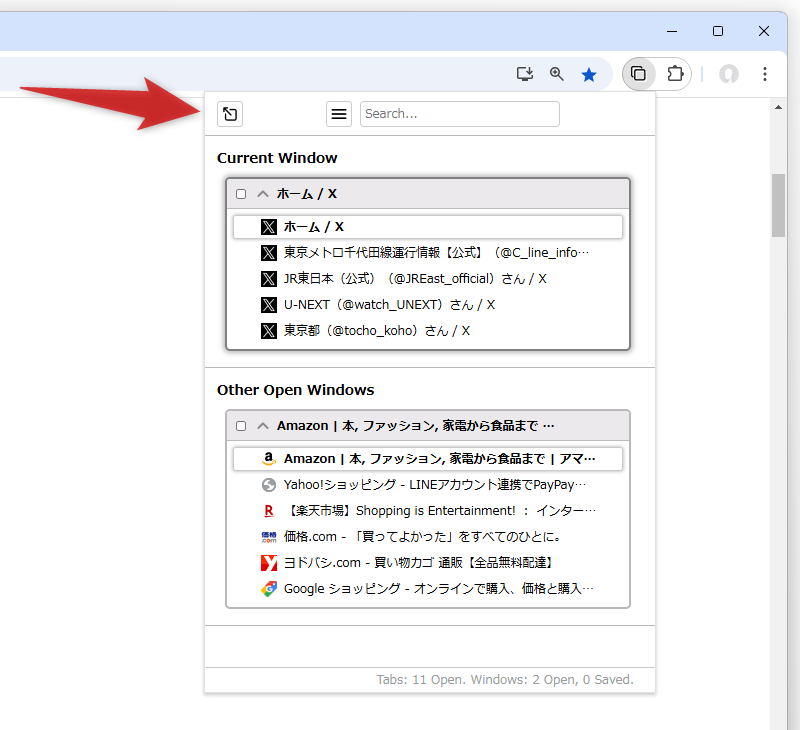
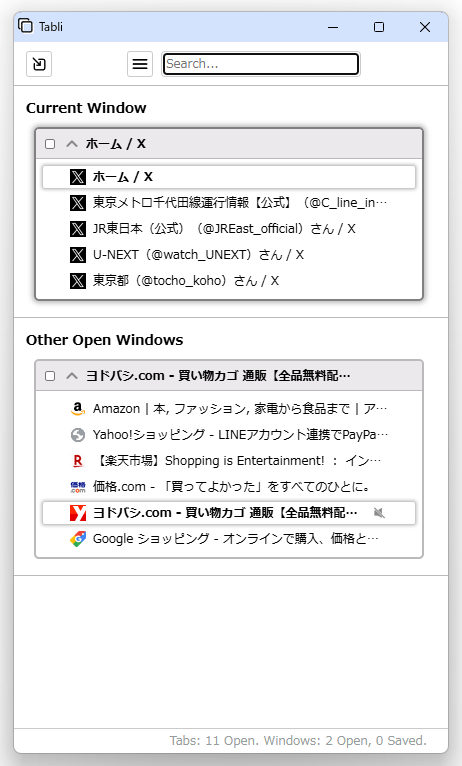
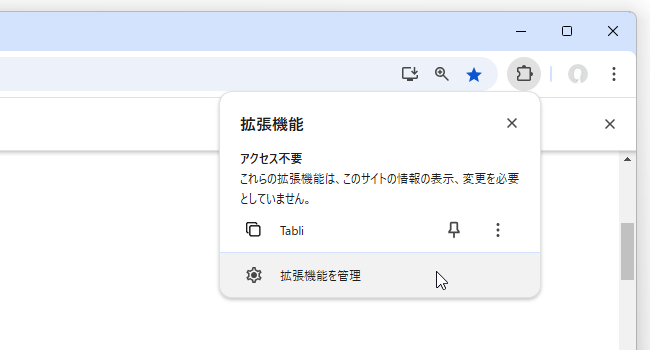
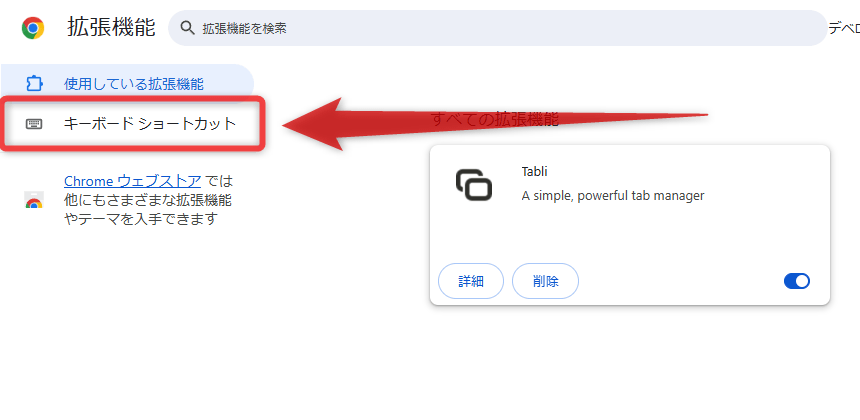
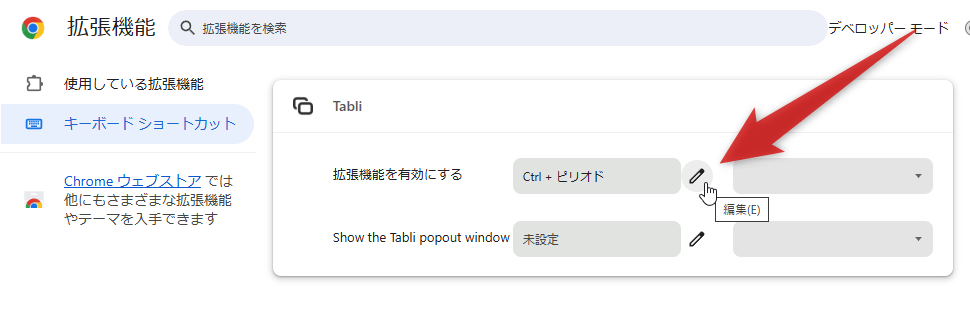
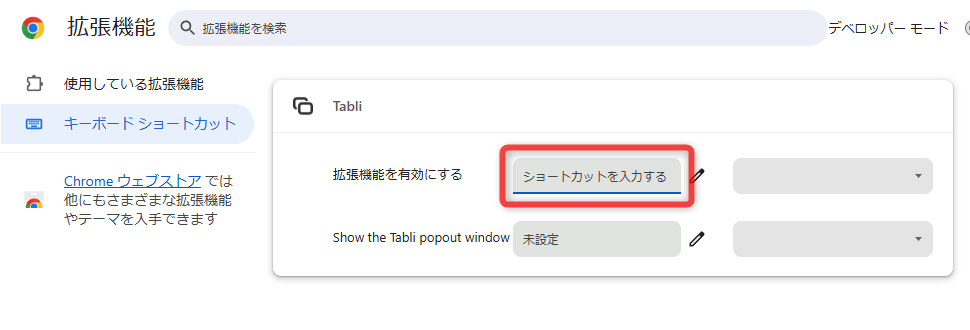
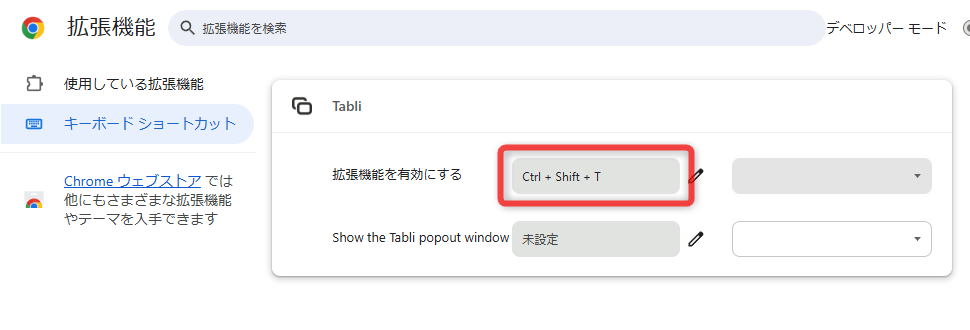
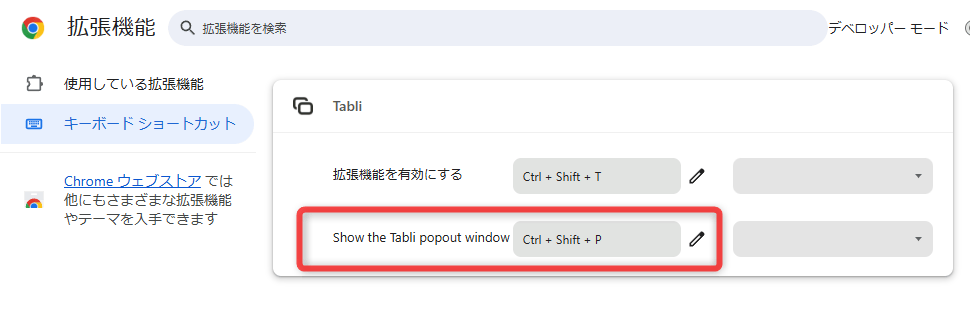
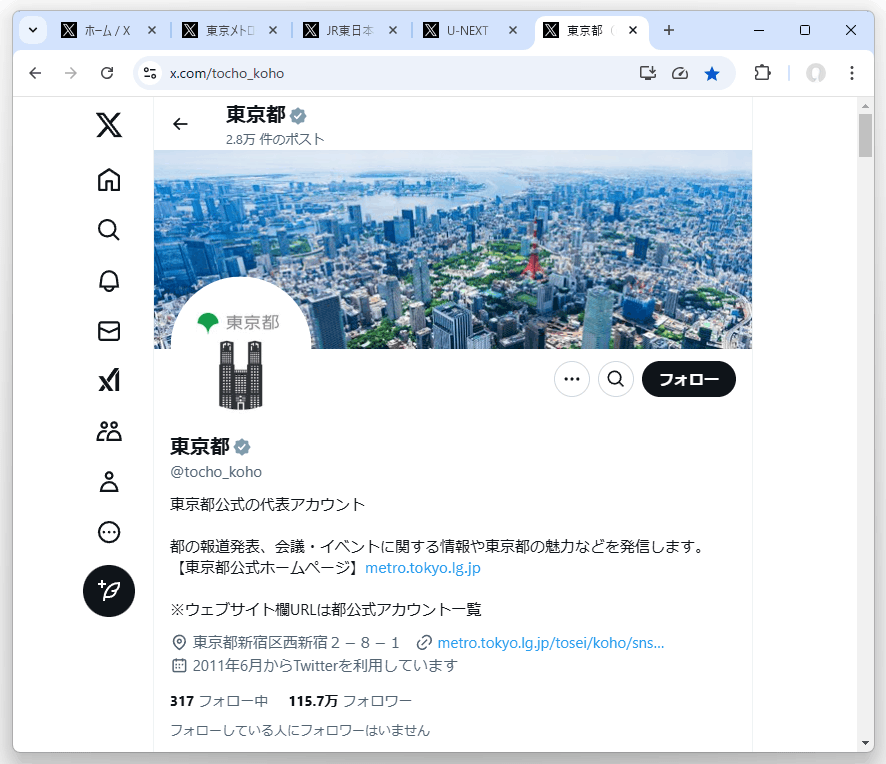
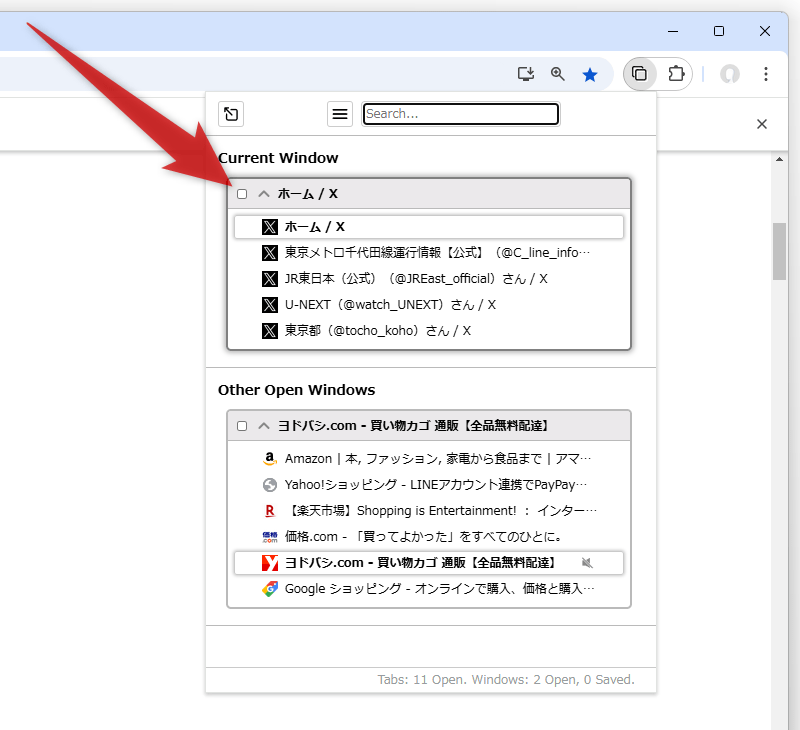
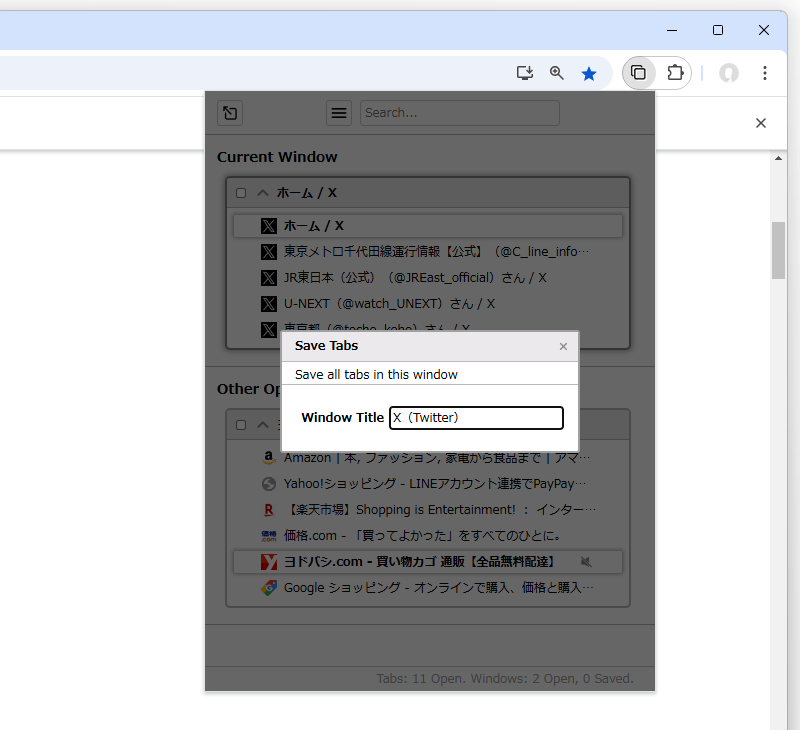
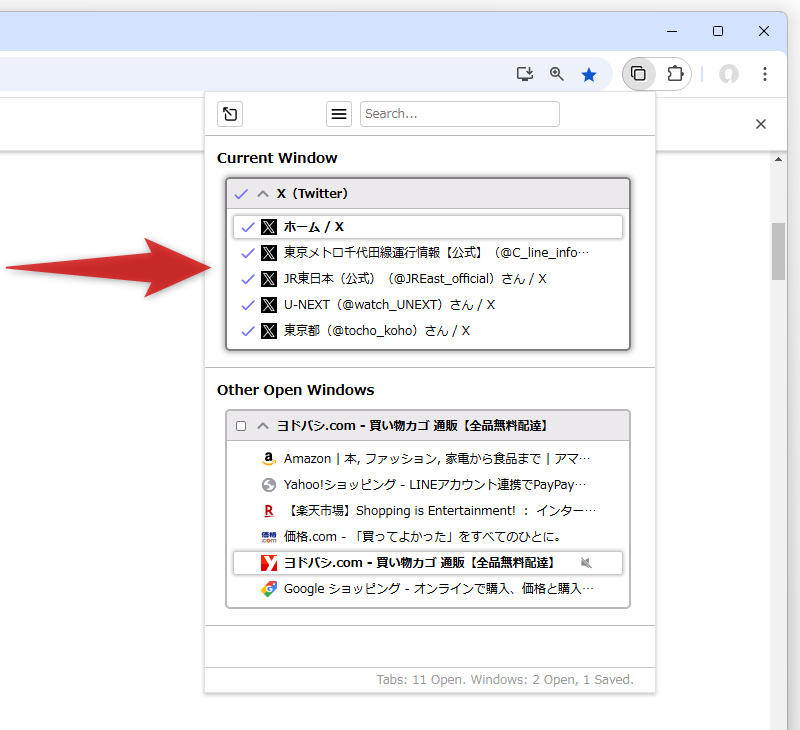
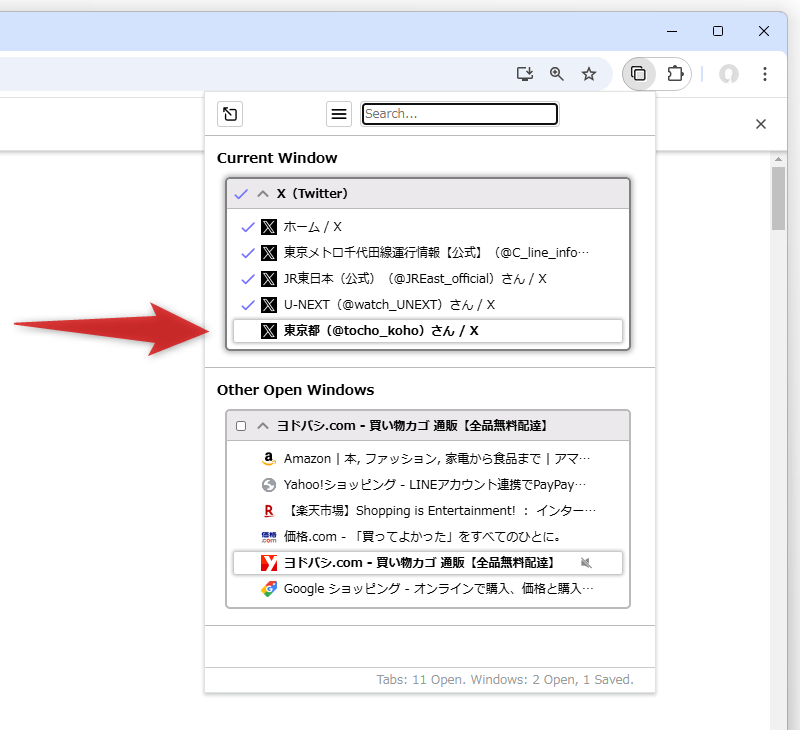
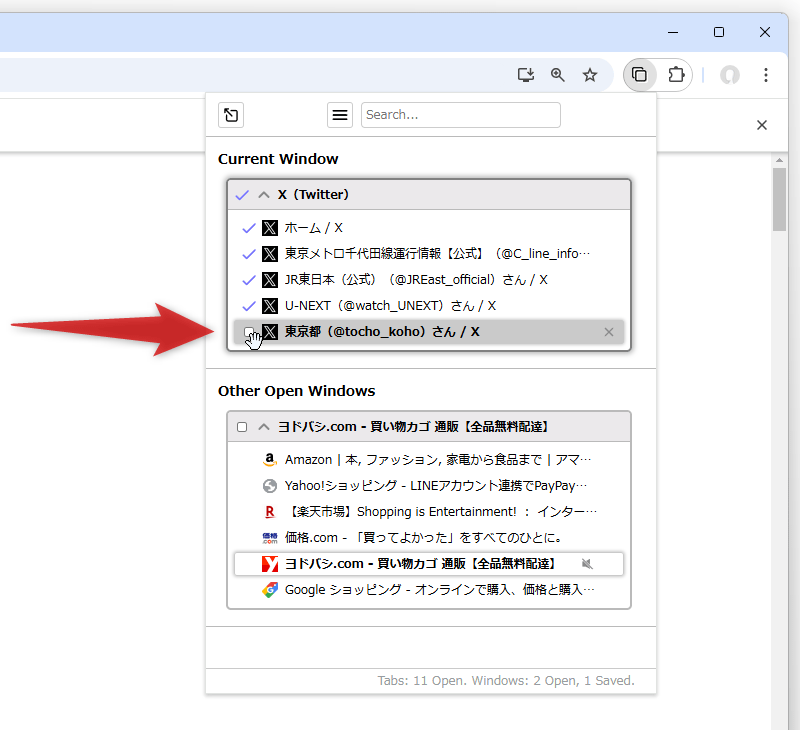
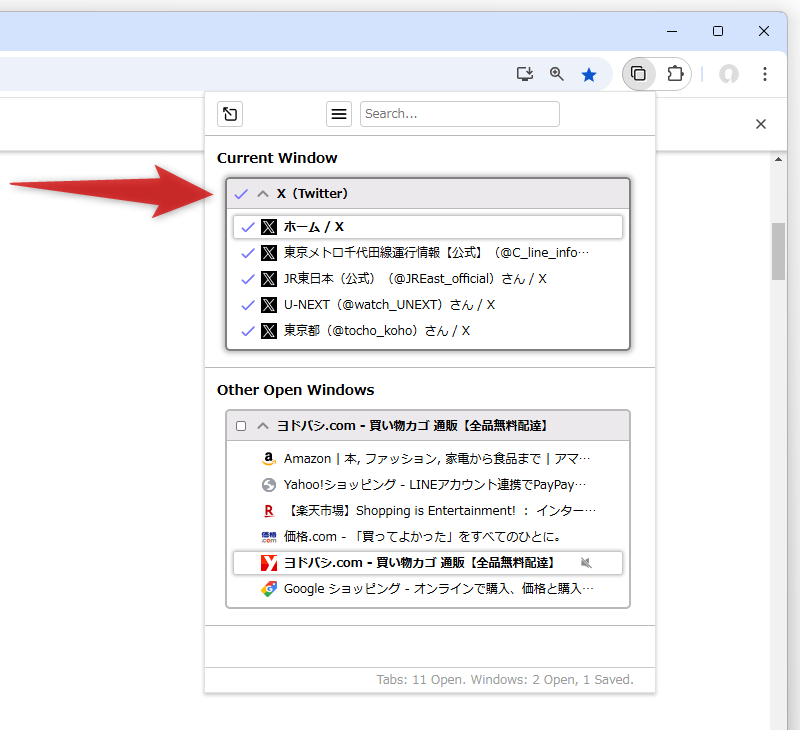
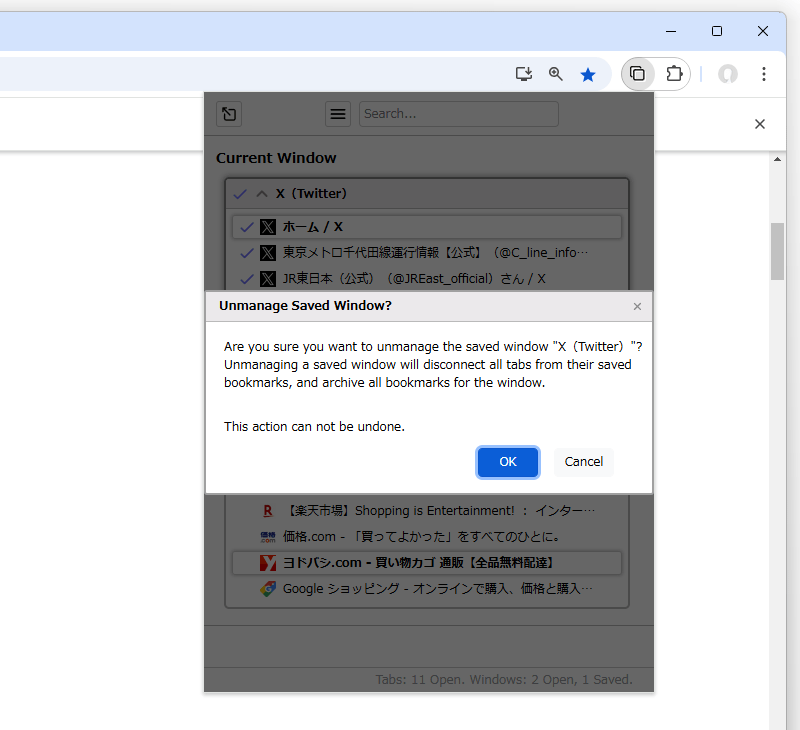
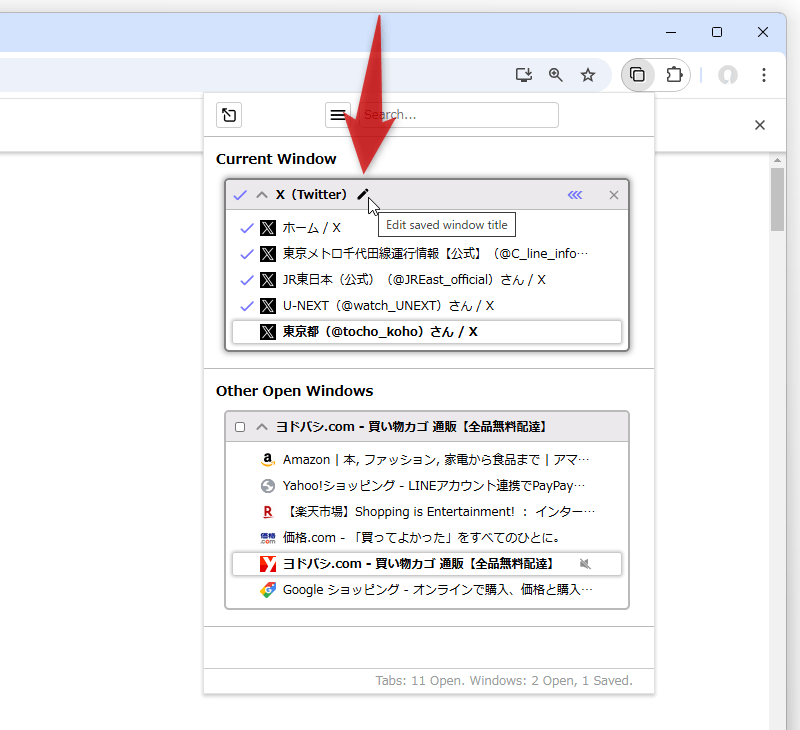
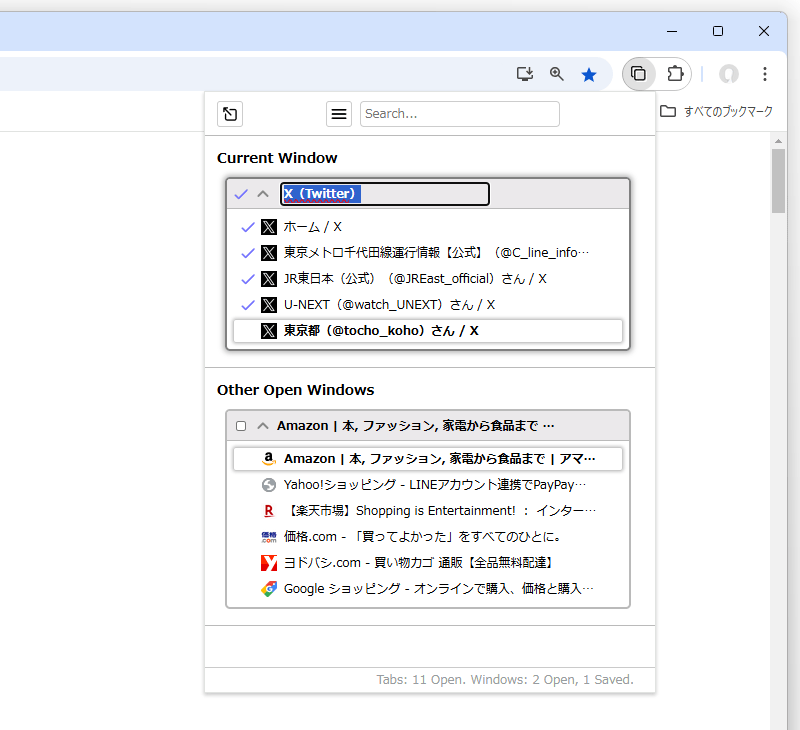
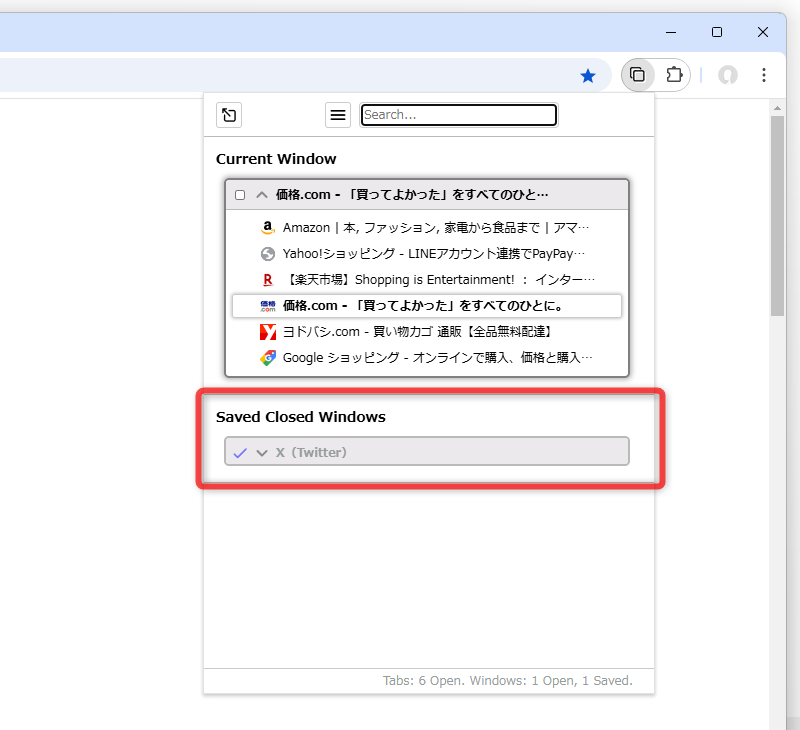
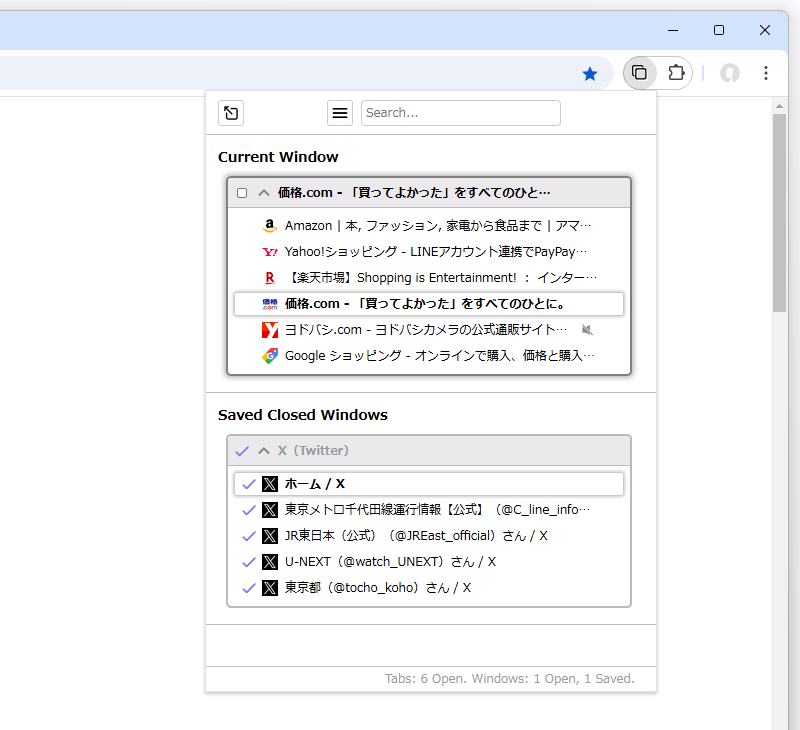
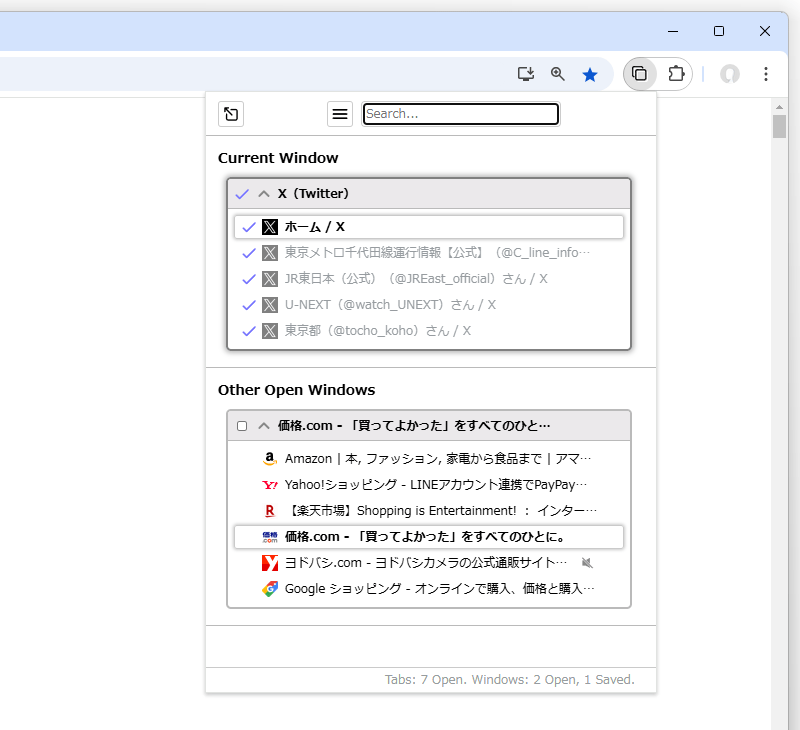
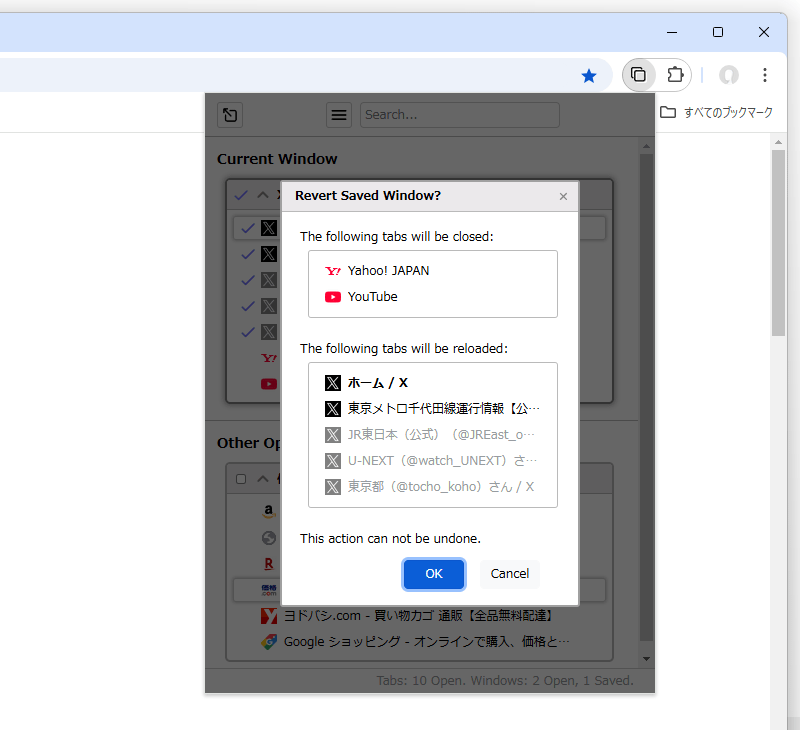

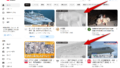
コメント