Windows 10 の ISO イメージファイルは、通常「mediacreationtool.exe」経由でダウンロードすることになっていますが、ブラウザの User Agent を変更することで、Microsoft のサイトから直接ダウンロードすることも可能となっています。
このページでは、そんな「Windows 10 の ISO イメージファイル」を、Microsoft のサイトからダイレクトにダウンロードする方法を紹介します。
- Windows & Microsoft Office の ISO イメージファイル入手支援ソフト「Microsoft Windows and Office ISO Download Tool」
- Windows 10 の ISO イメージファイルダウンロード機能も備えたブート USB 作成ツール「Rufus」
- 普通には配布されていないバージョン&ビルド番号 の Windows 10 を入手することができるソフト「UUP dump downloader」
まず、User Agent を変更する方法ですが、ここでは
- 拡張機能を使用する方法
Google Chrome / Firefox - ブラウザの「開発者ツール」を使う方法
Google Chrome / Firefox / IE / Microsoft Edge
の二通りを紹介します。
(どちらの方法を選択しても OK です)
拡張機能を利用し、User Agent を変更する場合
- User Agent を変えられる拡張機能なら何でも OK ですが、今回はとりあえず
- User-Agent Switcher for Chrome(Google Chrome 用)
- User-Agent Switcher(Firefox 用)
をインストールします。
- ツールバー上にアイコンが表示されるので、これをクリック → iOS / Android / Windows Phone 等の中から、任意のデバイスを選択します。
- Windows 10 のダウンロード ページにアクセスします。
開発者ツールを利用し、User Agent を変更する場合
- まず、Windows 10 のダウンロード ページにアクセスします。
- 「F12」キーを押すなどして、開発者ツールを呼び出します。
- Google Chrome を使用している場合、右上にある
ボタンをクリックして「デバイスツールバー」を表示させます。
(おそらく、標準で表示されているはず)その後、左上の「Responsive」というプルダウンメニューをクリック → 適当なデバイスを選択します。Firefox を使用している場合、開発者ツールの右上にある
たとえば、iOS ならボタンをクリック → レスポンシブデザインモードに切り替わるので、画面上部の「カスタムユーザーエージェント」欄に iOS や Android の User Agent を入力します。
-
Mozilla/5.0 (iPhone; U; CPU like Mac OS X; en) AppleWebKit/420+ (KHTML, like Gecko) Version/3.0 Mobile/1C28 Safari/419.3
といった具合です。
IE や Microsoft Edge を使用している場合、開発者ツールの右上にある「エミュレーション」を選択 → 左側にある「ブラウザープロファイル」欄で、「Windows Phone」を選択します。
「エミュレーション」という文字列がない時は、
(Microsoft Edge を使用している場合、「Windows 10 Mobile」を選択)をクリック → 「エミュレーション」を選択してください。
Microsoft Edge を使用している場合、「ディスプレイ」欄の「向き」を「横」にした方がやりやすいかもしれません。
- Google Chrome を使用している場合は、「F5」キーを押すなどしてページを更新します。
Firefox / IE / Microsoft Edge を使用している場合、User Agent 変更時点でページの更新が行われるので、手動更新を行う必要はありません。
(Firefox だけ、自動更新にいくらか時間がかかります) - Google Chrome / Firefox を使用している場合は、「F12」キーを押すなどして開発者ツールを終了させます。
(終了させなくても OK ですが、終了させた方が操作しやすい)
Firefox を使用している場合は、レスポンシブデザインモードを終了させてから開発者ツールを終了させるとよいでしょう。
Windows 10 の ISO イメージファイルをダウンロード
- すると、「Windows 10 のダウンロード」ページではなく、「Windows 10 のディスクイメージ(ISO ファイル)のダウンロード」というページが表示されます。
最初に「エディションの選択」欄で、ダウンロードする Windows 10 のエディションを選択 → 「確認」ボタンをクリックします。エディションは- Windows 10
- Windows 10 N
- Windows 10 Single Language
の中から選ぶことができますが、通常は「Windows 10」を選択します。
- 続いて「製品の言語の選択」という欄が表示されるので、プルダウンメニューをクリック → 「日本語」を選択して「確認」ボタンをクリックします。
- 最後に、64bit 版と 32bit 版のダウンロードボタンが表示されます。あとは、好きな方のボタンをクリックし、ファイルのダウンロードを行えば OK です。
User Agent を元に戻す
- ダウンロードが完了したら、User Agent を元に戻しておきます。
Chrome の「User-Agent Switcher for Chrome」なら、ツールバーボタンをクリック → 「Chrome」→「Default」を選択します。
Firefox の「User-Agent Switcher」なら、ツールバーボタンをクリック → 左下にあるチェックマークボタンをクリックすれば OK です。開発者ツールを使用して User Agent を変更した場合は、開発者ツールを終了させた後で「F5」キーを押すなどすれば OK です。
(IE を使用している場合は、開発者ツールを終了させるだけで OK )
ツールを使って ISO イメージファイルをダウンロードする
ちなみに、Windows & Microsoft Office の ISO イメージファイル入手支援ソフト「Microsoft Windows and Office ISO Download Tool」というものも存在します。
Windows 10 以外の製品をダウンロードしたい時は、そのようなソフトを使うとよいでしょう。

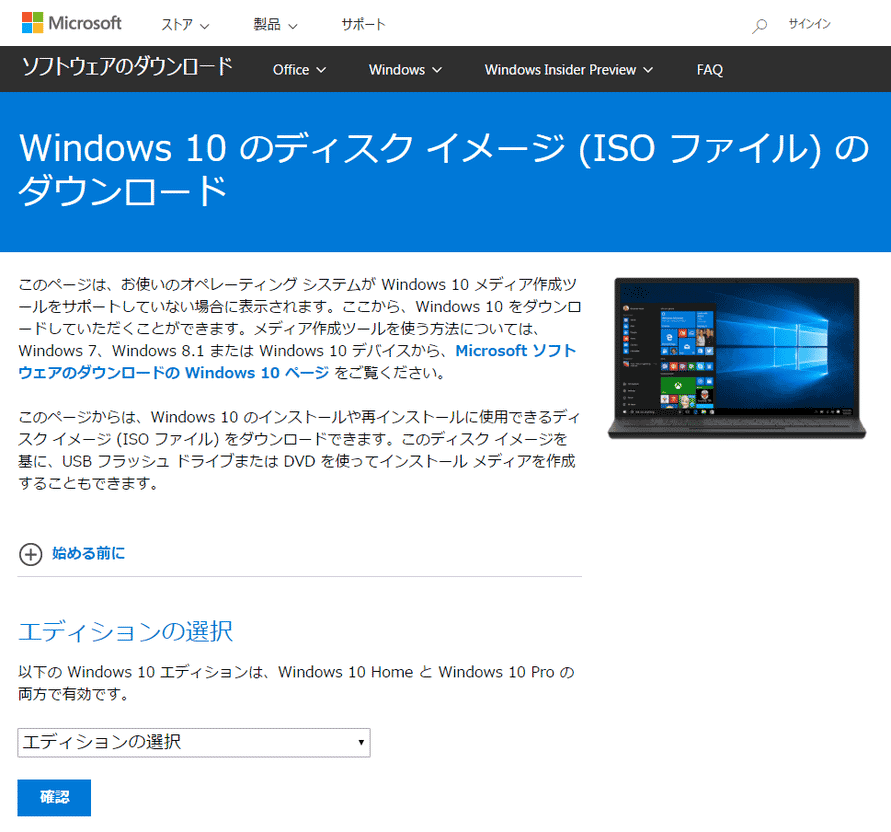
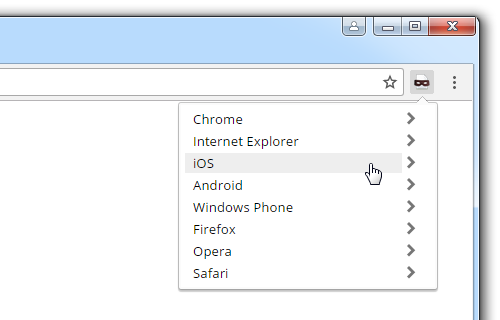
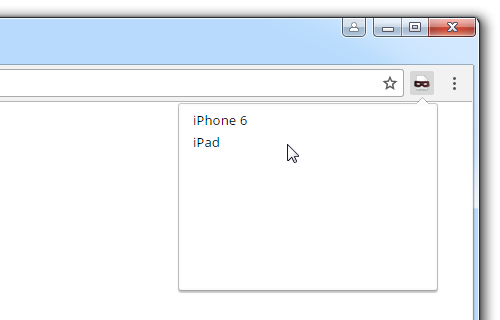
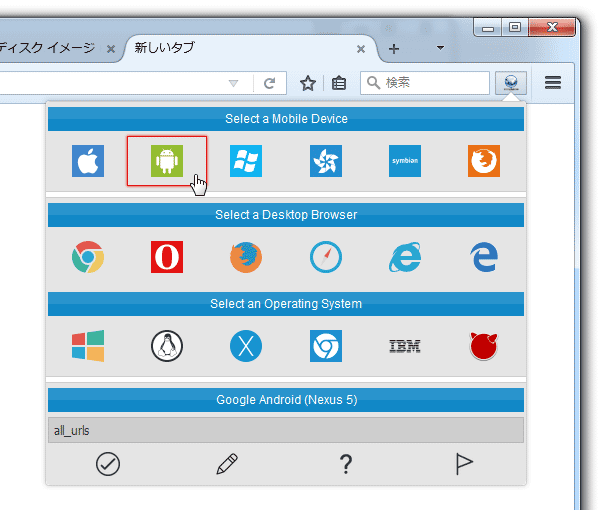
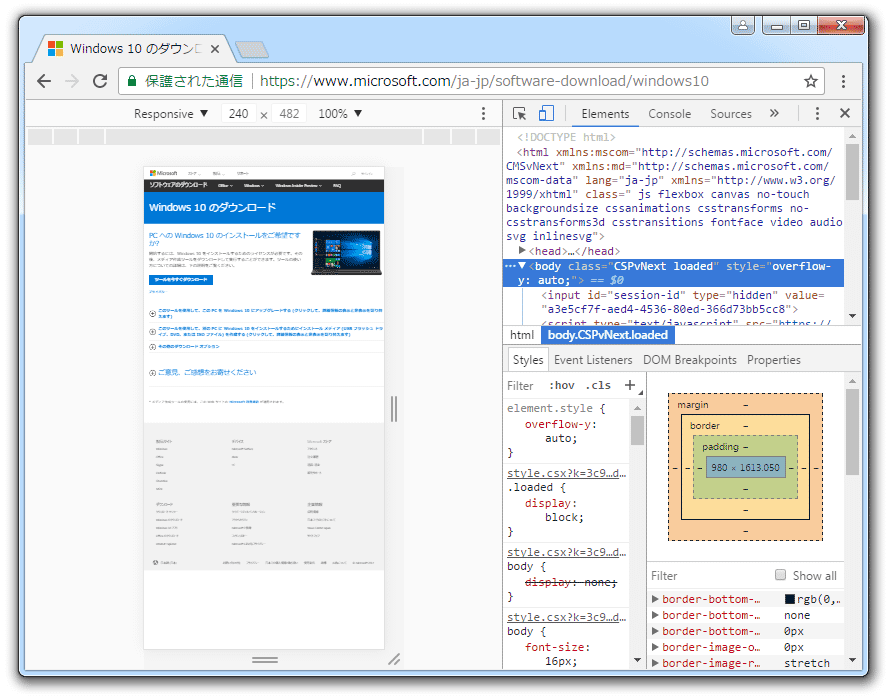
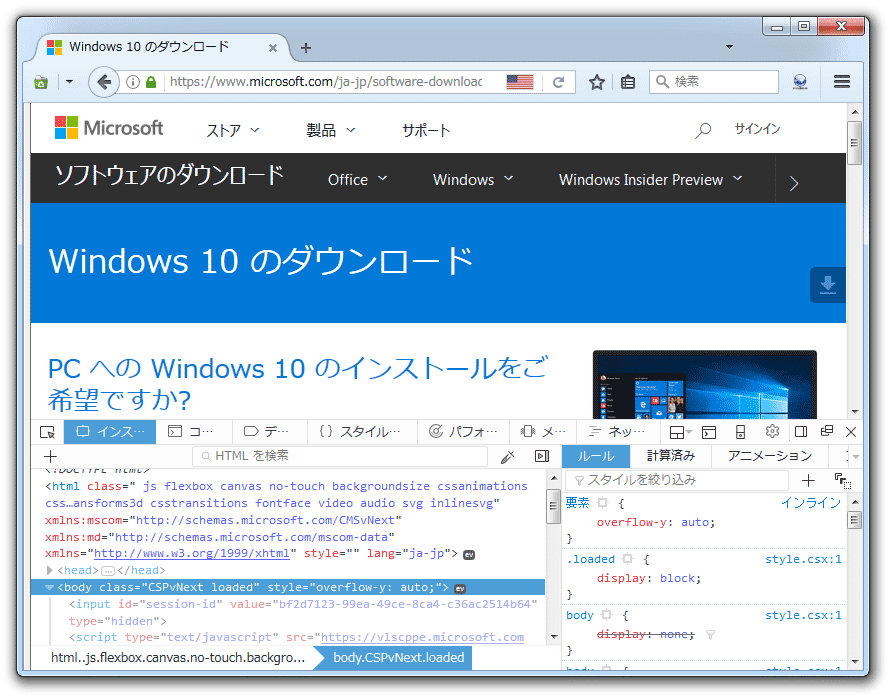
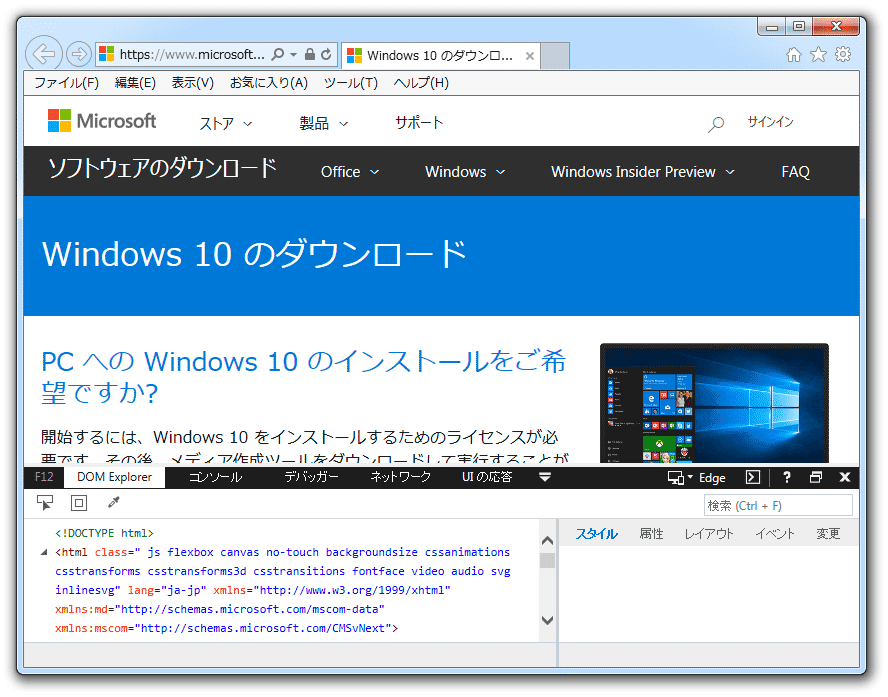
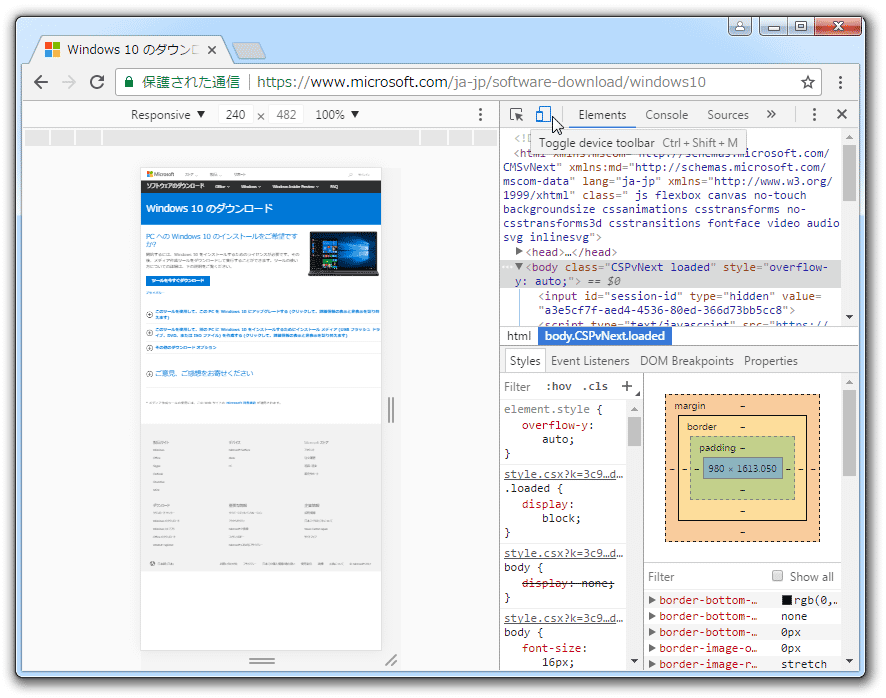
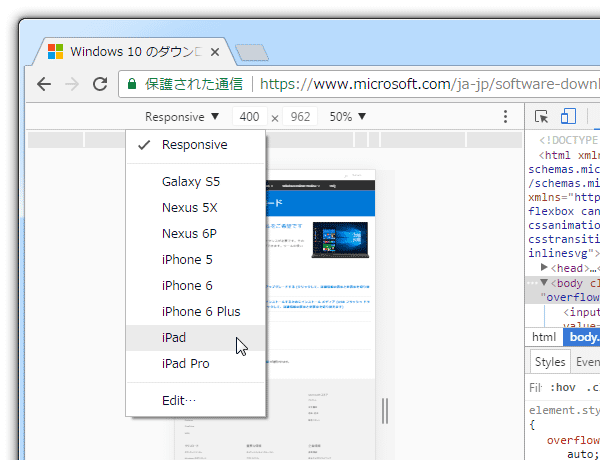
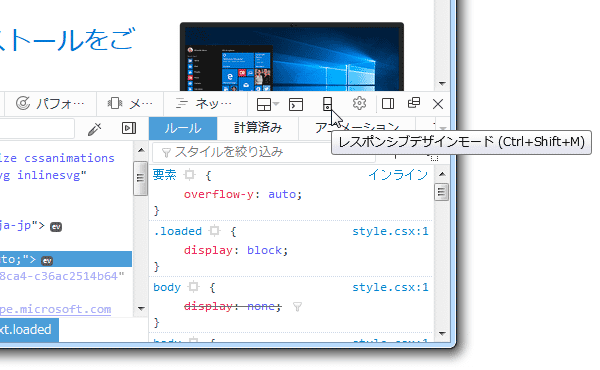
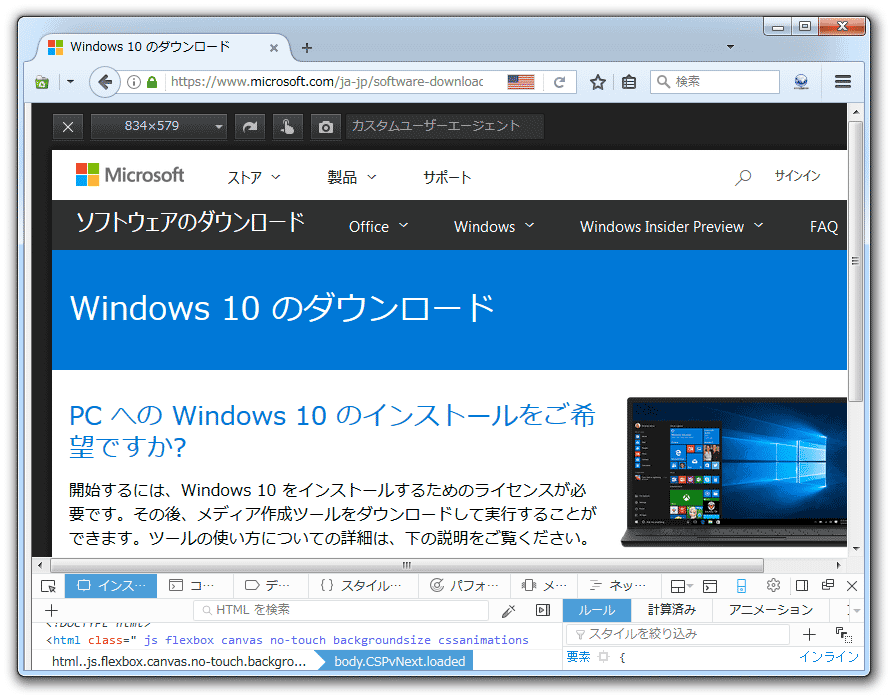
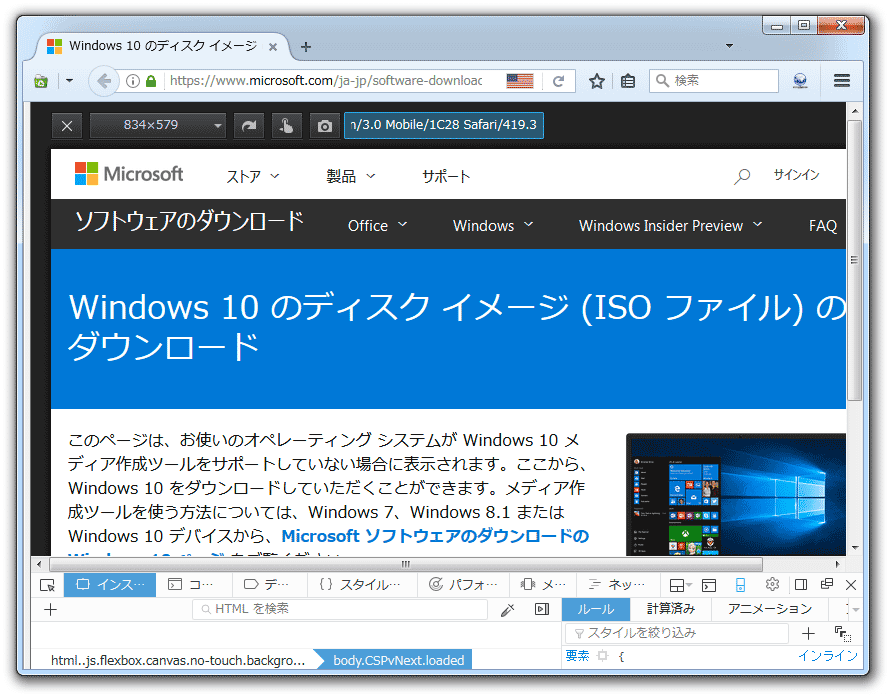
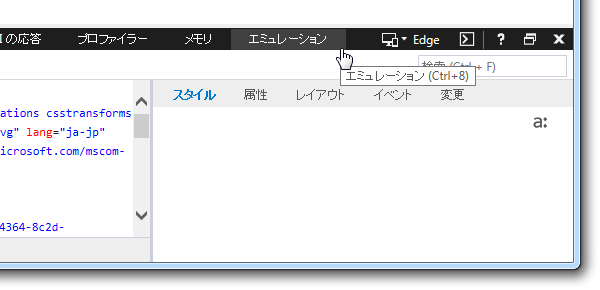
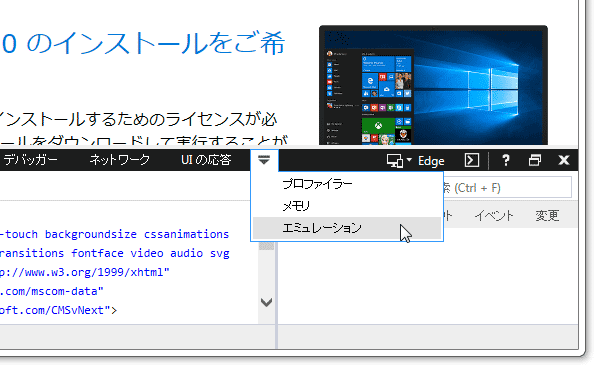
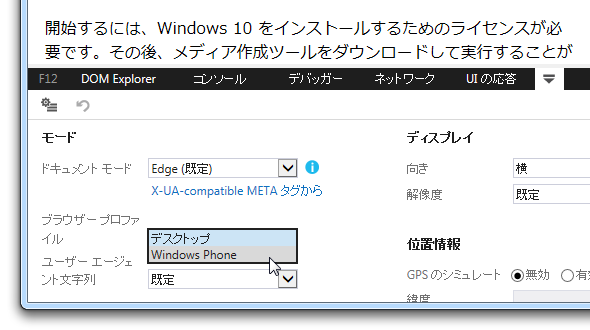
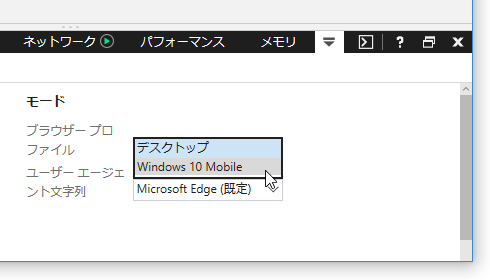
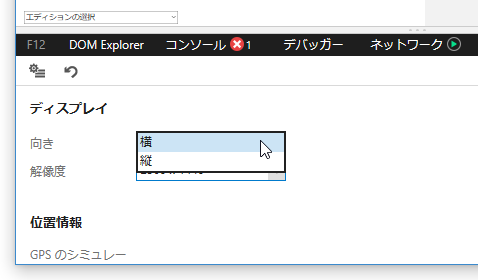
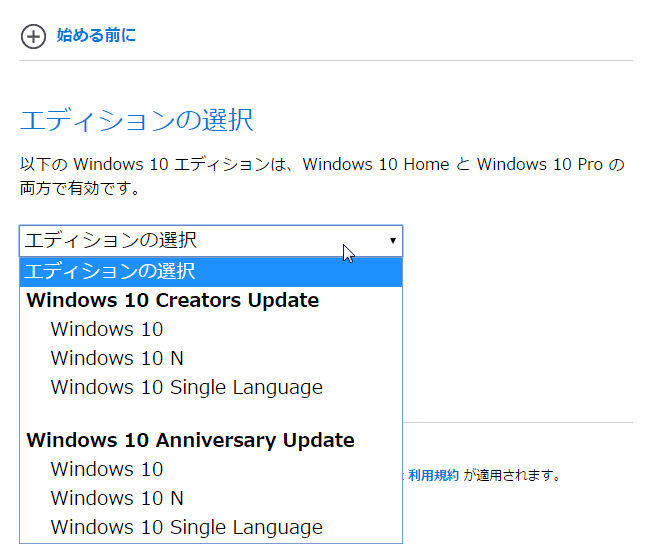
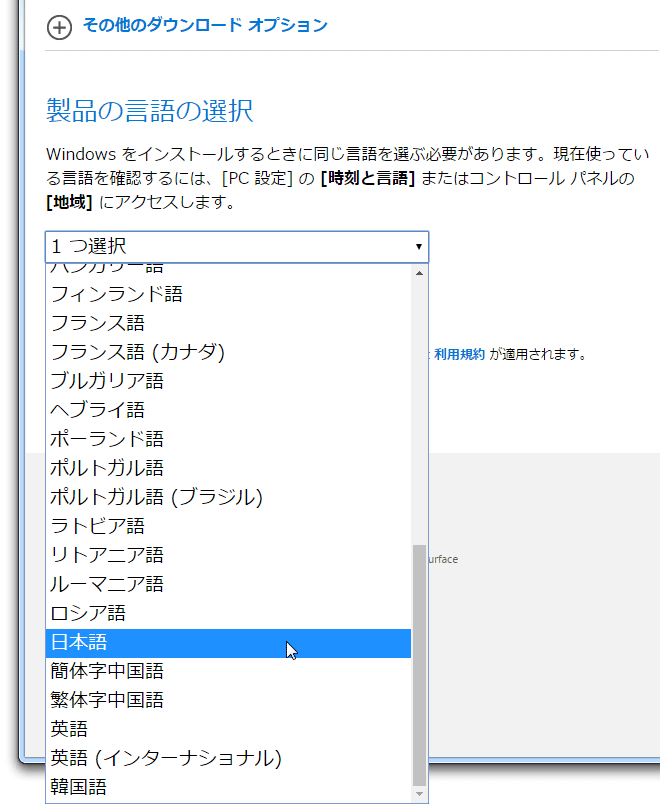
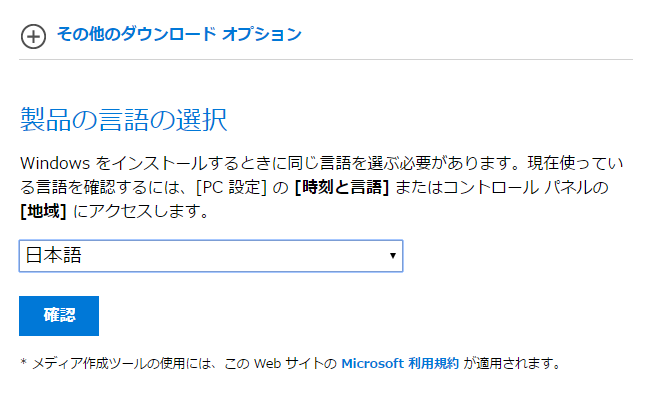
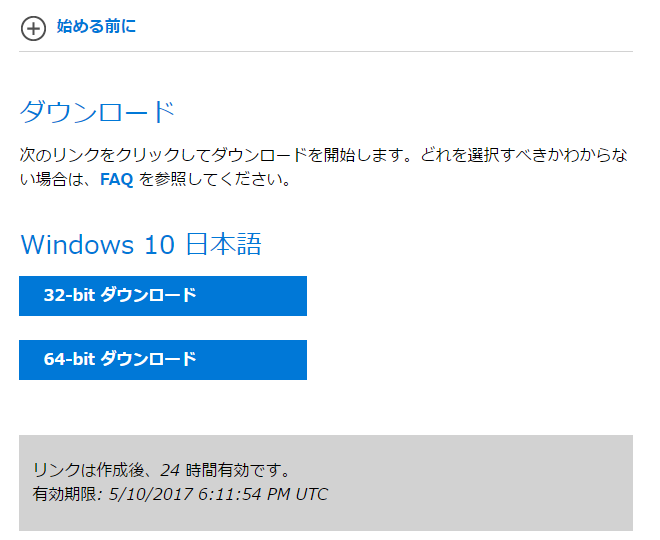
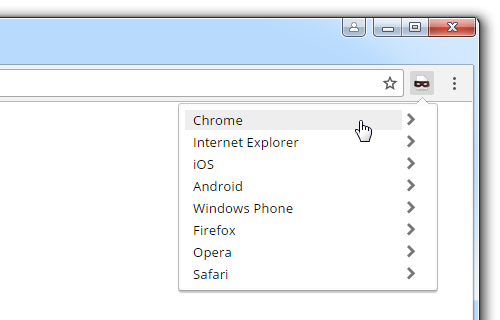
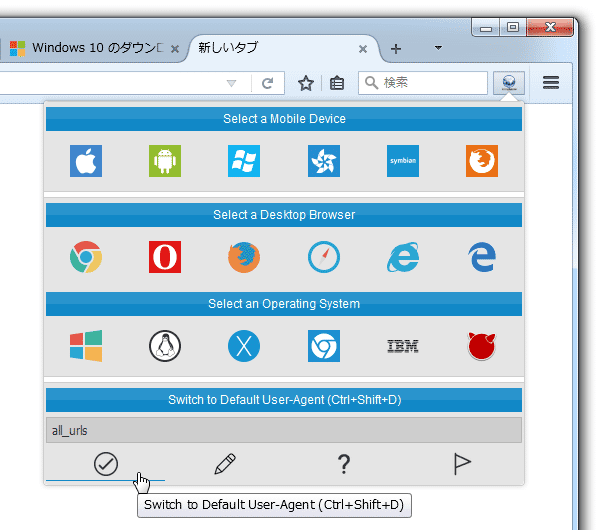
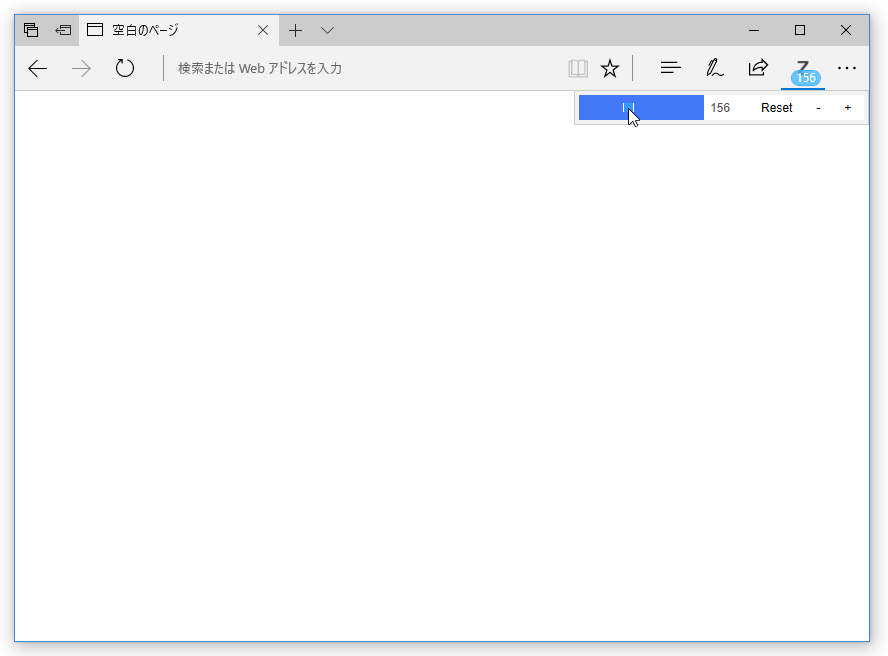
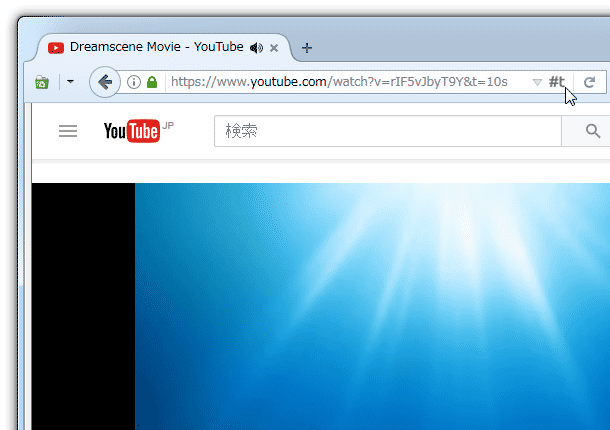
コメント
http://windowsiso.net/windows-10-iso/microsoft-windows-10-download/iso-standard-10/
わざわざUA変更やツールを使わなくても直接isoダウンロードできるサイトありますよ
外部にisoが置かれているのではなくmsのサイトから直接DLするので安全です
それ、MSのサイトじゃないですよ。
サイトがわかりにくい。
ブラウザごとに分けて書いてくれ。
複数のブラウザがいっしょくたになってるから、一つのサ行のつぎどの作業に映るのかわかりにくい。
ChromeでiOSを選択したあとどうするの?元の画面に戻してからF5押してもだめなんんだけど。
「User-Agent Switcher for Chrome」を使用していると思われますが、その場合、「iOS」を選択 → 「iPhone 6」や「iPad」を選択 → Windows 10 のダウンロードページを開きます。
https://www.microsoft.com/ja-jp/software-download/windows10
あとは、画面の指示に従ってダウンロードする Windows 10 のエディションなどを選択するだけです。
(現時点では、「Fall Creators Update」しかダウンロードすることはできません)
ダウンロードが終わったら、ツールバー上の「User-Agent Switcher for Chrome」ボタンをクリックし、「Chrome」→「Defautl」を選択して User-Agent を元に戻しておきます。
イメージファイルをホストしているサイトは https://software-download.microsoft.com/ なので、マイクロソフトのサイトであると思われます。
主旨が若干変わってしまいますが…
私は、インストール不要の『Microsoft Windows and Office ISO Download Tool』を利用しています。
細目に更新されていますので、タイムラグがあると思いますがいいソフトと思います。