今日は、YouTube 動画を最大で 200% まで拡大できるようにする Firefox アドオン「OwlZoom for Youtube Videos」を紹介しようと思います。
「OwlZoom for Youtube Videos」は、YouTube 動画をズームできるようにする Firefox アドオンです。
YouTube 動画を、設定ボタンから 100% / 110% / 125% / 150% / 170% / 200% ズームできるようにし、映像内の特定部分を詳細に表示できるようにしてくれます。
特に再生モードを問わず使うことができるアドオンで、デフォルト表示 / シアターモード / 全画面表示 のいずれの場合でも動画をズームできるようになります。
普段、“ YouTube 動画の細部を、拡大して表示したい ” と思うことがよくある人におすすめです。
OwlZoom for Youtube Videos の使い方
- 「OwlZoom for Youtube Videos」をインストールします。
- 適当な YouTube 動画を開きます。
- 設定ボタンをクリックすると、メニューの一番下に「Zoom」というコマンドが追加されています※1。※1 たまに、このコマンドが表示されないことがある。
メニュー内に「Zoom」コマンドがない時は、ページをリフレッシュしてみるとよい。これをクリックし、映像の表示倍率を指定します。
- 映像が拡大して表示されます。
続いて、再生コントロールの右下に表示されるフクロウのようなアイコンをクリックします。
(このアイコンは、倍率が 100% の時には表示されない) - 表示領域指定枠が表示されます。
黒い背景の部分は映像の全体像を表していて、赤い長方形はプレイヤー内に表示されている可視領域を意味しています。
この赤い方をドラッグし、プレイヤー内に表示する領域を調整します。 - 表示領域を調整したら、再度

(表示領域指定枠が消えます) - 必要であれば、適宜倍率や表示領域を再調整します。
ちなみに、ホットキー “「Shift」+「B」” を押すことで、いつでも倍率を 100% に戻すことができたりします。
尚、設定された表示倍率は、プレイモード(デフォルト、シアターモード、全画面表示)を切り替えると 100% に戻ってしまうので注意してください。

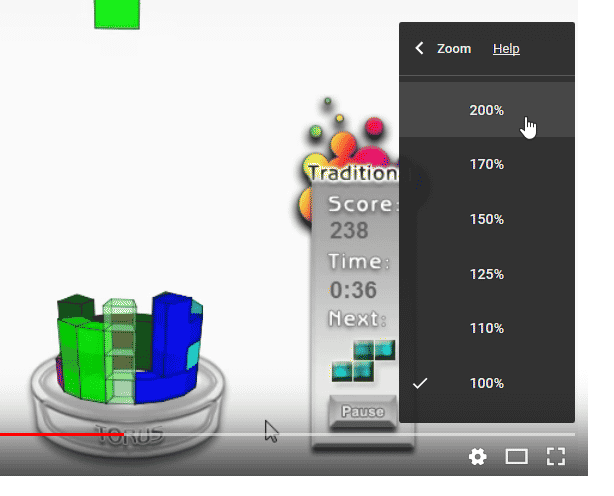
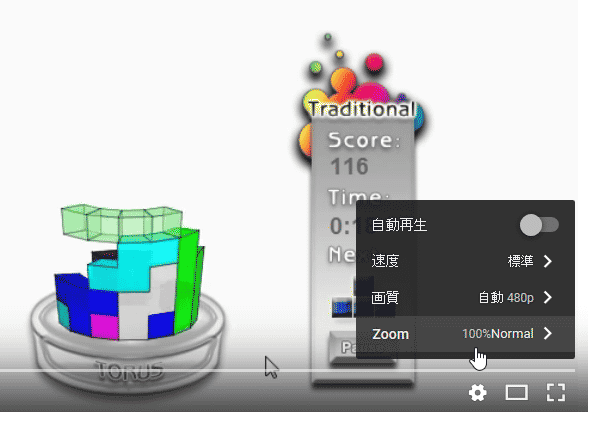
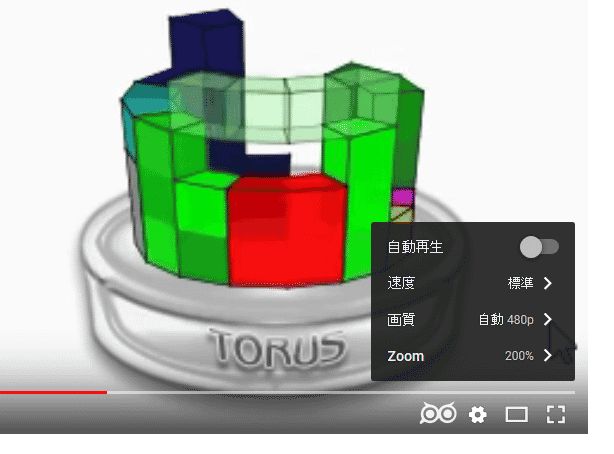
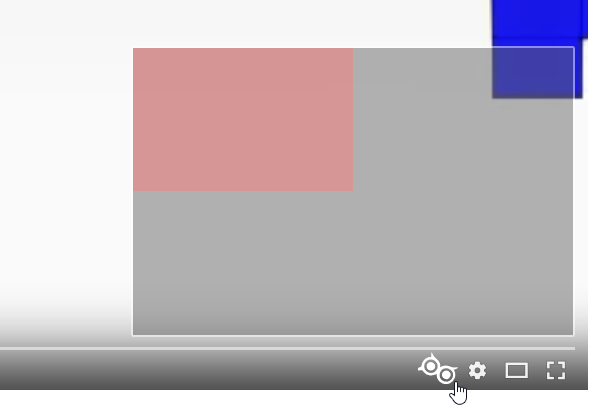
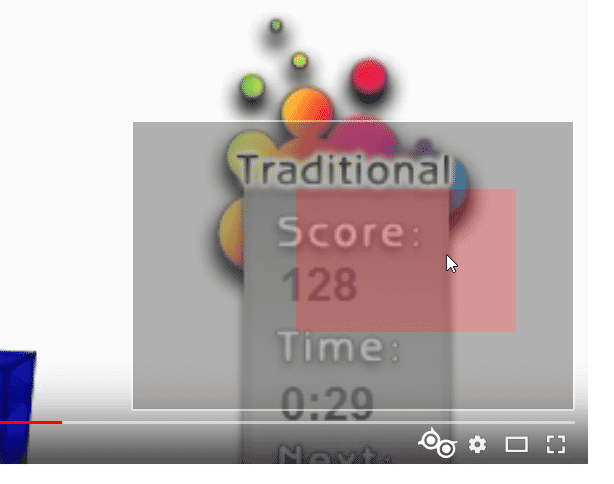
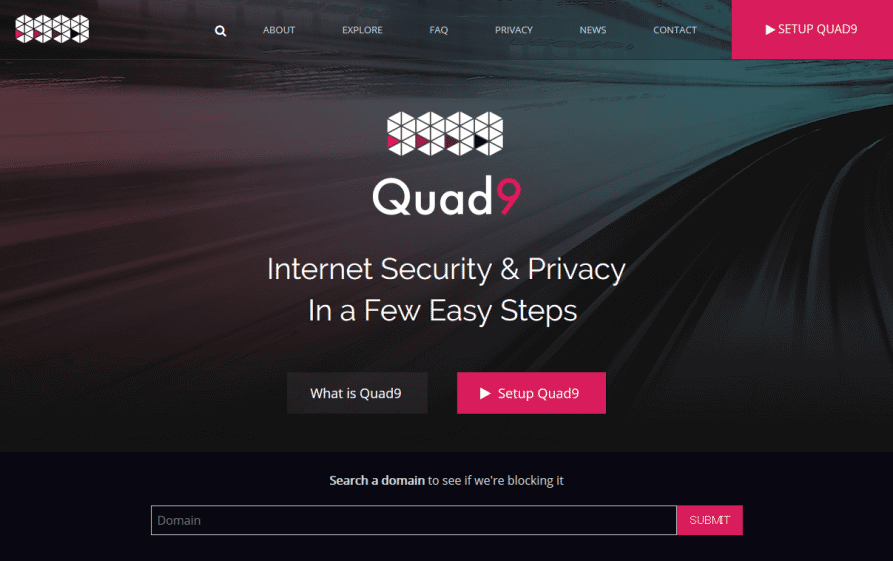
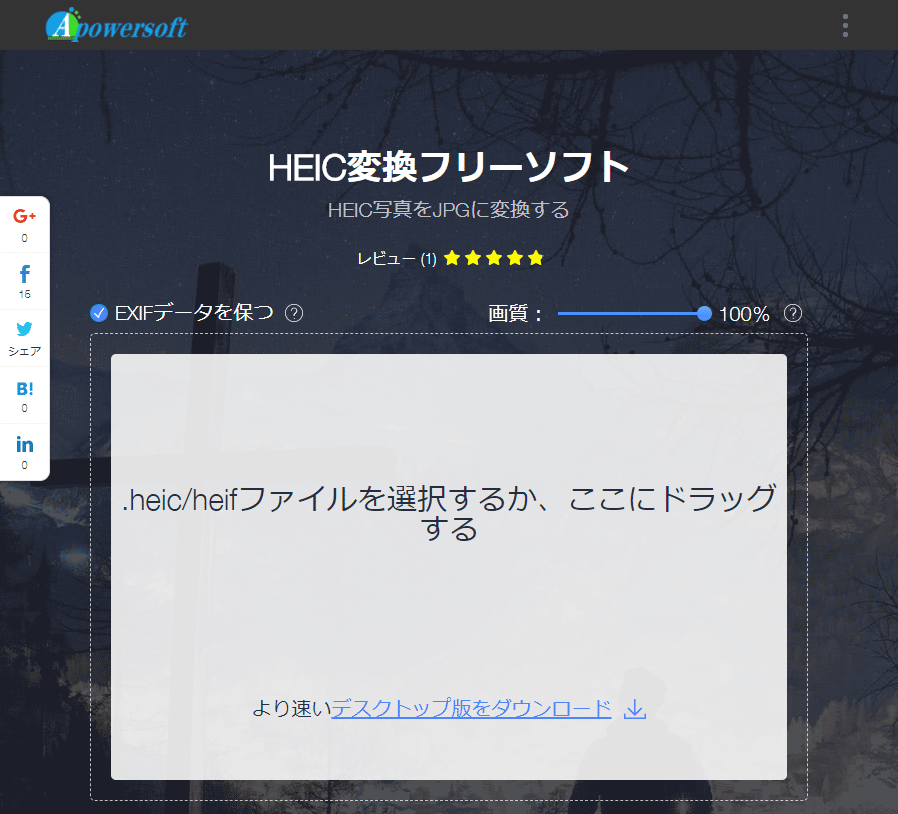
コメント