今日は、iOS 11 で採用された “ HEIC ” 形式の画像ファイルを、JPEG 形式に変換してくれるオンラインサービス「Apowersoft HEIC JPG変換フリーソフト」を紹介しようと思います。
「Apowersoft HEIC JPG変換フリーソフト」は、HEIC 画像を JPEG 形式に変換してくれるウェブアプリです。
ドラッグ&ドロップで放り込んだ HEIC 画像を、JPEG 形式の画像ファイルに一発変換してくれるウェブサービスで、ソフトをインストールすることなくブラウザ上ですべての操作を行えるところが最大の特徴。
(一応、デスクトップアプリもあるようだが未検証)
処理の際には、複数の HEIC 画像をまとめて変換することができ※1、また出力される JPEG 画像の品質をパーセンテージで指定することも可能となっています。
※1 変換された JPEG 画像は、個別にダウンロードすることもできるし、すべてを ZIP にまとめてダウンロードすることもできる。
普段、iPhone や iPad で、画像を HEIC 形式で保存するようにしている人におすすめです。
ちなみに、EXIF 情報を維持したまま JPEG への変換を行う機能も付いていたりします。
Apowersoft HEIC JPG変換フリーソフト の使い方
- 「Apowersoft HEIC JPG変換フリーソフト」のページにアクセスします。
- EXIF 情報を維持したまま JPEG への変換を行いたい時は、画面左上にある「EXIFデータを保つ」にチェックを入れておきます。
- 続いて、画面右上にある「画質」欄のスライダーをドラッグし、出力画像の品質を指定します。
(画質を上げるほど、ファイルサイズが大きくなります) - 画面中央にある「.heic / heif ファイルを選択するか、ここにドラッグする」という部分に、変換したい HEIC ファイルをドラッグ&ドロップします。
- HEIC 画像の変換処理が開始されるので、しばらく待ちます。
- 少し待ち、変換された画像のプレビューと「ダウンロード」というボタンが表示されたら変換完了です。
変換された画像は、個別にダウンロードすることができるほか、すべてを ZIP にまとめて保存することも可能となっています。
(右上にある「全てをダウンロード」をクリックする) - 尚、変換された画像は自動でサーバーから削除されるようですが、心配なようであれば「画像を削除」というリンクをクリックし、削除を手動で行っておくとよいでしょう。

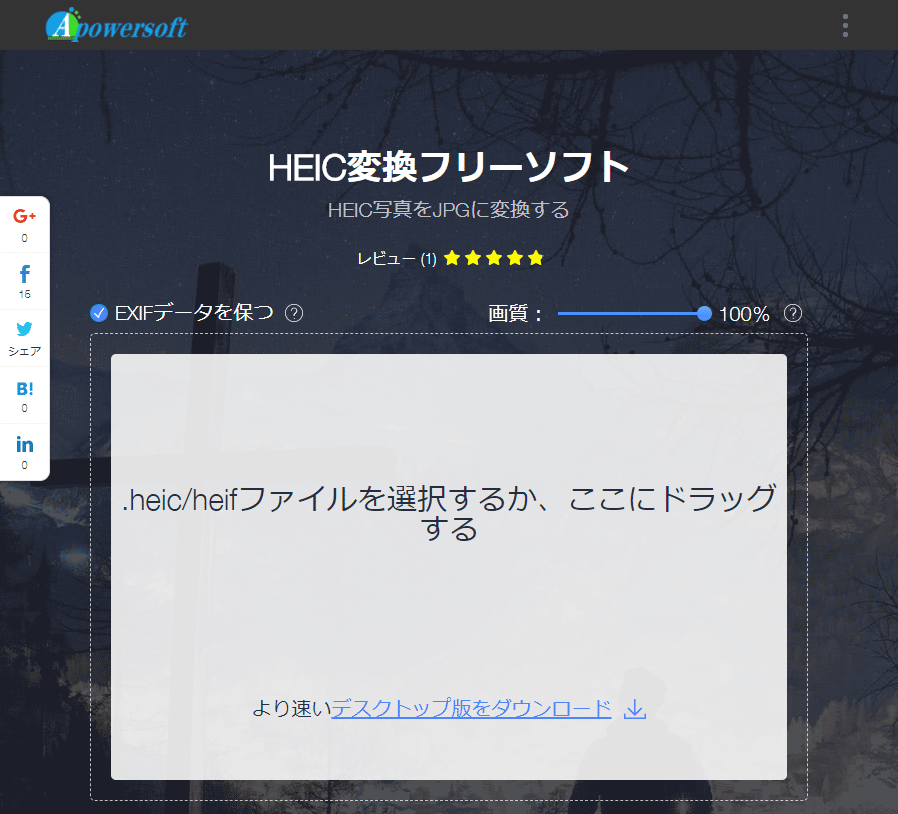
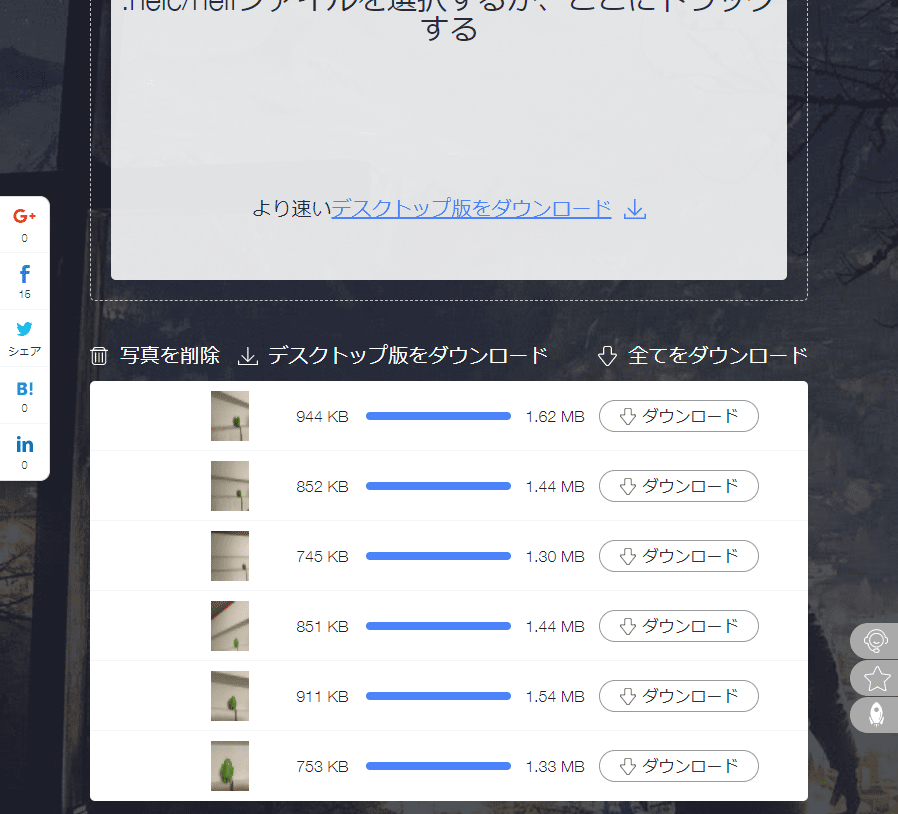
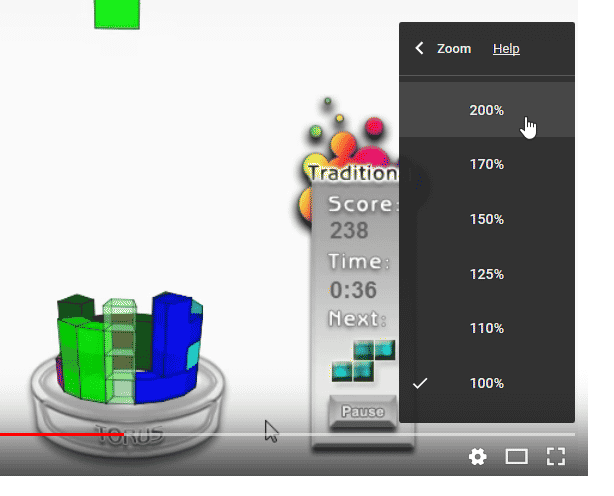

コメント