今日は、GIMP で使うことができるブラシ / パターン / グラデーション / パレット / ツールプリセット / 動的特性 の詰め合わせ「GPS (gimp paint studio) 」を紹介しようと思います。
「GPS (gimp paint studio) 」 は、GIMP 用のリソースを一つにまとめたツールセットです。
GIMP で使うことができる
- ブラシ
- グラデーション
- パターン
- パレット
- ツールプリセット
- 動的特性
を一つにパックした拡張ツールで、GIMP をより快適な環境で使えるようにしてくれます。
追加するアイテムは個別に指定することができ、また必要でなくなればいつでも削除することが可能となっています。
(ポータブル版の GIMP にも対応しています)
普段 GIMP を使用している人におすすめです。
ちなみに、Krita 用のブラシもちょっとだけあったりします。
- GPS (gimp paint studio) をダウンロードする
- GPS (gimp paint studio) をインストールする
- GPS (gimp paint studio) で追加したアイテムを使う
- GPS (gimp paint studio) をアンインストールする
GPS (gimp paint studio) をダウンロードする
- ダウンロード先のページ では、「GPS.2_0.final.zip」をダウンロードします。
「GPS.extras.zip」にも、動的特性が 2 つ、ツールプリセットが 3 つ入っているので、必要であればダウンロードしておくとよいでしょう。
Krita 用のブラシをダウンロードしたい時は、「Mini.GPS.for.Krita.software.zip」をダウンロードします。
GPS (gimp paint studio) をインストールする
- GIMP が起動中である場合は、終了させておきます。
- ダウンロードしたファイルを 解凍 します。
- 解凍して出てきた
- 「brushes」 - ブラシ
- 「gradients」 - グラデーション
- 「patterns」 - パターン
- 「palettes」 - パレット
- 「splashes」 - GIMP 起動時に表示されるスプラッシュスクリーン
- 「dynamics」 - 動的特性
- 「tool-presets」 - ツールプリセット
フォルダのうち、必要なものを
C:\Users\ユーザー名\AppData\Roaming\GIMP\2.10内にコピーします。
「C:\Users\ユーザー名」以下に「AppData」フォルダがない場合は、エクスプローラのアドレスバー上に
%appdata%と入力して「Enter」キーを押すと、「C:\Users\ユーザー名\AppData\Roaming」フォルダを開くことができます。
下記のように入力することで、「C:\Users\ユーザー名\AppData\Roaming\GIMP\2.10」フォルダを直接開くこともできたりします。
%appdata%\GIMP\2.10ポータブル版の GIMP を使用している場合は、各種フォルダを
~ \GIMPPortable\Data\.gimp内にコピーします。
Krita 用の「brushes」「paintoppresets」フォルダは、
C:\Users\ユーザー名\AppData\Roaming\krita内にコピーします。
GPS (gimp paint studio) で追加したアイテムを使う
- 次回 GIMP 起動時から、追加された
- ブラシ
- グラデーション
- パターン
- パレット
- ツールプリセット
- 動的特性
を利用できるようになっています。
各ダイアログの上部にある「タグで検索」欄の右端にある V をクリック → 「GPS-〇〇」を選択することで、GPS により追加されたアイテムのみをフィルタリングすることもできたりします。
ハイライトされた項目名を再度クリックすると、フィルタリングを解除することができます。
- 尚、標準ではおそらく ドック 内に「ツールプリセット」「描画の動的特性」タブが表示されていないので、画面左下、もしくは右上 / 右下 のドックの右上にある
をクリックし、「タブの追加」から「ツールプリセット」「描画の動的特性」を選択しておいてください。
(ツールプリセットや動的特性を使いたい場合のみ)
GPS (gimp paint studio) をアンインストールする
- GIMP が起動中である場合は、終了させておきます。
- 追加したアイテムを一括して削除する… ということはできないので、不要なアイテムがある場合、リソースフォルダを開いてアイテム(「GPS-〇〇」というフォルダ)を個別に削除していきます。
もちろん、「GPS-〇〇」フォルダを開き、中身のファイルを個別に削除しても OK です。

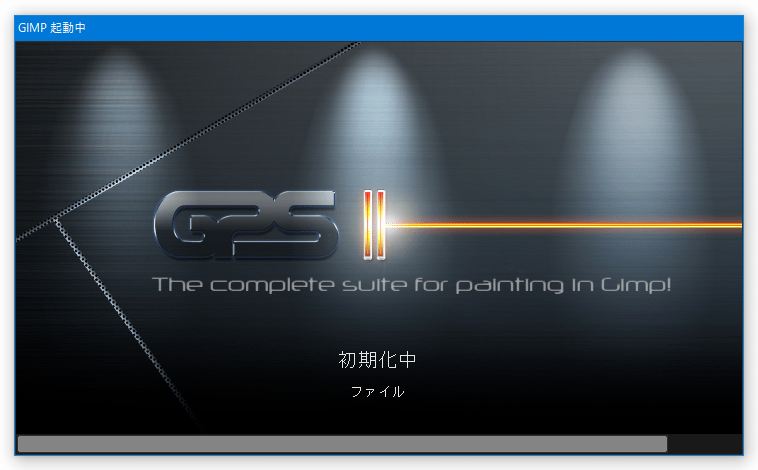
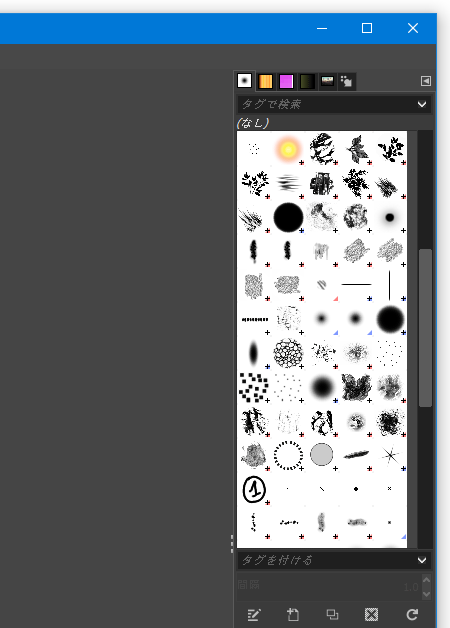
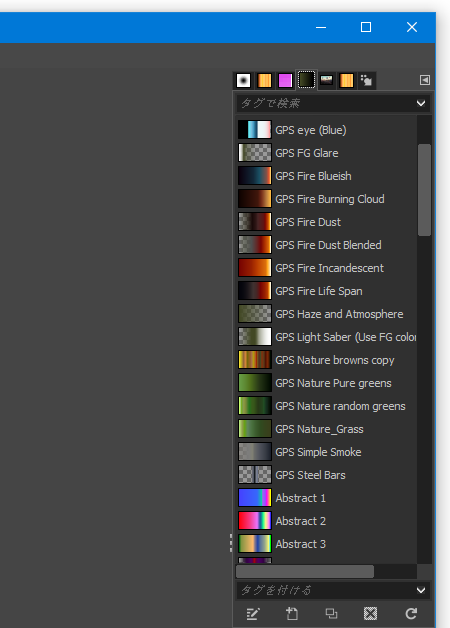
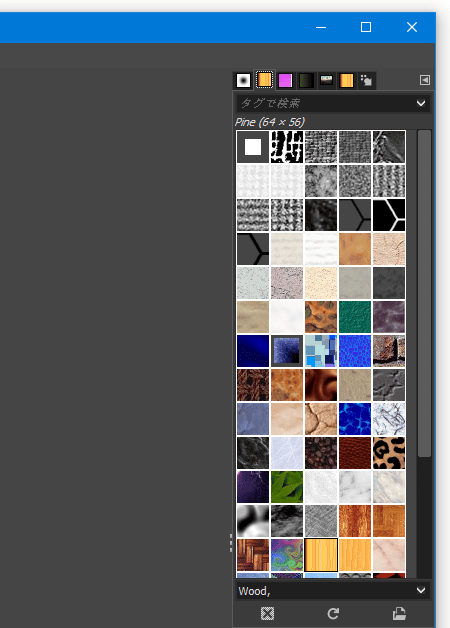
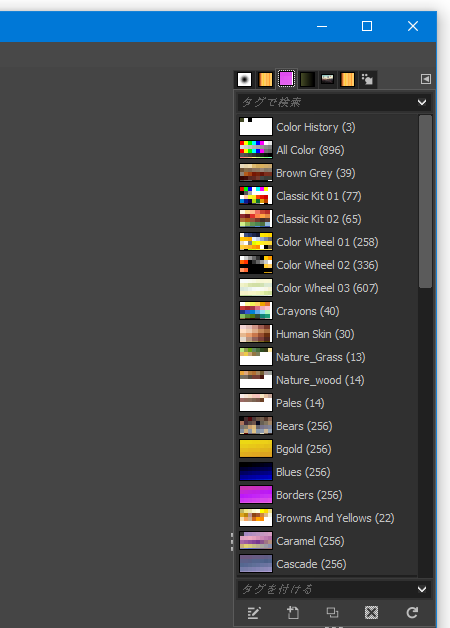
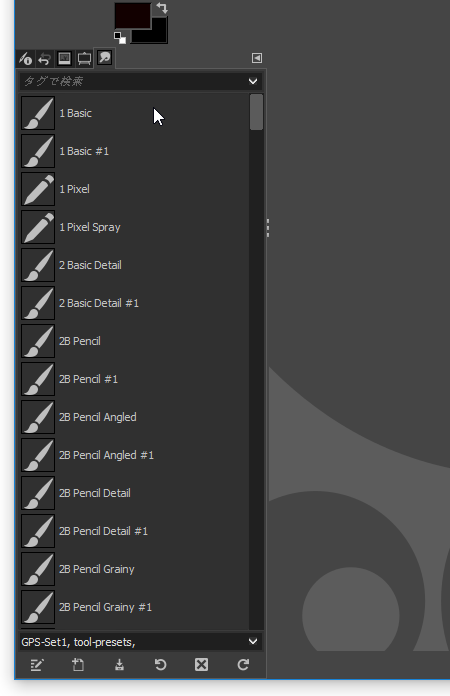
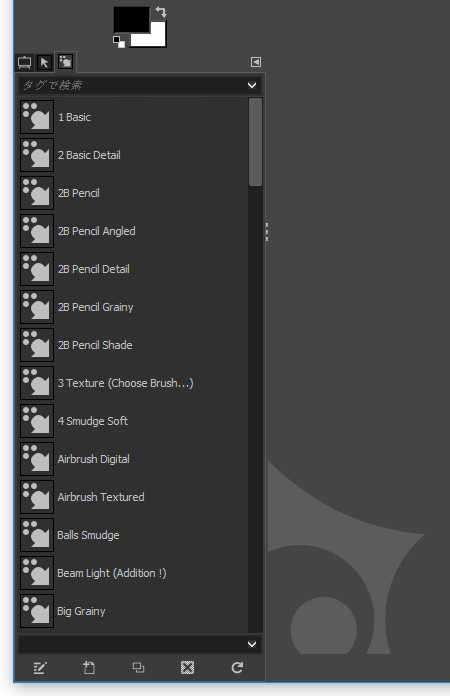
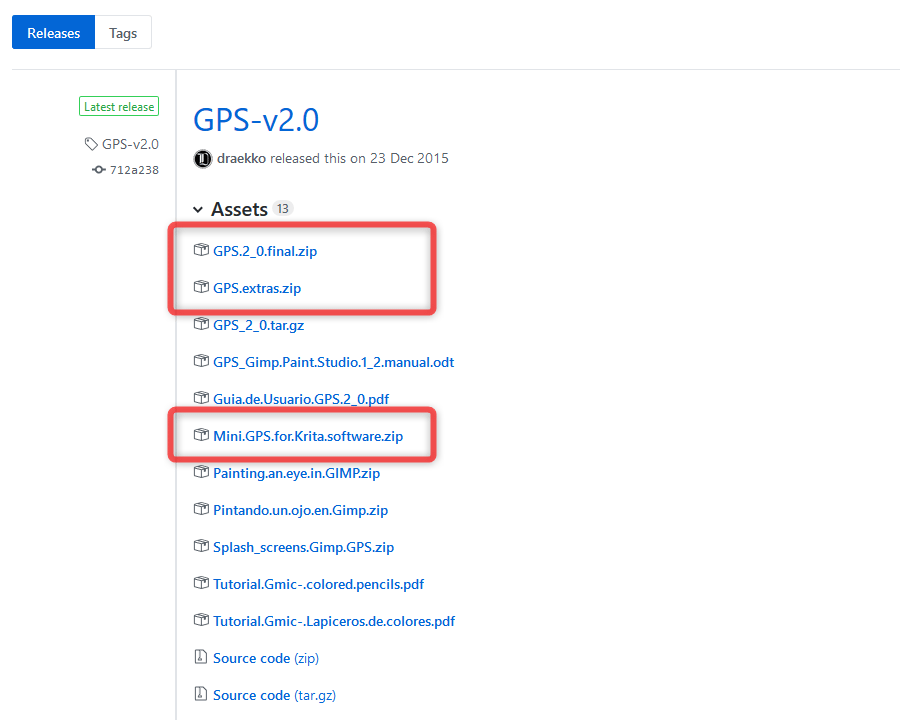
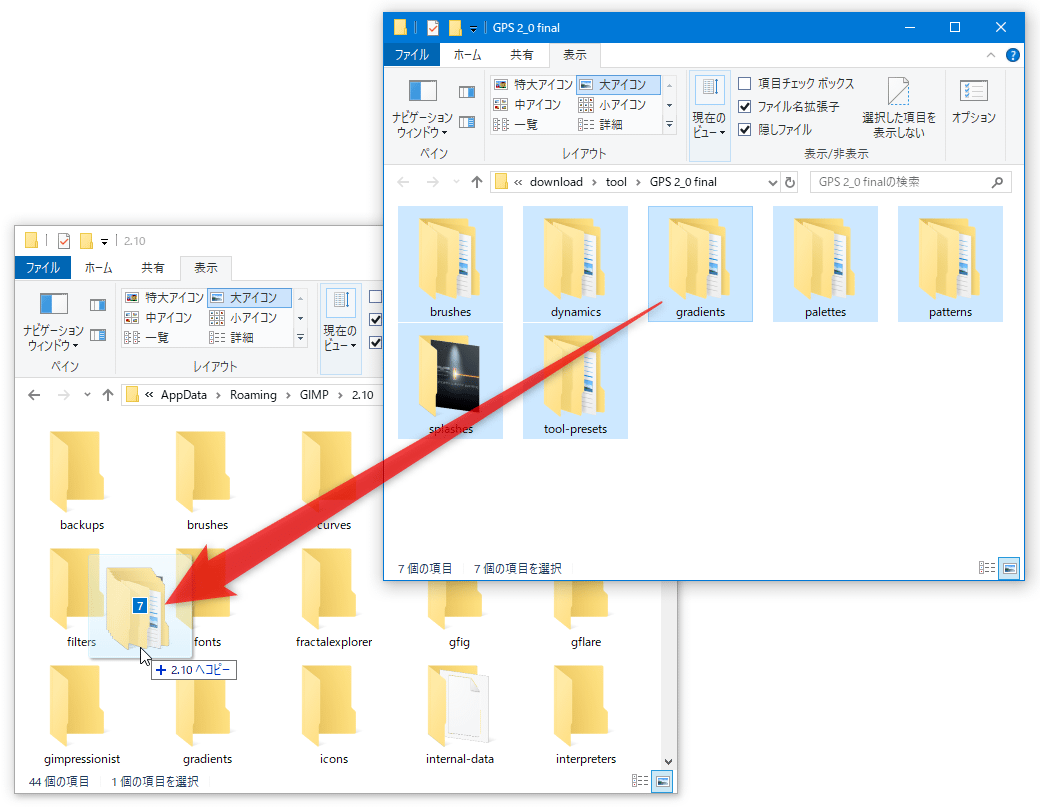
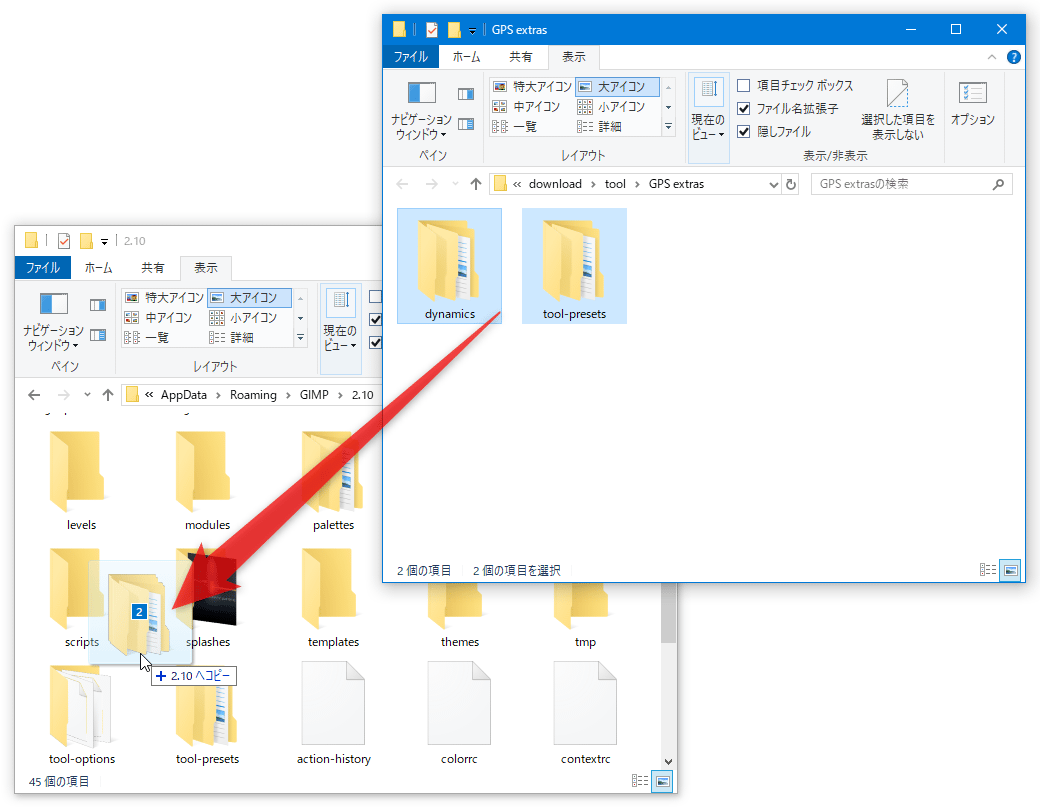
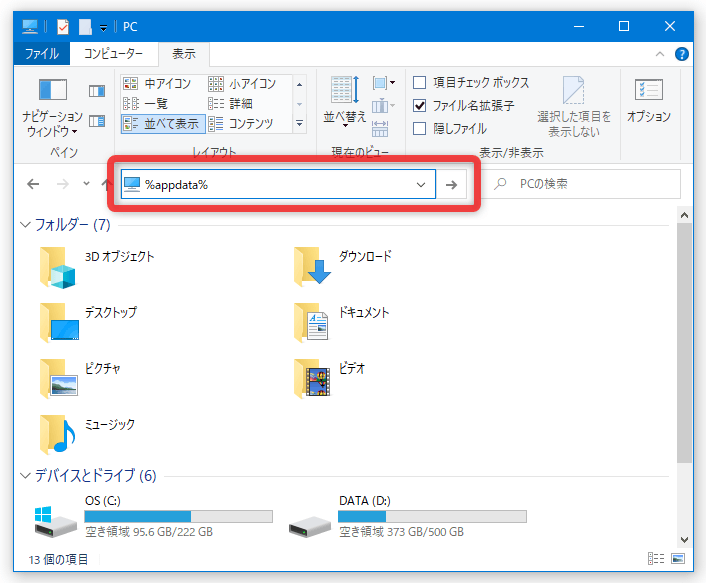
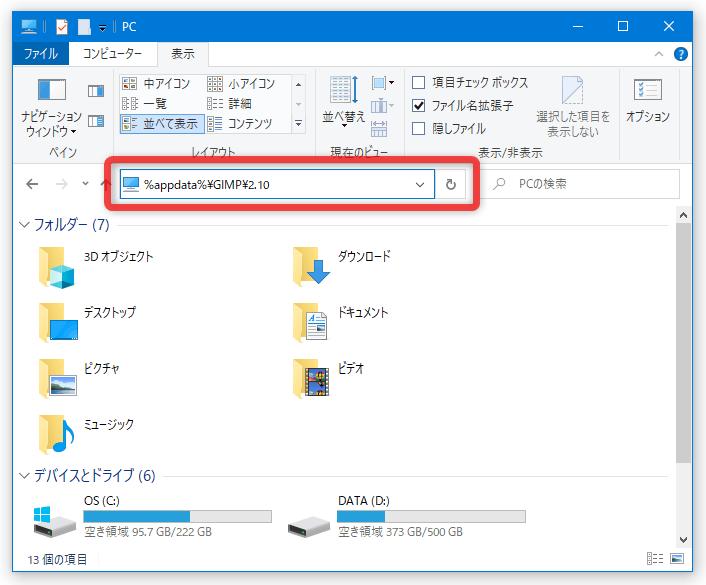
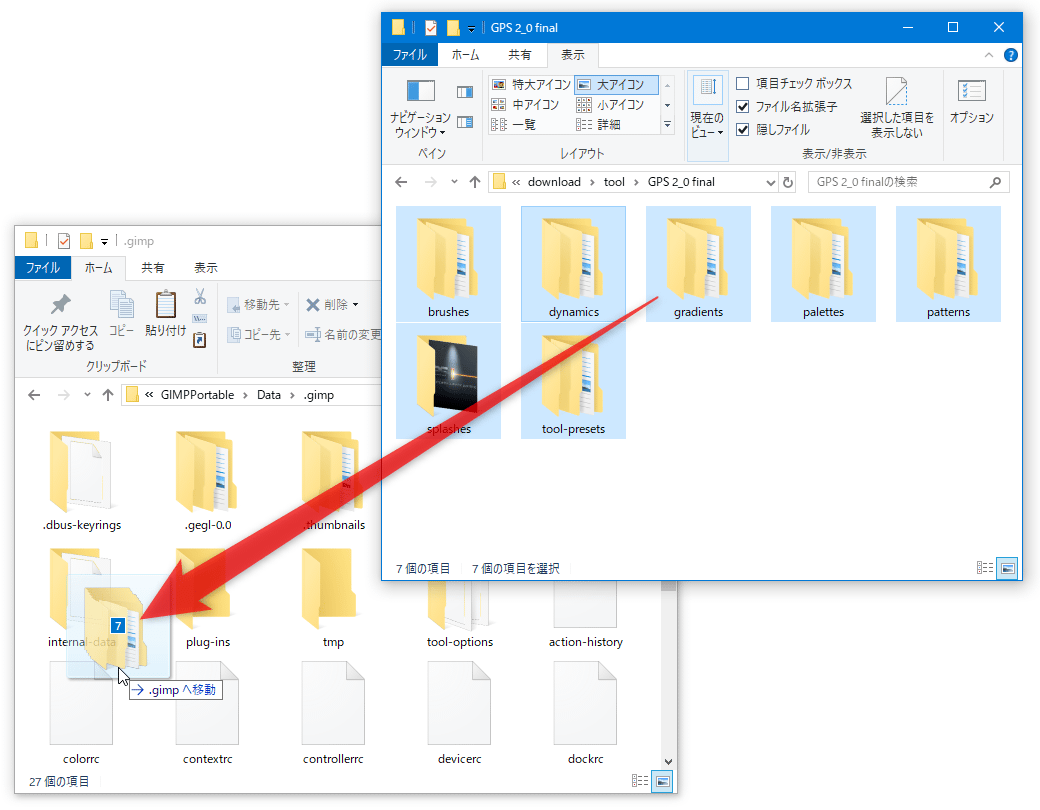
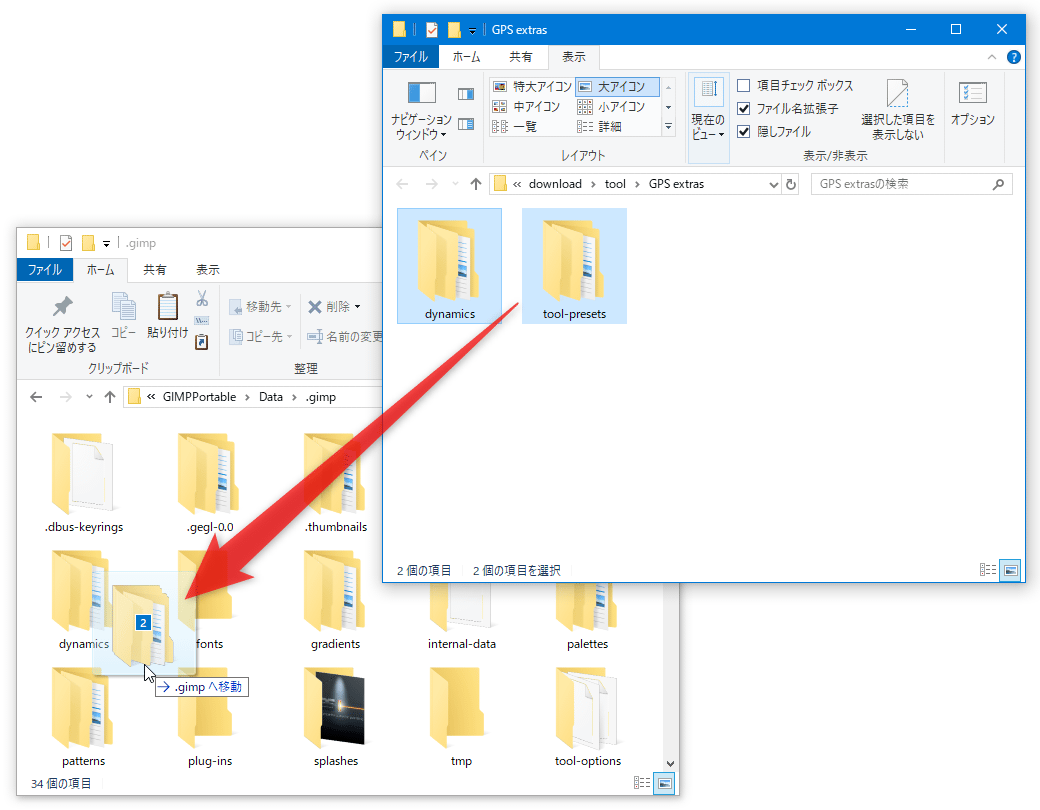
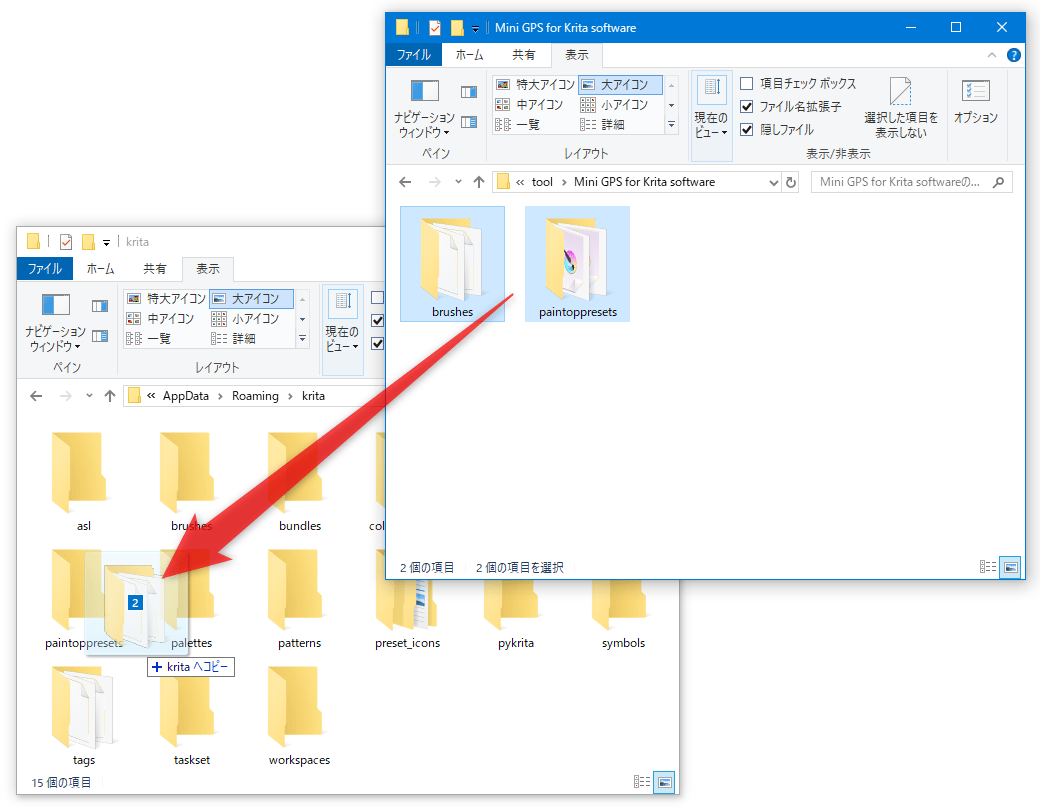
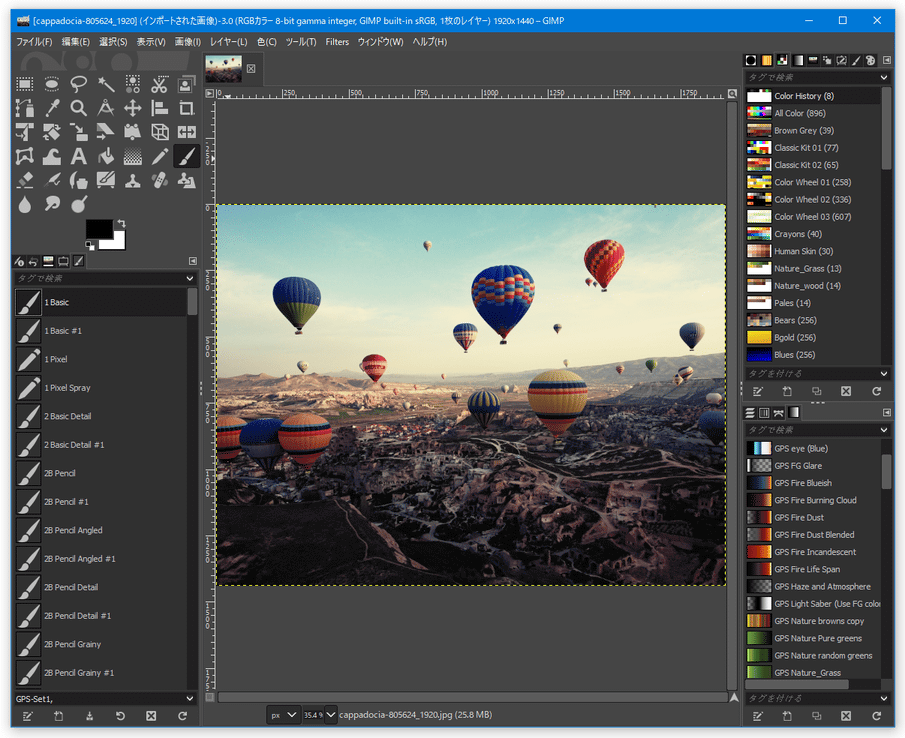
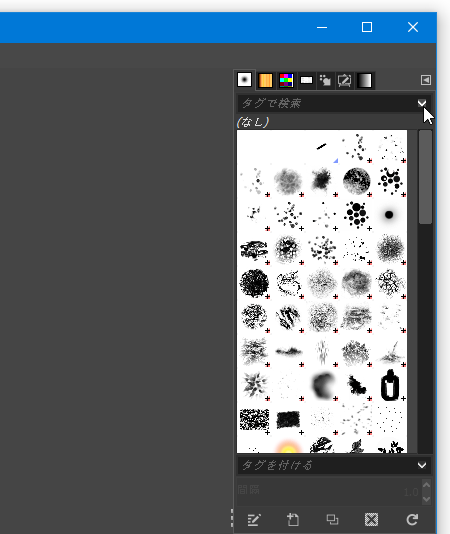
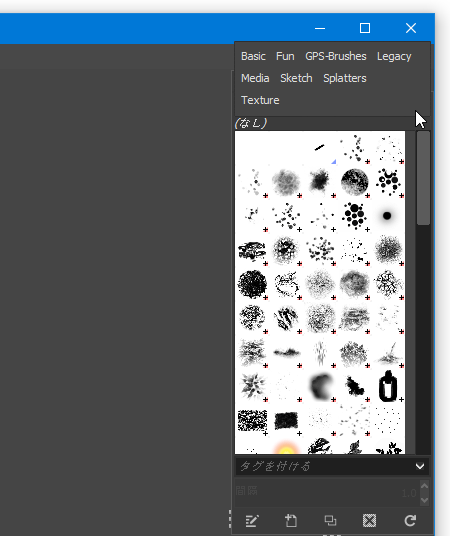
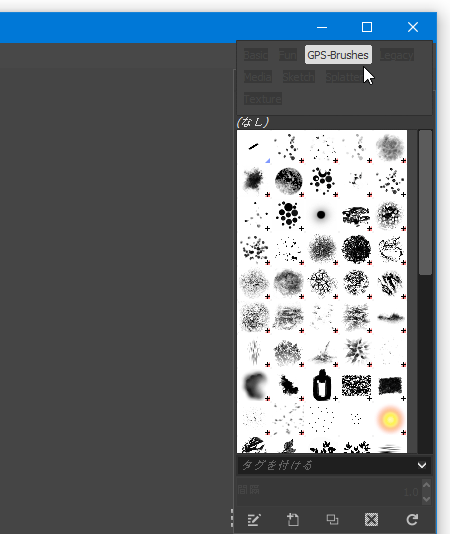
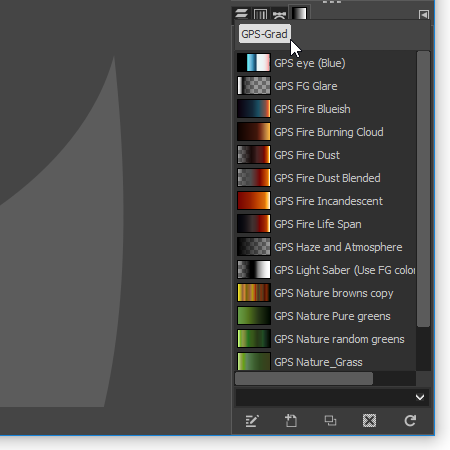
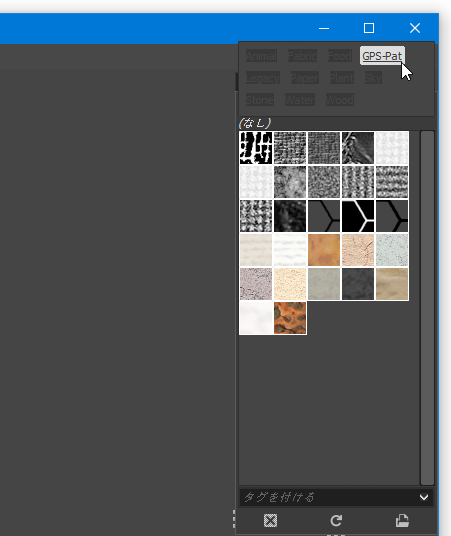
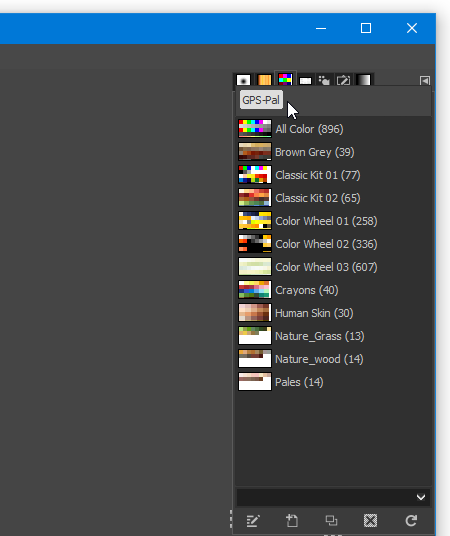
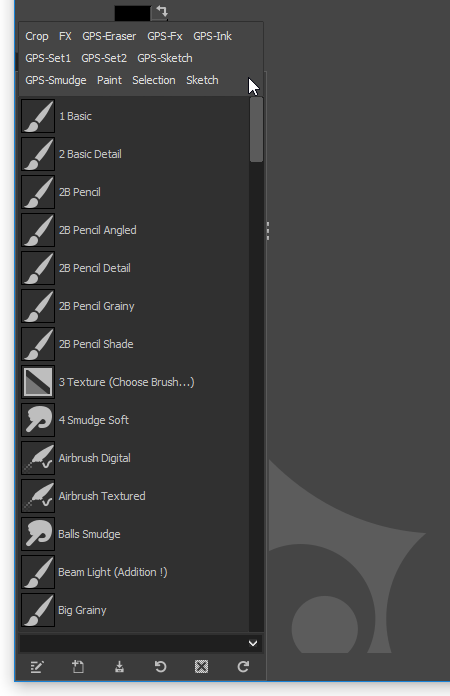
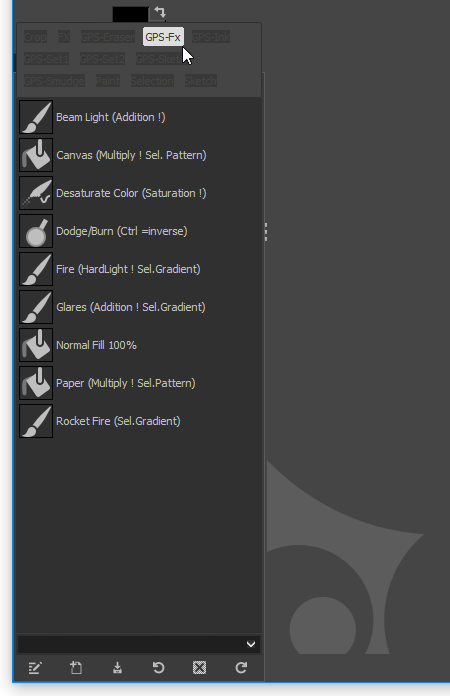
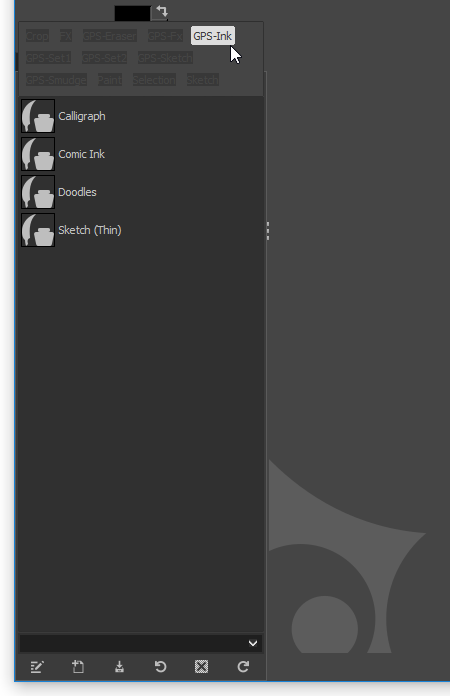
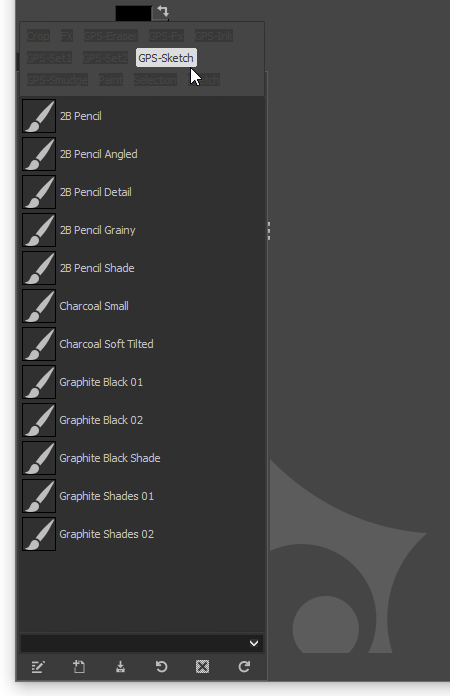
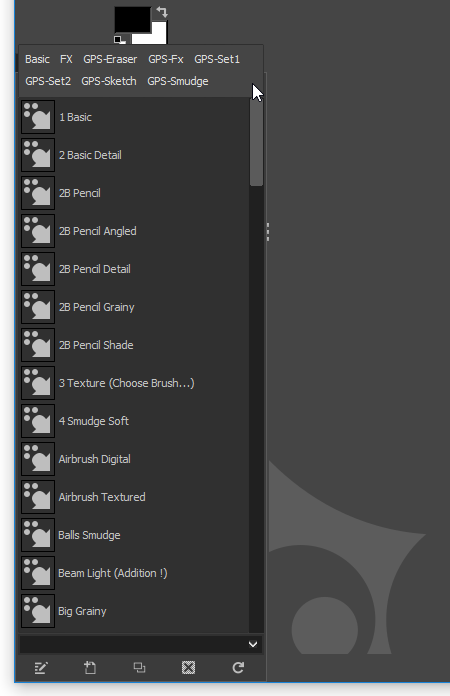
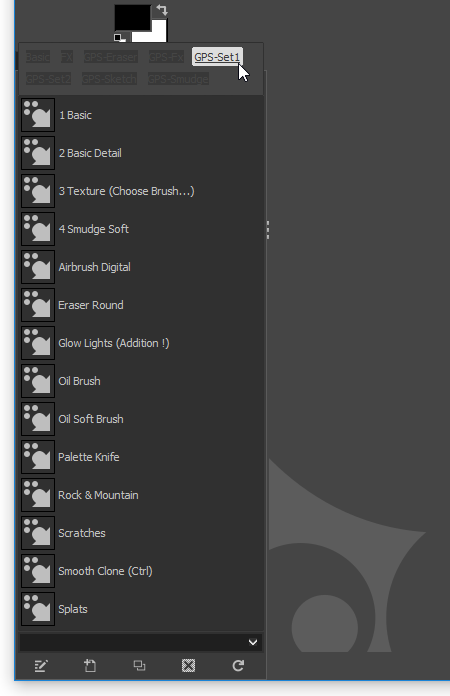
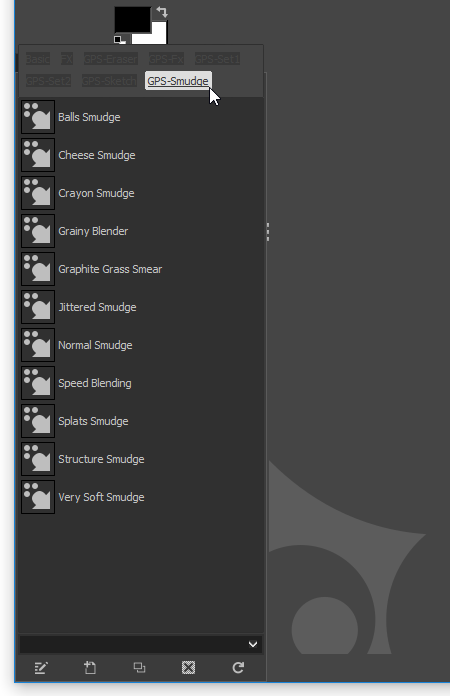
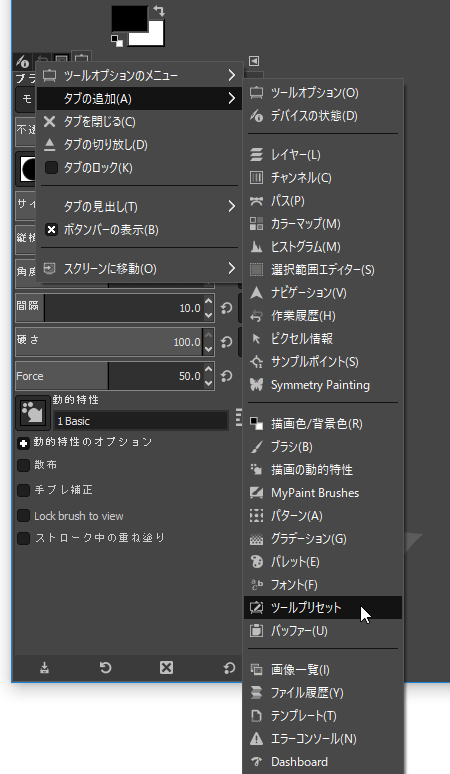
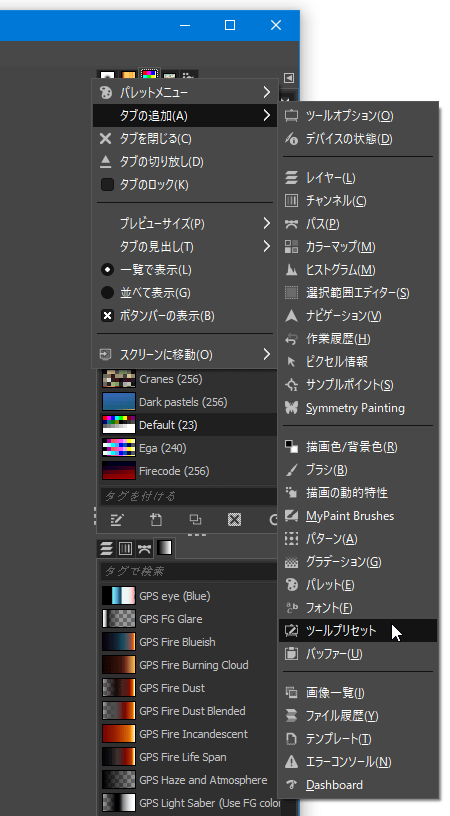
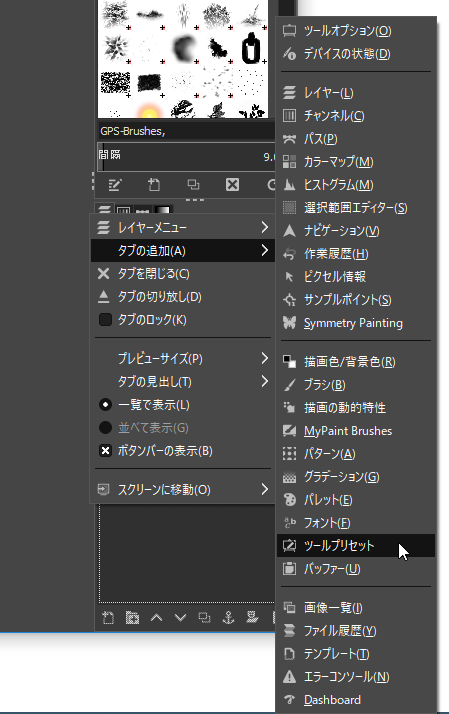
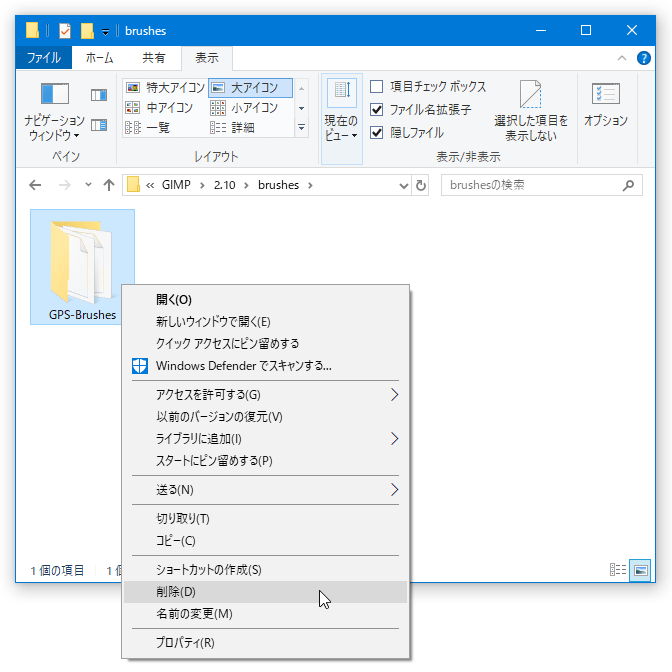
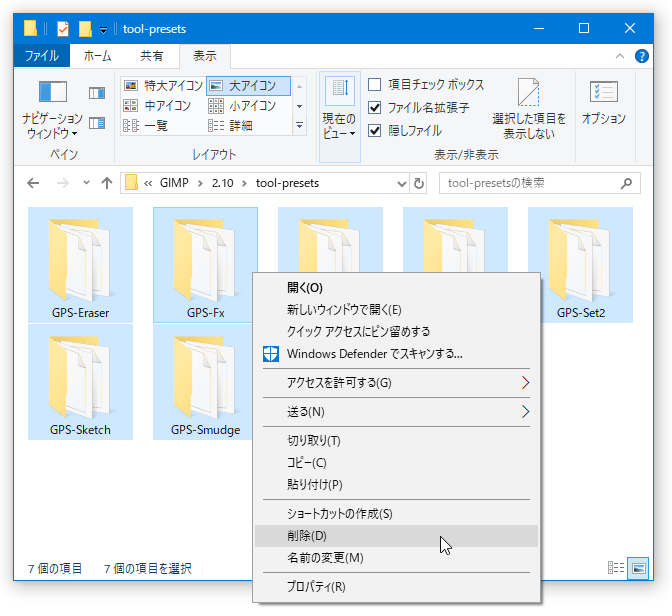
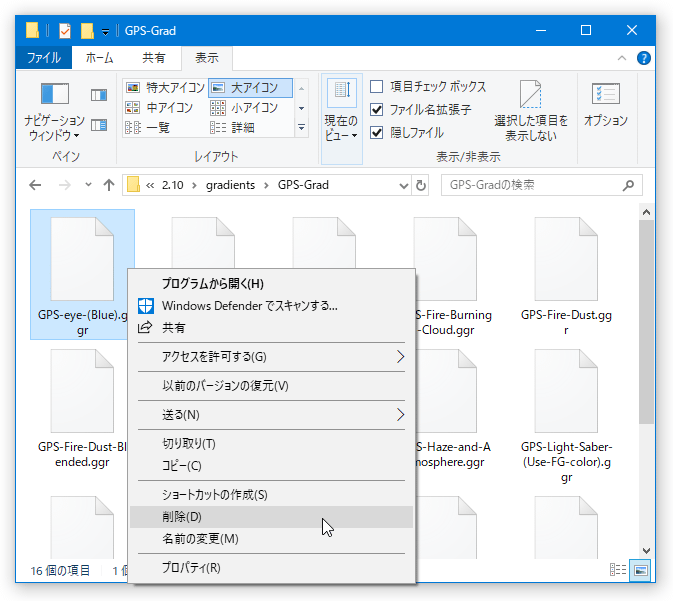
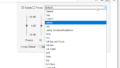
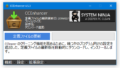
コメント
コメント失礼します。
以前はWindows7でGIMPを使ってまして、今回Windows10に
移行しまして、パターンなどが少ないので、DLしましたが、
あまりPCに詳しくなく
C:\Users\ユーザー名\AppData\Roaming\GIMP\2.10
のユーザー名の次のAppDataが無いのですが
どうすればよいのでしょう?
隠しファイルが表示されないように設定されているのかもしれませんね。
この場合、エクスプローラのアドレスバー上に %appdata% と入力して「Enter」キーを押すことにより、「C:\Users\ユーザー名\AppData\Roaming\」フォルダを開くことができます。
少し分かりづらいかもしれないので、後ほど画像入りで記事に追記しておきます。
無事に見つかりました。画像入りで助かりました。
ありがとうございました。
よかったです😀!