今日は、Google Chrome 上で、あらかじめ指定しておいた複数のウェブサイトをまとめて開く方法を紹介します。
Google Chrome には、ブックマークフォルダ内に登録してある複数のウェブサイトを、全部まとめて一気に開く機能が付いています※1。
※1 ブックマークフォルダを使って複数のウェブサイトを開く方法は、Firefox(Waterfox なども含む)/ Internet Explorer / Vivaldi / Opera などのブラウザでもほぼ同様の方法で使用することができる。
普段毎日のように巡回しているサイトは、専用のブックマークフォルダに登録しておくと、ブックマークフォルダのホイールクリック / あるいは右クリックメニューから一発で開けるようになります。
また、「MultiLinks Shortcut」という拡張機能を導入することにより、あらかじめ指定しておいた複数のウェブサイトを
- ホットキー(カスタマイズ可能)
- ツールバーボタンのクリック
で一括オープンできるようにもなったりします。
そんな訳で、このページでは
- Chrome 標準のブックマークフォルダを使い、複数のウェブサイトをまとめて開く方法
- 拡張機能「MultiLinks Shortcut」を使い、複数のウェブサイトをまとめて開く方法
をそれぞれ紹介しようと思います。
Chrome 標準の機能を使い、複数のウェブサイトをまとめて開く
- まず、ブックマークバー上で右クリックし、「フォルダを追加」を選択します。
ブックマークバーが表示されていない場合は、ホットキー “ 「Ctrl」+「Shift」+「B」 ” を押します。 - 「新しいフォルダ」というダイアログが表示されるので、上部の「名前」欄にこれから作成するブックマークフォルダの名前を適当に入力し、右下の「保存」ボタンをクリックします。
- ブックマークフォルダが作成されました。
続いて、まとめて開けるようにしたいウェブサイトを開き、アドレスバーの右端にある ☆ ボタンをクリックします。 - 「ブックマークを追加しました」というダイアログが表示されるので、「フォルダ」欄をクリック → 先ほど作成したブックマークフォルダを選択し、「完了」ボタンをクリックします。
この時、「名前」欄のテキストは適当に編集しても OK です。 - 同じようにして、まとめて開けるようにしたいウェブサイトを、当該のブックマークフォルダに登録していきます。
- 登録が終わったら、
- ブックマークフォルダをホイールクリック
または
- 右クリック → 「すべて(〇件)を開く」を選択
することにより、該当フォルダ内に登録したウェブサイトを一括して開けるようになっています。
登録サイトの数が多い場合、確認ダイアログが表示されます。
当然、ブックマークフォルダを左クリックすることで、登録サイトを個別に開くこともできます。
拡張機能「MultiLinks Shortcut」を使い、複数のウェブサイトをまとめて開く
- まず、「MultiLinks Shortcut」をインストールします。
- ツールバー上にアイコンが追加されるので、これを右クリックして「オプション」を選択します。
- ウェブサイトの登録画面が表示されます。
ここに、まとめて開けるようにしたいウェブサイトの URL を一つずつ入力していきます。
デフォルトでは URL 入力欄が 3 つになっていますが、右下の + ボタンを押すことにより、入力欄を追加していくことができます。 - URL の登録が終わったら、画面左下にあるチェックマークをクリックします。
(画面上部から、「Saved! :)」というバーが表示されます) - 以降、ツールバーボタンをクリックするか、ホットキー “ 「Alt」+「Shift」+「L」 ” キーを押すことにより、登録しておいたサイトをまとめて開けるようになります。
- ショートカットキーをカスタマイズしたい時は、アドレスバー上に
chrome://extensions/shortcuts
と入力して「Enter」キーを押します。
- Chrome のショートカットキー変更画面が表示されます。
あとは、「MultiLinks Shortcut」の枠の中にある「Open links」欄で、変更先のショートカットキーを実際に押せば設定完了です。

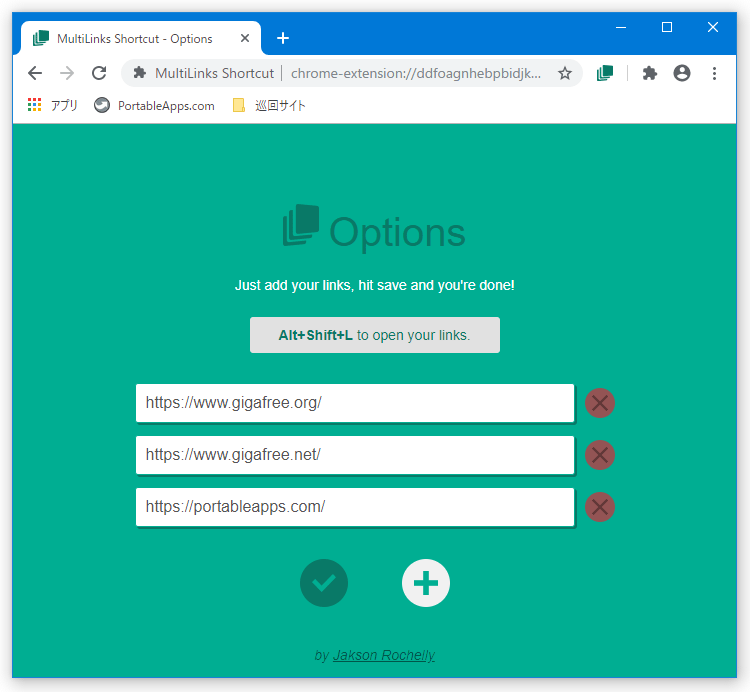
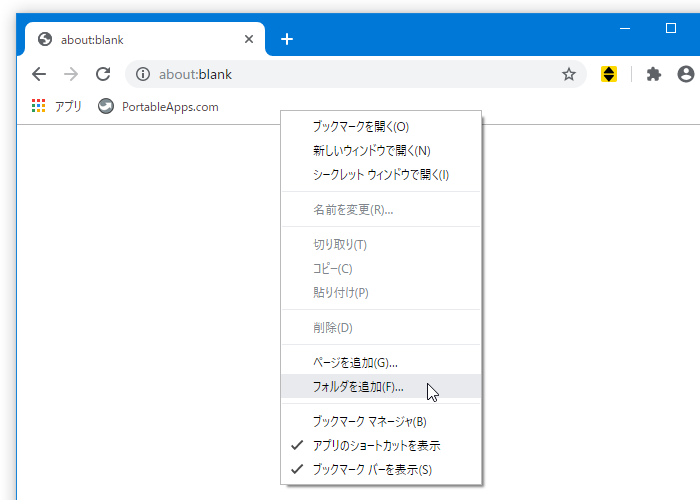
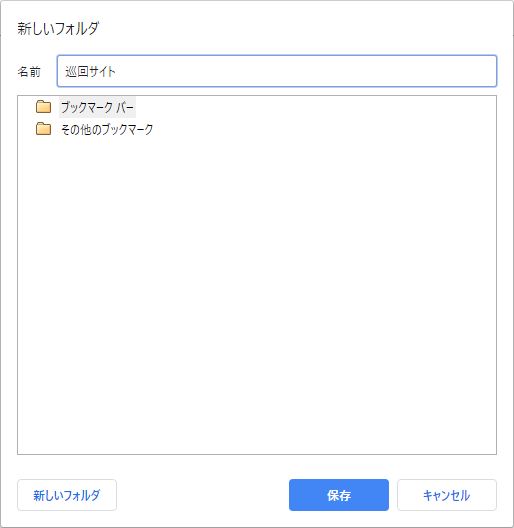
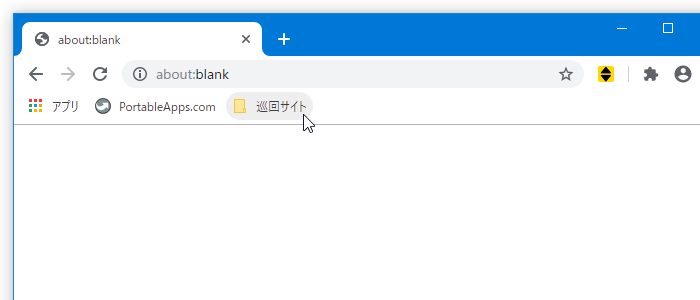
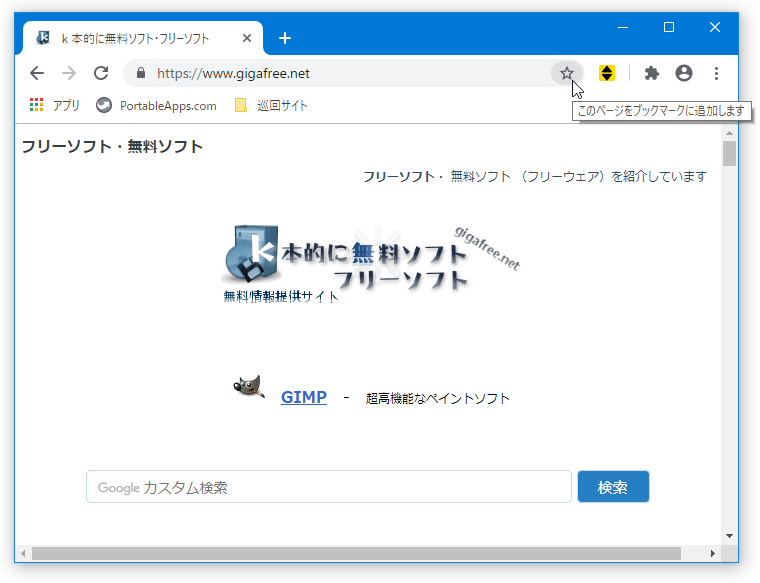
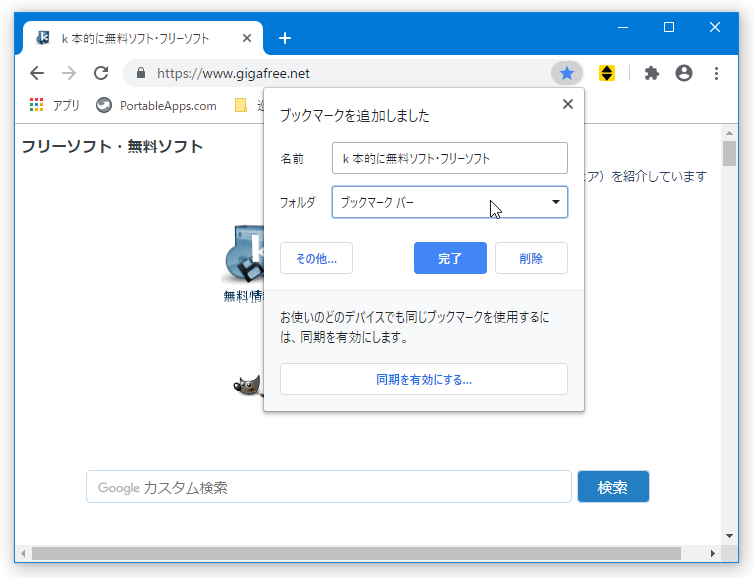
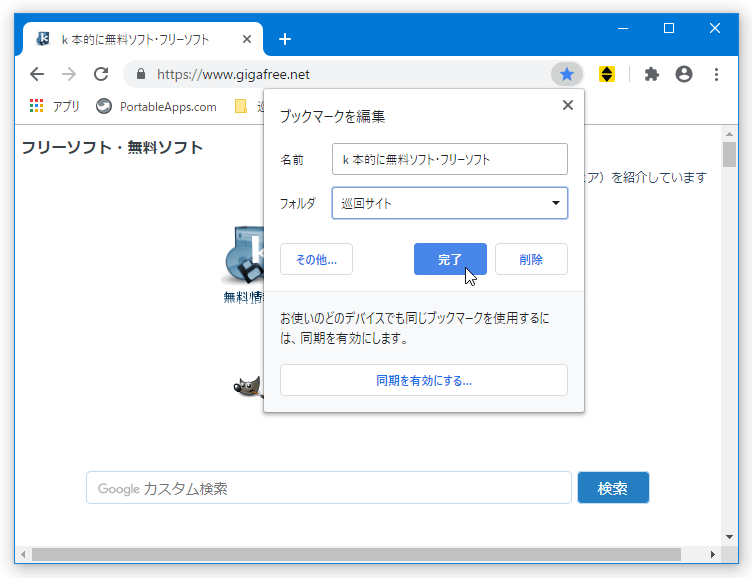
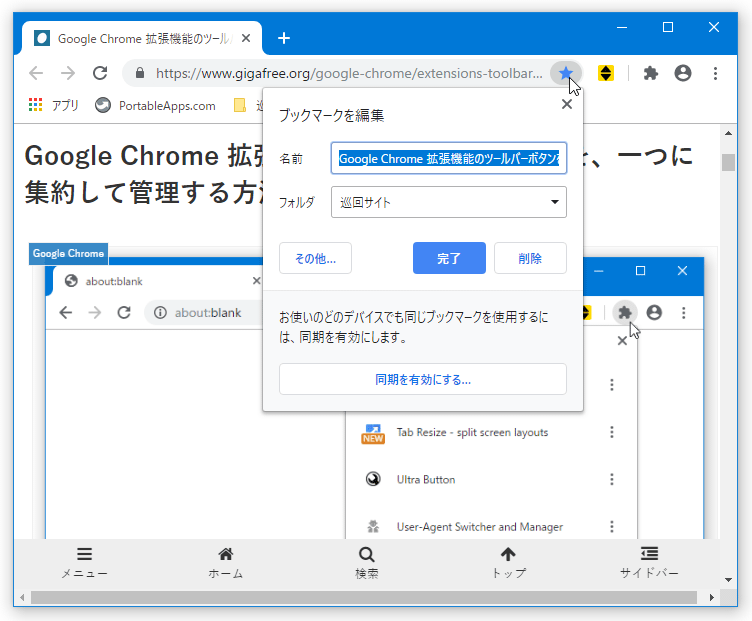
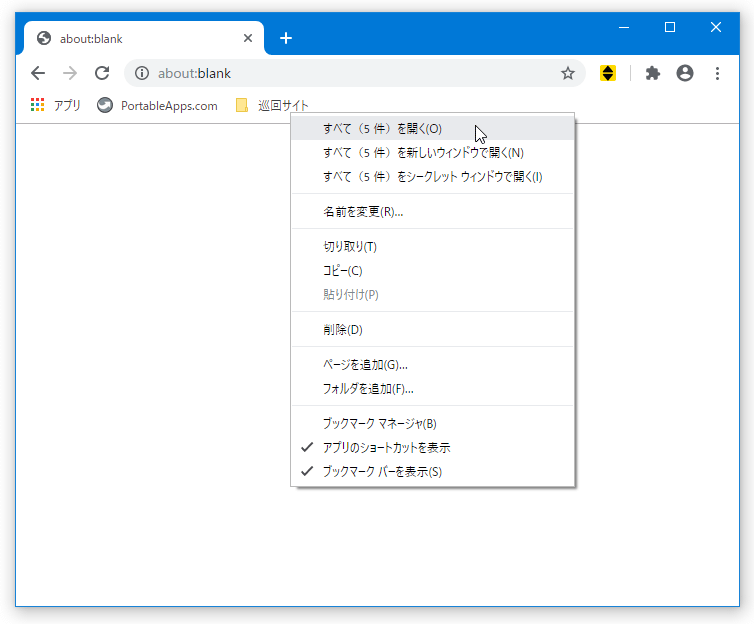
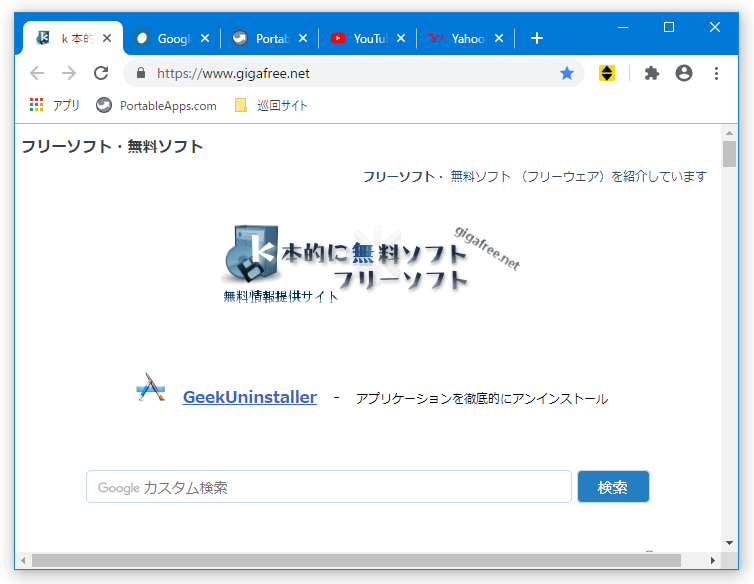
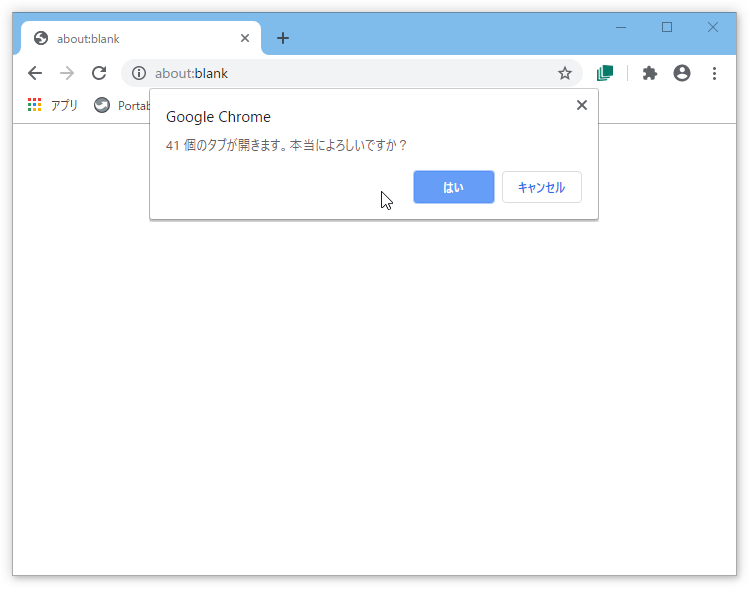
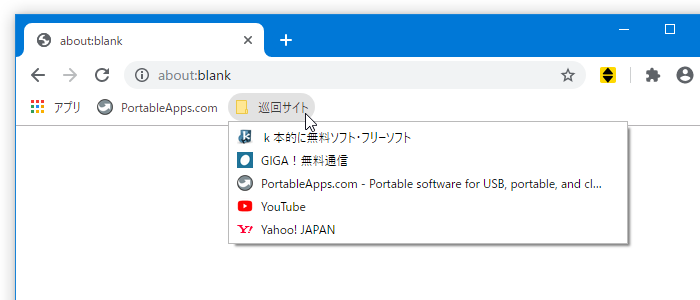
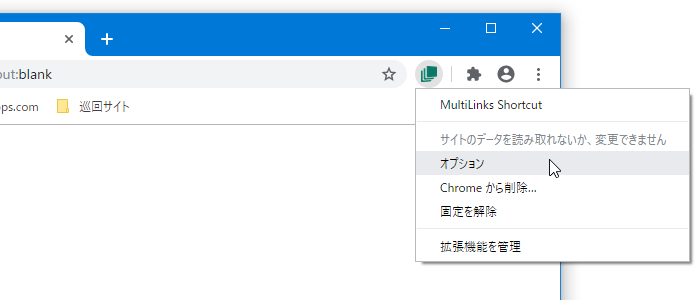
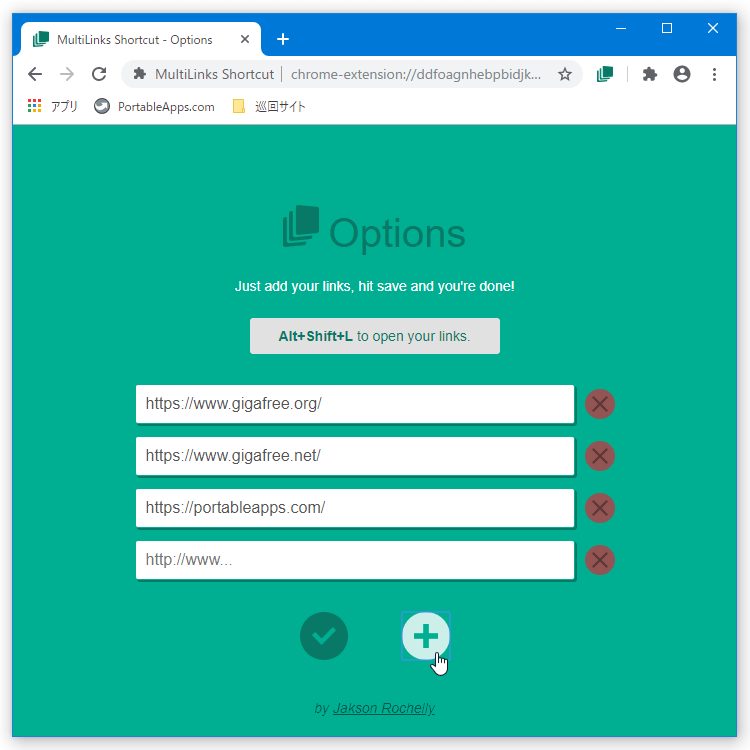
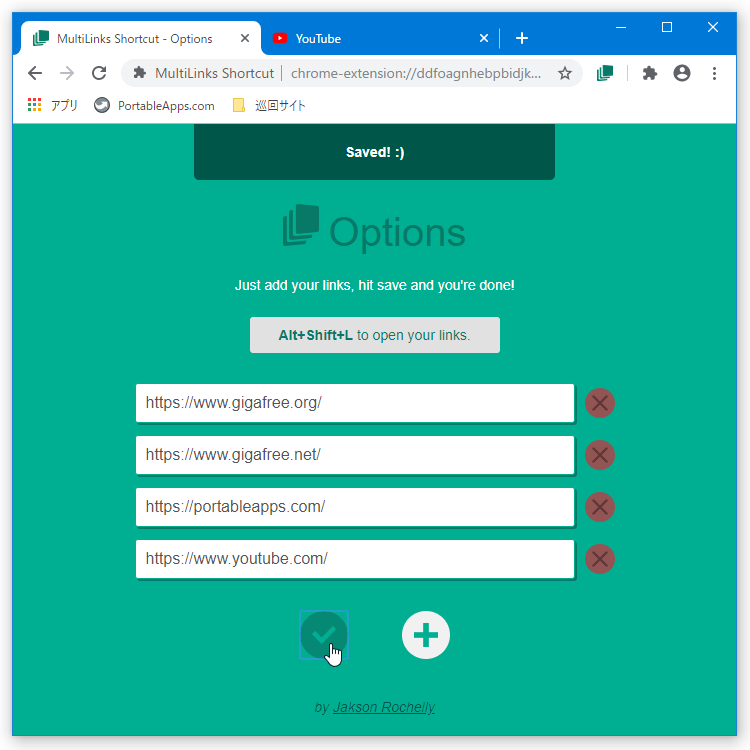
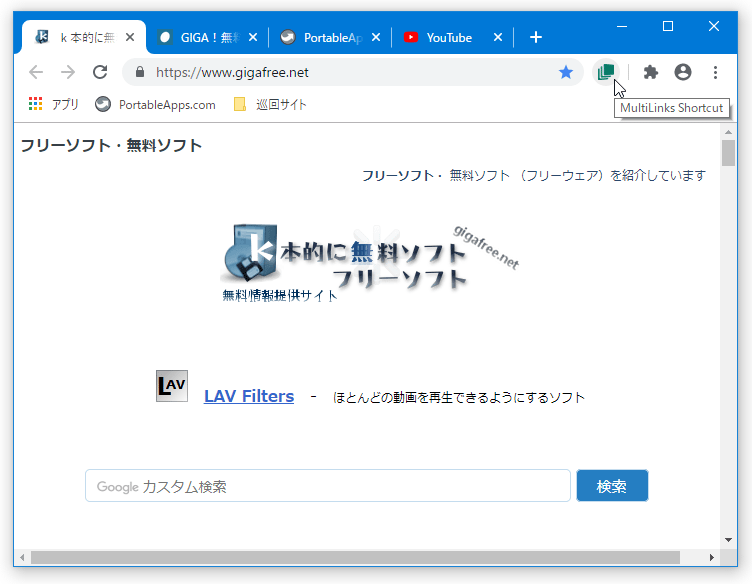
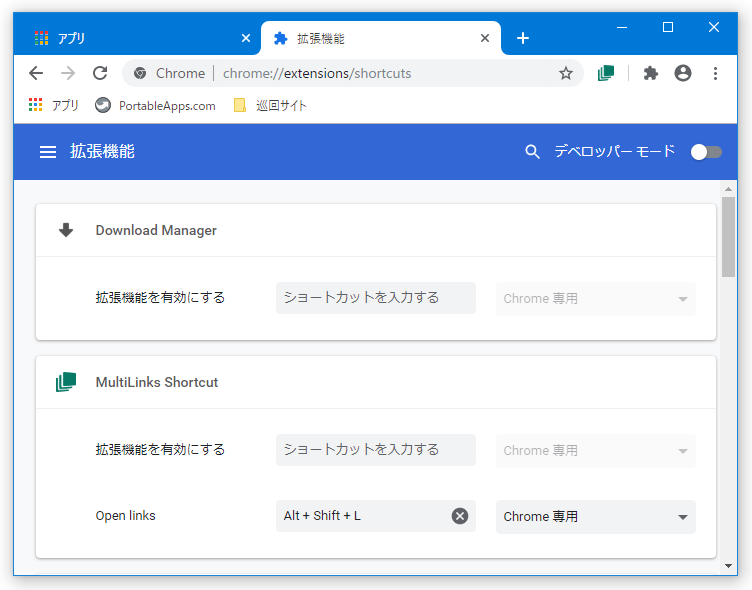
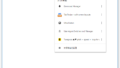
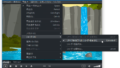
コメント