今日は、YouTube 上の動画を 0.1 倍速 ~ 10 倍速で再生できるようにする Google Chrome 拡張機能& Firefox アドオン「YouTube Turbo Button」を紹介しようと思います。
YouTube Turbo Button(Chrome 拡張機能)
YouTube Turbo Button(Firefox アドオン)
「YouTube Turbo Button」は、YouTube 動画を任意の速度で再生できるようにするブラウザ拡張機能です。
ツールバー上に追加される専用のボタンをクリックすることで、動画の再生速度を事前に設定しておいた数値に即変更できるようにする拡張機能で、YouTube の標準機能よりも細かく速度調整を行えるようにしてくれます。
再生速度は、0.1 倍速 ~ 10 倍の間で指定することができ、これはツールバーボタンからの操作で手軽に変更できるようになっています。
普段、“ (YouTube 標準の)0.25 倍 ~ 2 倍速だと物足りない… ” と感じていたりする人におすすめです。
ダウンロード(Chrome 拡張機能)
ダウンロード(Firefox アドオン)
YouTube Turbo Button の使い方
- まず、「YouTube Turbo Button」をインストールします。
- ツールバー上にボタンが追加されるので、これを右クリックして「Set playback speed (current: 〇)」を選択します。
尚、ボタンの上に表示されている数値は、現在設定されている再生速度になります。
(ツールバーボタンをクリックすると、動画の再生速度がこの数値に変更される) - 再生速度設定画面が表示されます。
ここで、変更先の再生速度を入力し、「Save」ボタンをクリックします。 - あとは、動画の再生速度を変更したくなった時に、ツールバーボタンをクリックすれば OK です。
現在再生中の動画が、設定しておいた速度で再生されるようになります。 - 再生速度を等倍に戻す時は、YouTube プレイヤーの右下にある歯車アイコンをクリック → 「再生速度」を選択し、「標準」を選択するとよいでしょう。
もちろん、「YouTube Turbo Button」の再生速度設定画面上で「1」と入力して「Save」ボタンを押す → ツールバーボタンを押す… でも OK です。

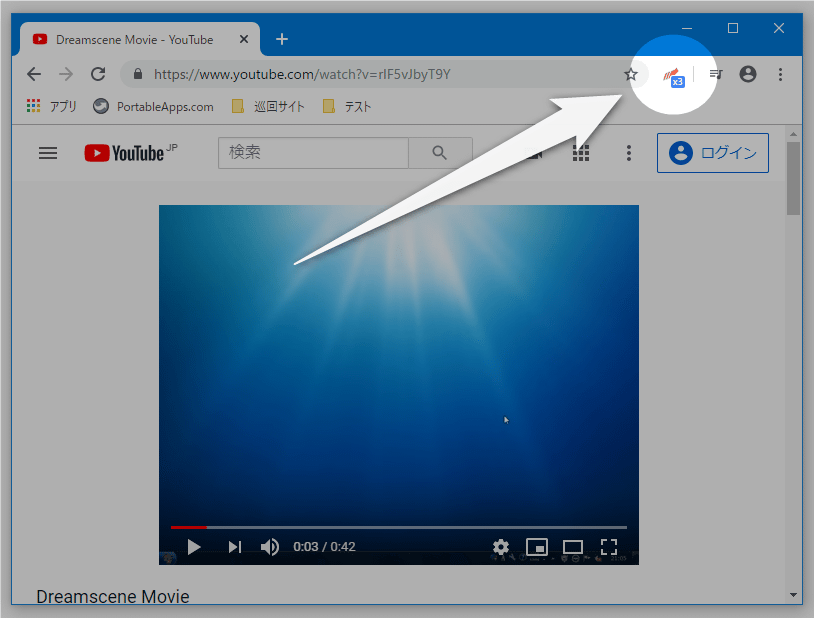
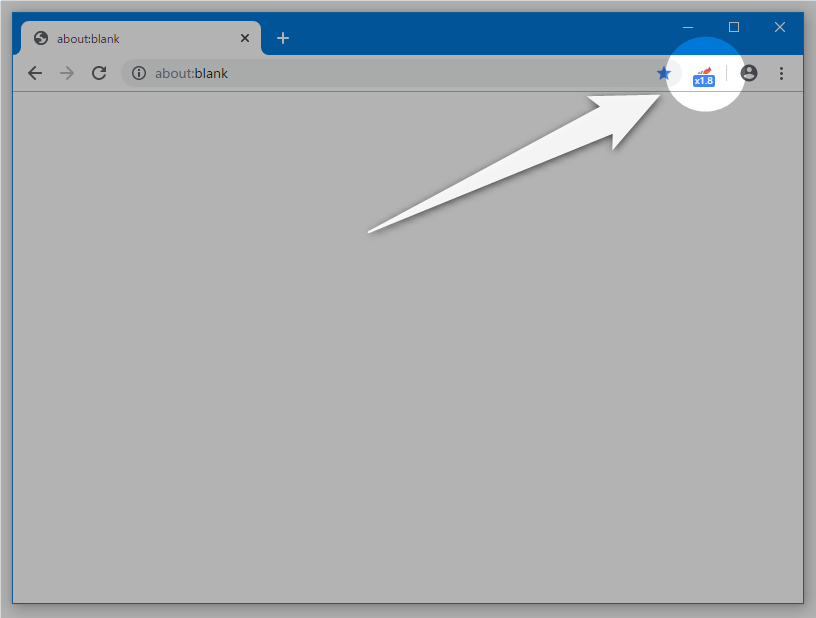
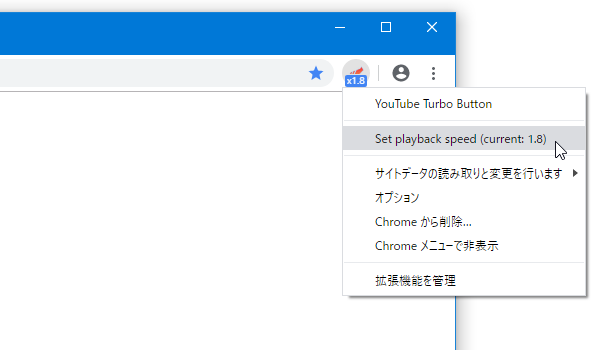
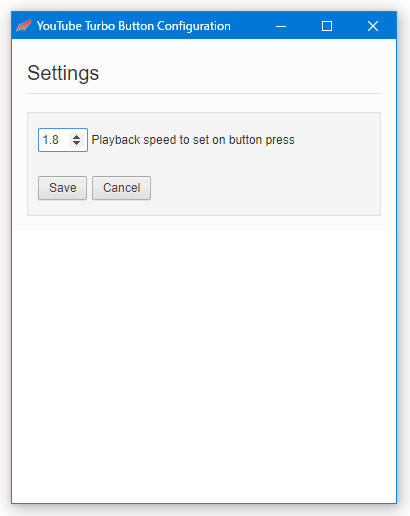
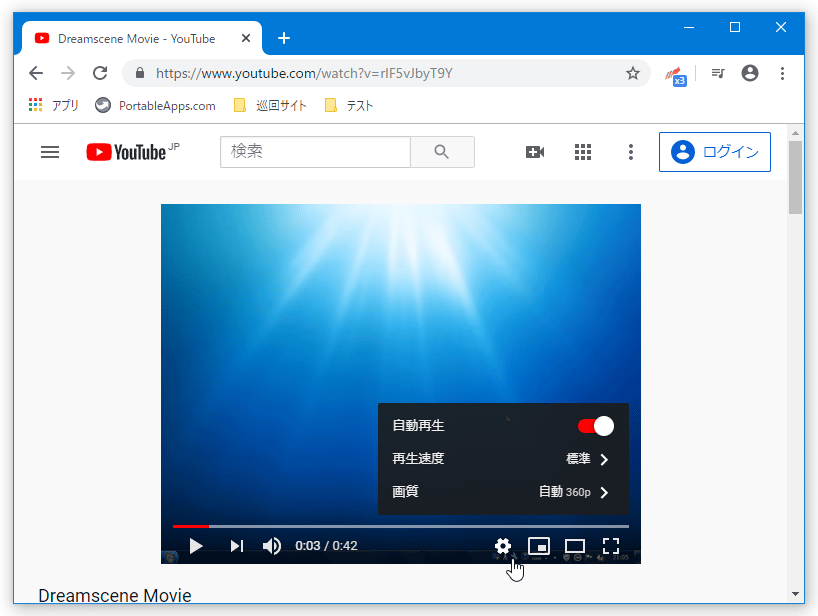
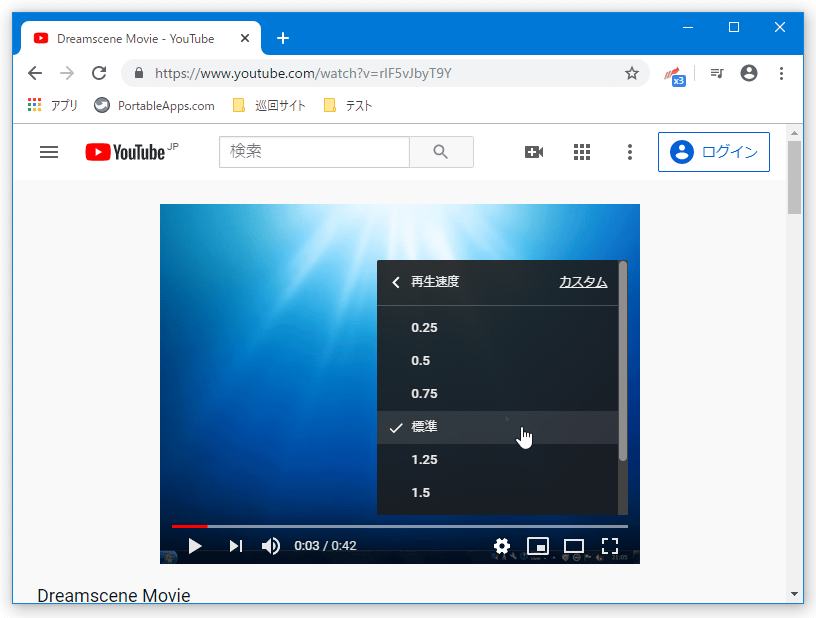
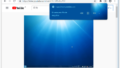
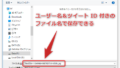
コメント