今日は Microsoft Edge 87(Chromium 版)を使い、選択したテキストのみをピンポイントに翻訳する方法を紹介します。
Microsoft Edge には表示中のページを翻訳する機能がデフォルトで付いていますが、バージョン 87 から “ 選択したテキストのみを翻訳する機能 ” が追加されました。
これにより、ページ全体ではなく特定の文章(または単語)のみをピンポイントに翻訳できるようになったため、気になった部分だけを無駄なく高速に翻訳することができます。
(通常の翻訳と同じく、選択したテキストがその場で書き換えられる形で翻訳が実行されます)
一般的なウェブサイト上でも役に立つ機能だとは思いますが、Discord、Reddit などのチャット・掲示板 のようなサイト上で特に役に立つと思います。
普段、海外のウェブサイトを見ていて “ この部分だけ翻訳したい ” と思うことがよくある人におすすめな機能です。
ちなみに、Firefox では「ウェブページを翻訳」というアドオンに、似たような機能(選択したテキストのみを翻訳する機能)が付いています。
Microsoft Edge 87 を使い、“ 選択したテキストのみ ” を翻訳する
- まず、日本語に翻訳したいテキストを選択状態にします。
- あとは、右クリックして「選択範囲を日本語に翻訳」を選択すれば OK です。
選択していたテキストが、その場で日本語に書き換えられます。 - 翻訳されたテキストを原文に戻す時は、アドレスバーの右端にある
アイコンをクリックし、「元の言語で表示」を選択します。
(ページ内の翻訳済みテキストが、すべて原文表示に戻ります)

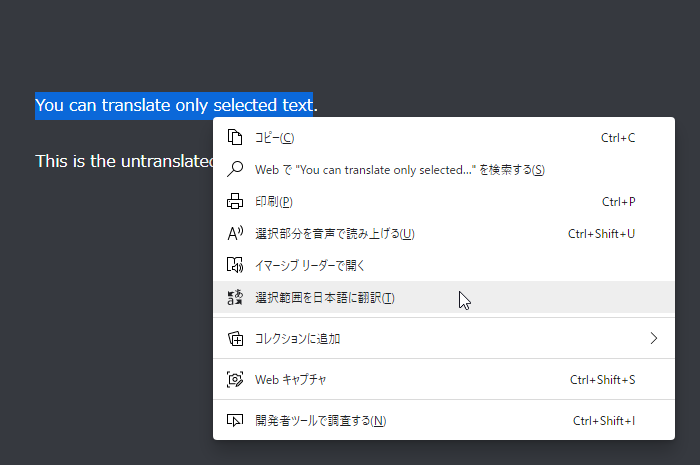
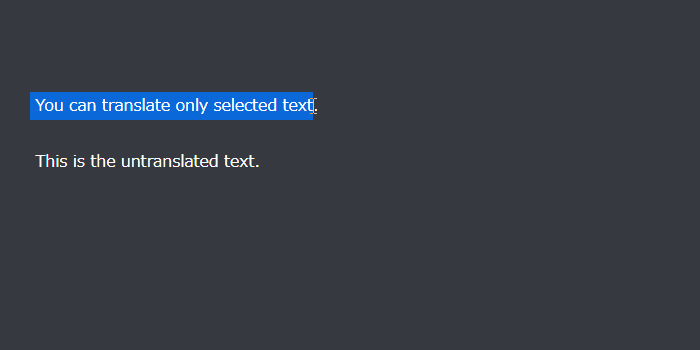
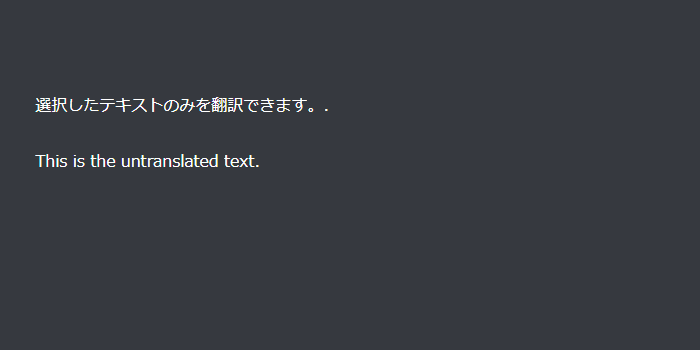
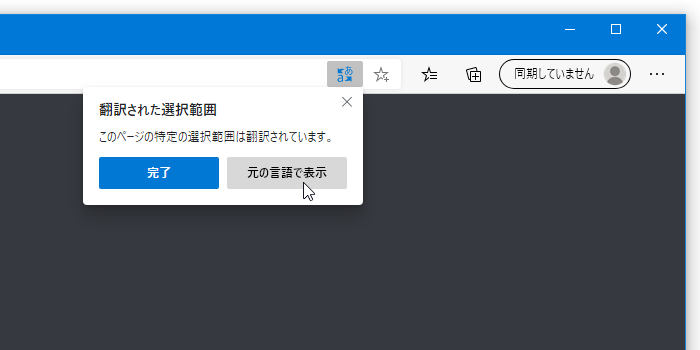
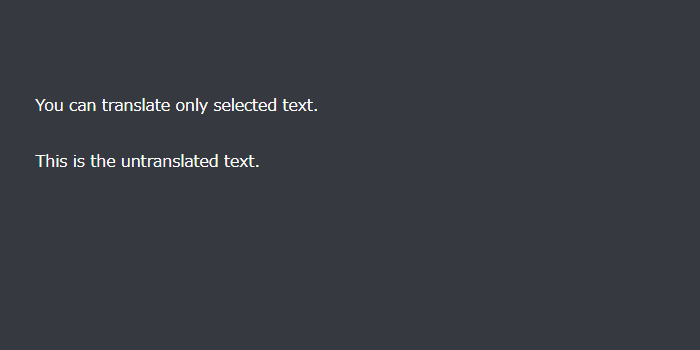
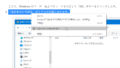

コメント