今日は、ウェブページ上で選択したテキストを、その場でポップアップ翻訳できるようにする Google Chrome 拡張機能 & Firefox アドオン「Simple Translate」を紹介しようと思います。
「Simple Translate」は、選択したテキストをその場で翻訳できるようにするブラウザ拡張機能です。
外国語のテキストを選択した時に、“ 翻訳ボタン ” が自動で表示されるようにし※1、これをクリックすることで選択中のテキストをポップアップ内で即翻訳できるようにしてくれます。
設定により、テキスト選択時に翻訳ボタンを表示するのではなく、
- そのまま自動で翻訳を実行する
- 何もしない※2
ようにすることもできるので、多彩な使い方をすることが可能となっています。
※2 右クリックメニューやツールバーボタンから翻訳を実行する機能もあるので、それらの機能のみを使う… ということ。
(選択中のテキストや、ページ全体を翻訳することができる)
また、日本語のテキストを選択した時にも翻訳ボタン(や翻訳結果)が表示されるようにすることもできるため、双方向の翻訳ツールとしても使えるようになっています。
普段、“ 気になったテキストのみをサクッと翻訳したい ” … と思ったりすることがよくある人におすすめです。
その他、翻訳を実行しない URL を指定する機能や、翻訳テキストや原文テキストを読み上げたりする機能も付いています。
ダウンロード(Chrome 拡張機能)
ダウンロード(Microsoft Edge アドオン)
ダウンロード(Firefox アドオン)
Simple Translate の使い方
- 「Simple Translate」をインストールします。
- 自動的に、オプション画面が表示されます。
特に設定なしで使うこともできますが、- 選択したテキストを、日本語以外の言語に翻訳したい時
- テキスト選択時に、翻訳ボタンが自動で表示されないようにしたい時
- テキスト選択時に、自動で翻訳できるようにしたい時
- 日本語のテキストを選択した時にも、翻訳ボタンが表示されるようにしたい時
- 翻訳ボタンや翻訳パネルの表示位置を微調整したい時
などは、ここで設定を行っておくとよいでしょう。
設定を行う場合、左メニュー内にある「設定」をクリックし、下記のようなオプションの設定を行います。全般- 翻訳エンジン
- 翻訳先の言語
- 第二言語
web ページ- テキスト選択時の動作
- 翻訳ボタンを表示する
- 翻訳パネルを表示する - テキスト選択時に、選択テキストを自動で翻訳する
- ボタンやパネルを表示しない
- 翻訳の必要がなければボタンを表示しない
- 修飾キーが押されたときに翻訳する - Shift / Ctrl / Alt / Command
- 自動的に第二言語に切り替える - 日本語のテキストを、第二言語に翻訳する
- 翻訳の無効化
- テキストフィールド内での翻訳を無効にする
- コードタグ内での翻訳を無効にする
- lang属性によって翻訳を無効にする
- 翻訳を無効にする URL リスト
コンテキストメニュー- コンテキストメニューを表示する - 右クリックメニューから翻訳を実行できるようにする
- 翻訳結果を表示するタブ - 新しいタブ / 現在のタブ
- テーマ
- ライト
- ダーク
- システム
- 翻訳ボタン
- サイズ
- 表示位置 – 方向 - 上 / 下 / 左 / 右 / 右上 / 左上 / 右下 / 左下
- 表示位置 – オフセット
- 翻訳パネル
- 幅
- 高さ
- フォントサイズ
- 表示位置 – 基準点 - 選択テキストの下 / 選択テキストの上 / クリックされた点
- 表示位置 – 方向 - 上 / 下 / 左 / 右 / 右上 / 左上 / 右下 / 左下
- 表示位置 – オフセット
- デフォルトのテーマを以下の色で上書きする
- 翻訳結果の文字色
- 翻訳候補の文字色
- 背景色
- 設定を行ったら、オプション画面のタブは閉じてしまって OK です。
- テキスト選択時に翻訳ボタンが表示されるようにしておいた場合は、テキスト選択時に翻訳ボタンが表示されるようになり、これをクリックすることで選択テキストをポップアップ内で翻訳できるようになります。
テキスト選択時に翻訳パネルが表示されるようにしておいた場合は、テキスト選択時に自動で翻訳が実行されるようになります。
コンテキストメニューを表示するように設定していた場合、テキスト選択時の右クリックメニュー内にある「Simple Translate」から「選択したテキストを翻訳」を選択することで、翻訳を実行できるようになります。
(「ページ全体を翻訳」は、テキスト未選択時のメニューから実行することも可能) - その他、
- 翻訳したいテキストを選択
- ツールバーボタンをクリックする
ことでも翻訳を実行することができたりします。
(選択状態にあるテキストが、自動的に翻訳元のテキストとして登録される)
ツールバーボタンから翻訳を実行した場合、
加えて、翻訳結果のテキストの右側にある
(翻訳先の言語を変更することも可能)

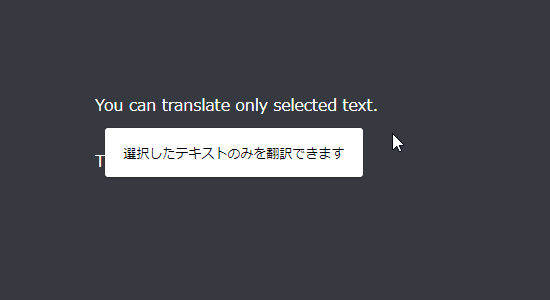
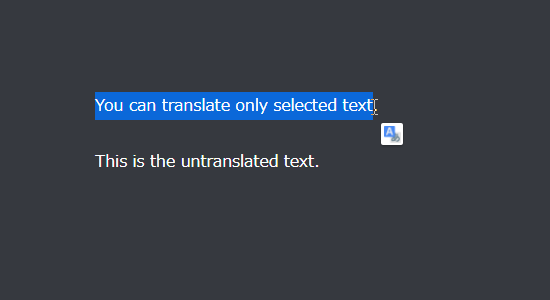
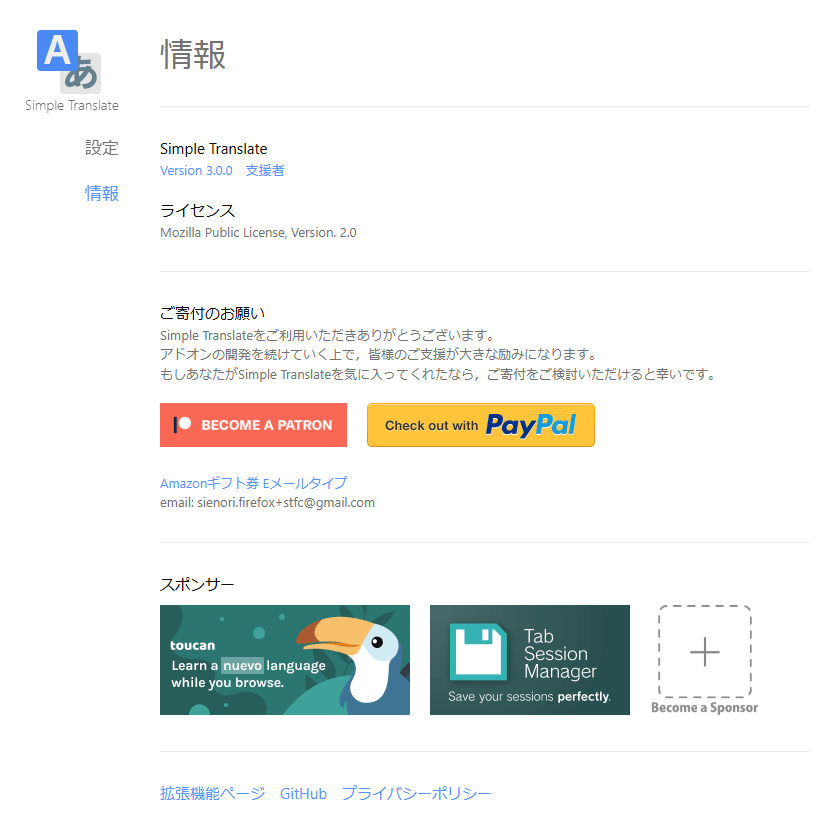
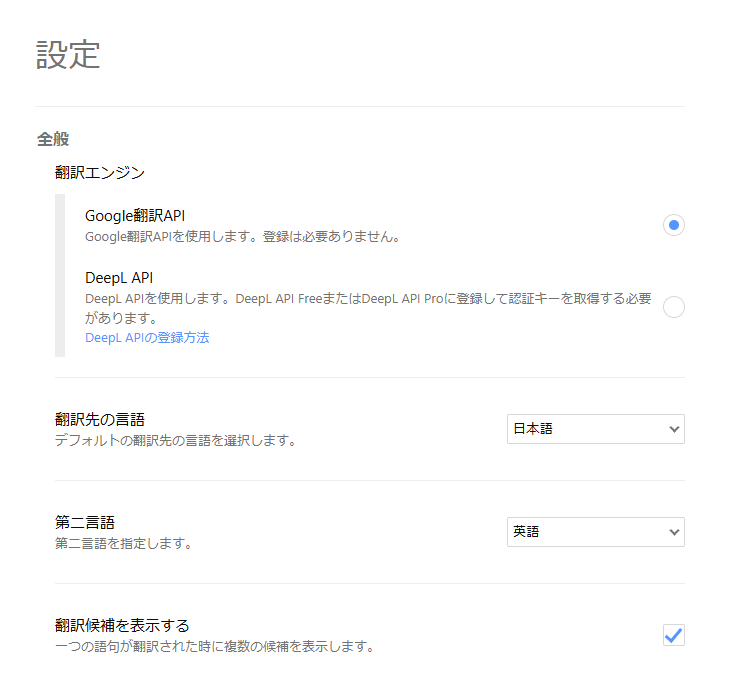
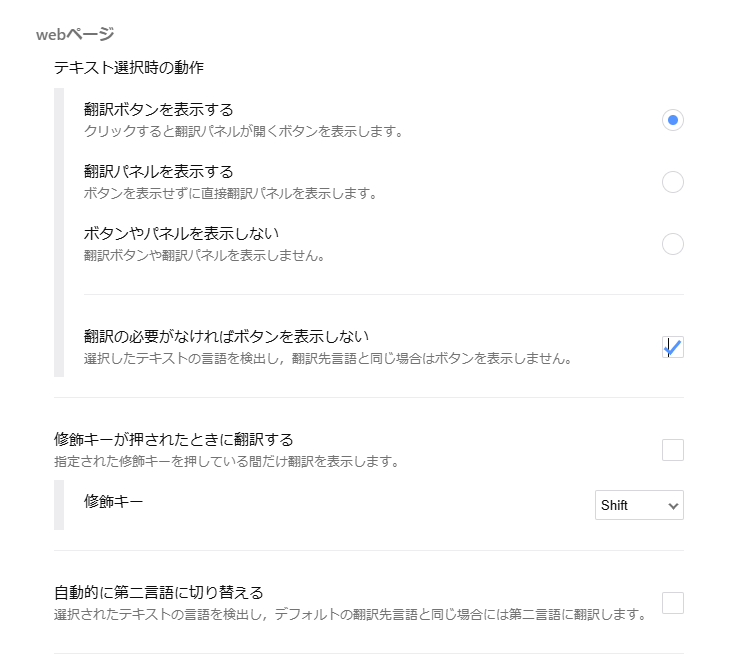
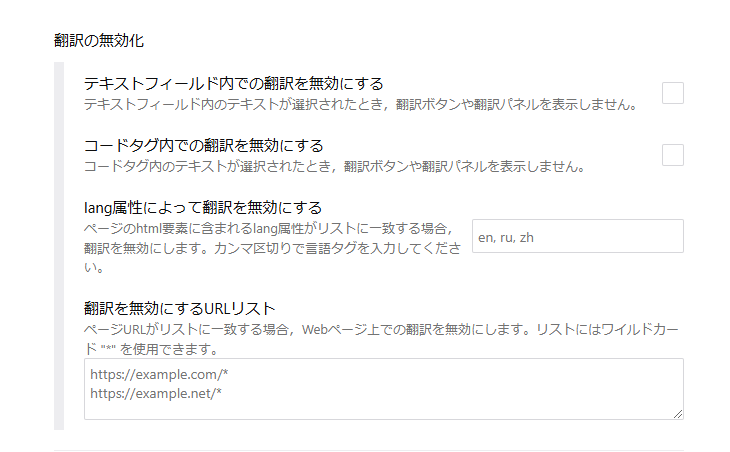


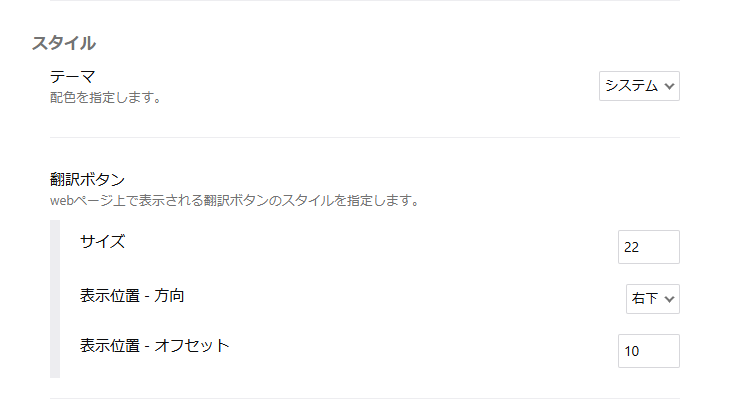
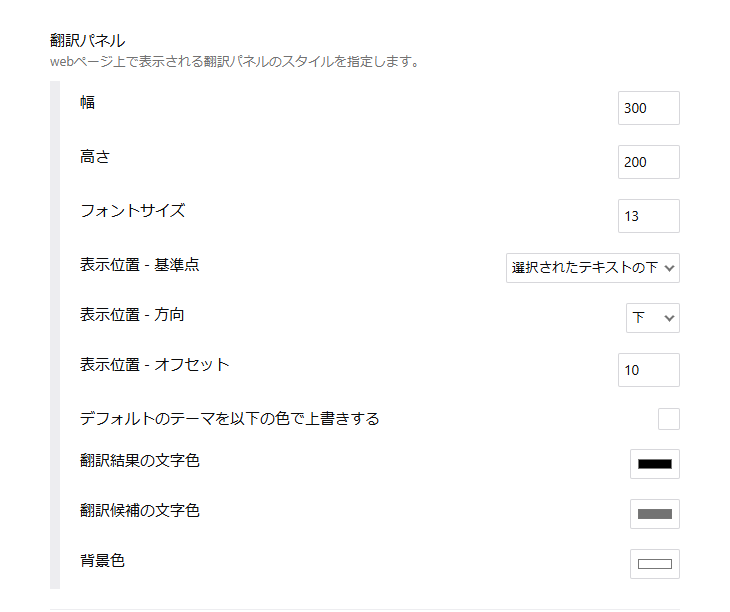
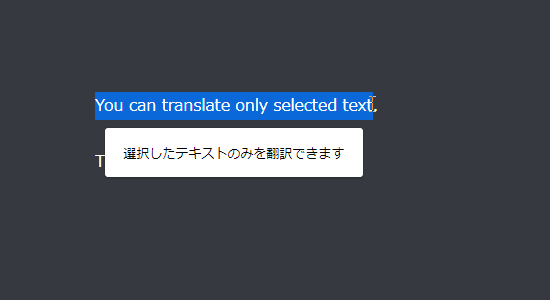
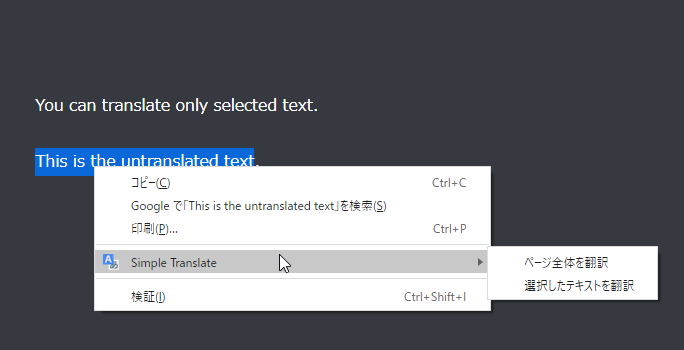
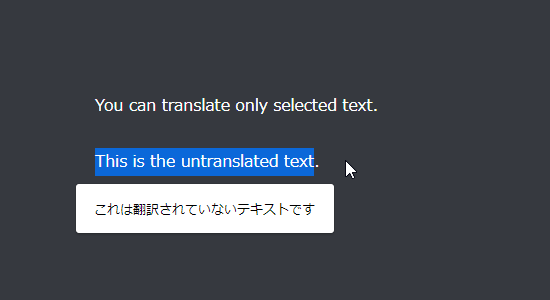
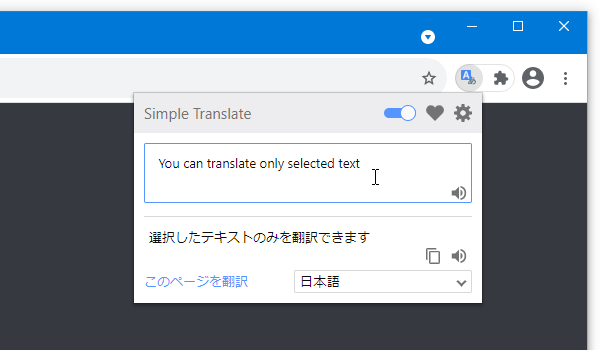
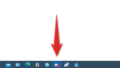
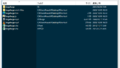
コメント