今日は、Google の検索結果を、期間や言語でフィルタリングできるようにする Google Chrome 拡張機能「Amazing Searcher」を紹介しようと思います。
「Amazing Searcher」は、Google の検索結果を “ 時間 ” や “ 言語 ” で絞り込み表示できるようにする Chrome 拡張機能です。
Google の検索結果画面に
- タイムスタンプで絞り込みボタン
- 言語で絞り込みボタン
が表示されるようにし、わざわざ「ツール」メニューをクリックしなくてもワンクリックで検索結果をフィルタリングできるようにしてくれます。
デフォルトでは、検索結果に
- 「期間指定なし」ボタン
- 「一週間以内」ボタン
- 「一か月以内」ボタン
- 「半年以内」ボタン
- 「一年以内」ボタン
- 「三年以内」ボタン
および
- 「英語のページを検索」ボタン
- 「日本語のページを検索」ボタン
が表示されるようになっており、必要に応じてこれらのボタンを削除・追加 することが可能となっています。
普段、Google で探し物をする際に、目的のページが中々見つからなかったりする人におすすめです。
その他、指定したキーワードの検索結果ページに、公式サイトなどのリンクを埋め込む機能も付いています※1。
※1 デフォルトで「Google Cloud Platform」「Kotlin」「nginx」「Kubernetes」「Rust」「Unity」等々の公式サイトやリファレンスページが埋め込まれるようになっている。
埋め込んだ URL の “ サイト内検索 ” を、ワンクリックで実行できるようにする機能も付いている。
尚、リンクではないプレーンテキストを埋め込むことも可能。
Amazing Searcher の使い方
- まず、「Amazing Searcher」をインストールします。
- 適当なキーワードで Google 検索を行ってみます。
- 検索結果画面の右側に、「Term」「Lang」という二つのフィルターが登録されたパネルが表示されます。
(一部のキーワードは、公式サイト等の付随情報も表示される)
「Term」欄には、- all - 期間指定なし
- w1 - 一週間以内
- m1 - 一か月以内
- m6 - 半年以内
- y1 - 一年以内
- y3 - 三年以内
というボタンがあり、各ボタンをクリックすることで即期間指定を行うことができます。
一方、「Lang」欄では、検索結果のページを- all - すべての言語
- English - 英語のページを検索
- Japanese - 日本語のページを検索
でフィルタリングできるようになっています。
- ちなみに、「Google Cloud Platform」「Kotlin」「nginx」「Kubernetes」「Rust」「VSCode」「Unity」「Git」「Twitter」等々、一部キーワードの検索結果画面には、公式ページ等へのリンクが埋め込み表示されるようになります。
各リンクの先頭にあるボタンをクリックすることにより、リンク先の URL で “ サイト内検索 ” を実行することもできたりします。
「Search By Reference」というリンクがある項目に関しては、クリックすることで該当サイトの検索画面を呼び出すことができます※3。
※2 検索時に第二キーワードが設定されている場合、その第二キーワードでダイレクトに検索することができる。
たとえば、「twitter search」というキーワードの検索結果画面で「Search By Reference」をクリックすると、第二キーワードである「search」の検索結果を表示することができる。
設定内容の変更
- フィルタリングボタンを追加 / 削除 したい時、または、特定の URL(公式サイトなど)の埋め込みを行いたいキーワードがある場合は、ツールバーボタンを右クリックして「オプション」を選択します。
- オプション画面が表示されます。
デフォルトの「TERM」タブでは、期間指定のボタンに関する設定を行うことができます。
期間指定のボタンを新規追加する時は、「New Term」欄で- Number - 絞り込む期間の数値
- Unit - 期間の単位
を指定して「Add」ボタンをクリックします。既存のボタンを削除する時は、削除したい期間の右側にある
ボタンをアイコンします。
(「Reset」ボタンを押すことにより、登録内容をリセットすることもできる) - 言語ボタンの設定を行う時は、画面上部の「LANG」タブを開きます。
言語ボタンを新規追加する時は、画面上部の「New Lang」欄にある「Lang」メニューをクリックして追加する言語を選択 →「Add」ボタンをクリックします。
また、ここでは、既存の言語ボタンを削除することもできます。
(削除したい言語の右側にある
- 指定したキーワードの検索結果に公式リンクなどを埋め込みたい時は、「RECIPE」タブを開きます。
リンクを新規追加する時は、上部の「New Recipe」欄で- Target - 埋め込むリンクの上に表示するテキスト
- Keyword※2 - 埋め込みを行う検索キーワード
- Kind - リンクの種類
- Homepage
- Reference
- Search By Reference※3
- Memo※4
- URL - リンク先の URL
を指定して「Add」ボタンをクリックします。
※2 バーティカルバー(パイプ)で区切ることにより、複数指定することも可能。
例 ; yahoo|やほお
※3 「Kind」欄で「Search By Reference」を選択した場合、次の「URL」欄では検索 URL を指定する。
(検索 URL のキーワード部分に %s を挿入する)
例 : https://search.yahoo.co.jp/search?p=%s&ei=UTF-8
※4 「Kind」を「Memo」にすると、次の「URL」欄が「Memo」になり、リンクではないプレーンテキストを埋め込めるようになる。
また、ここでは、既存の項目を削除することもできます。
(削除したい項目の右側にある

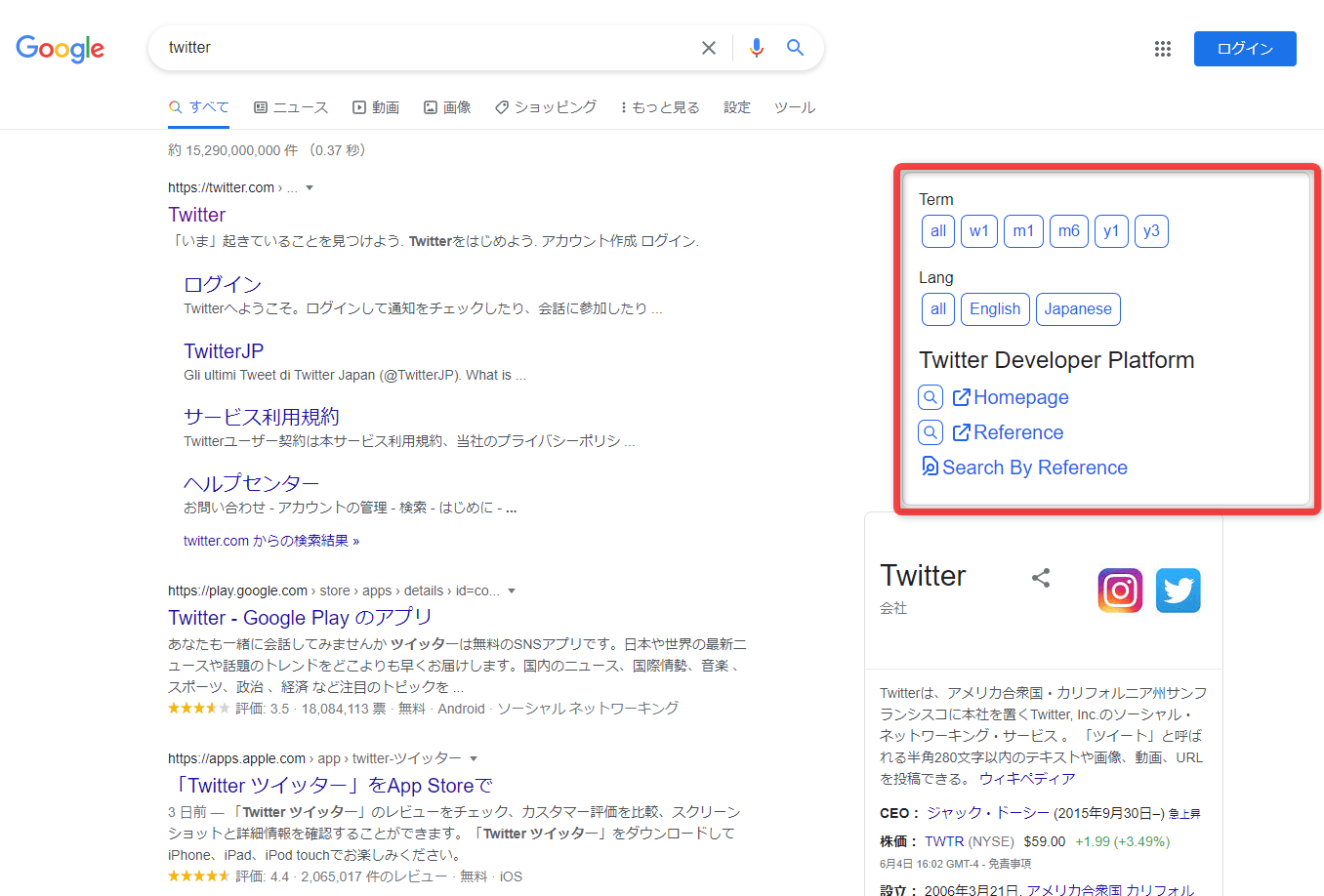
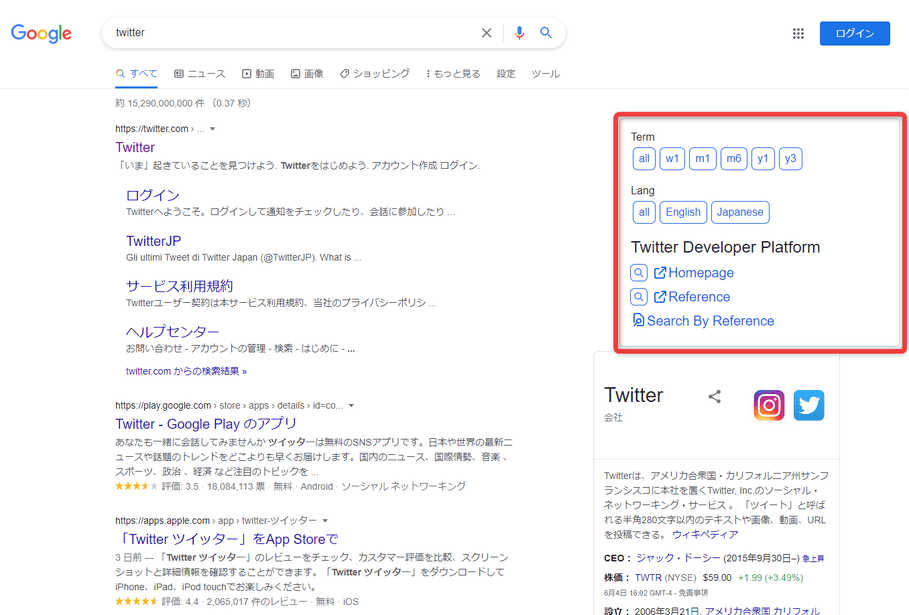
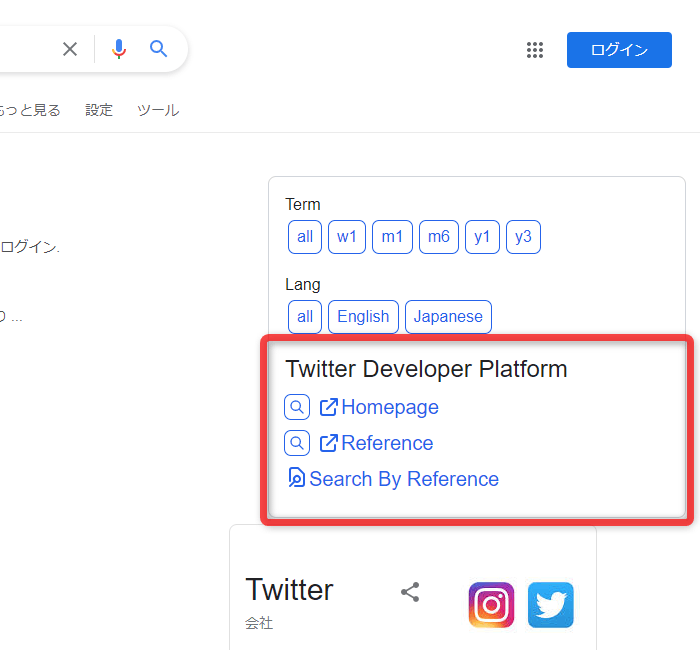
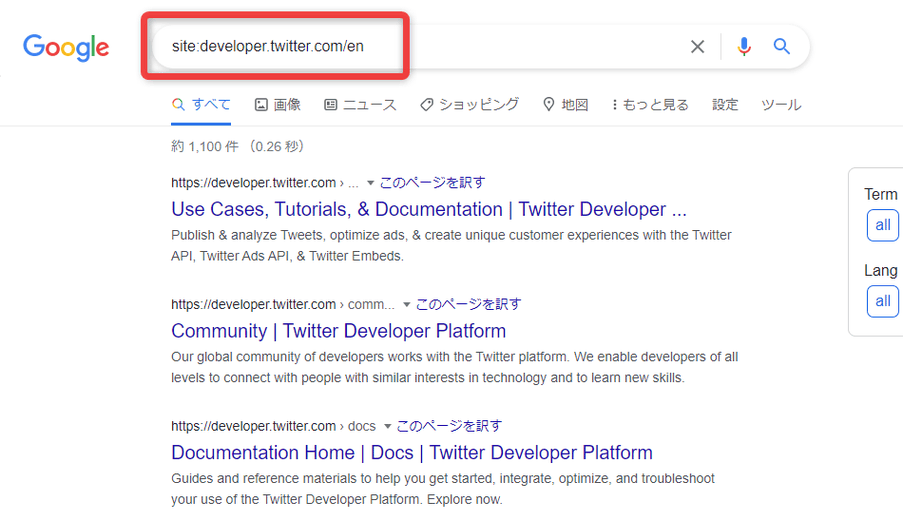
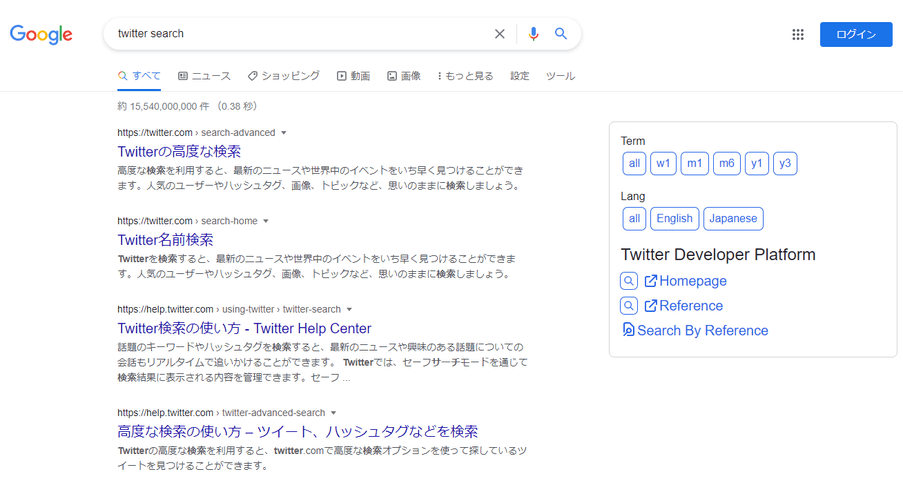
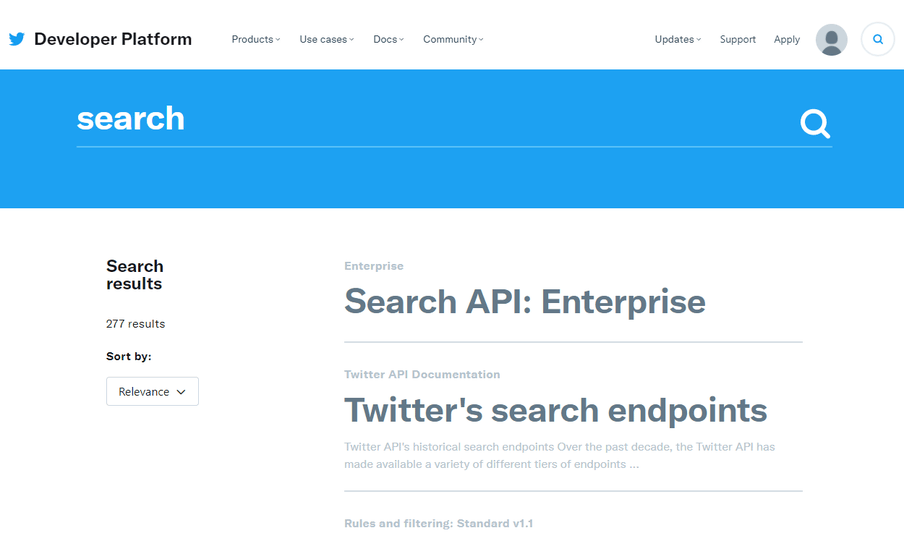
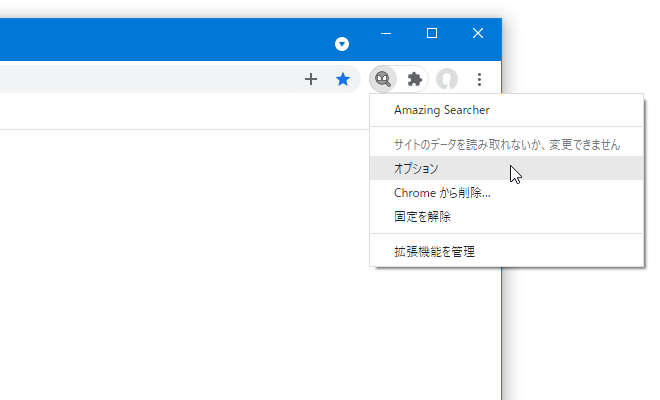
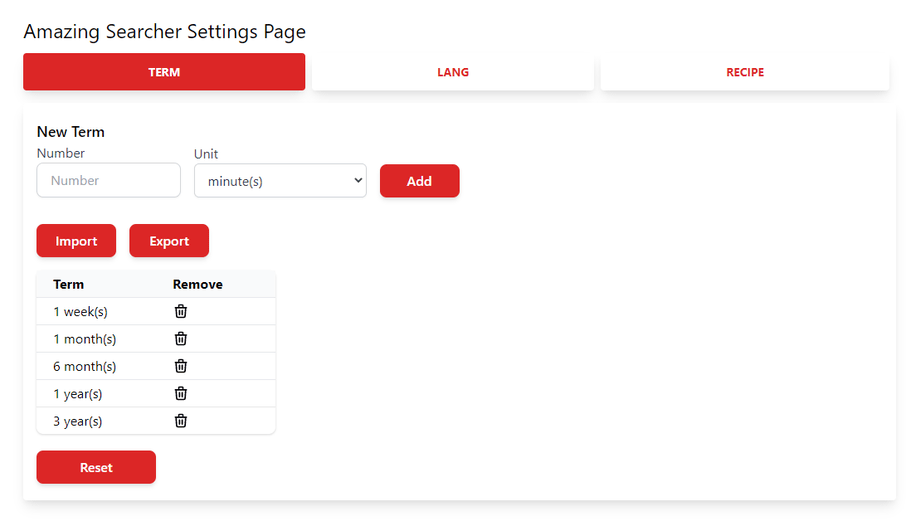
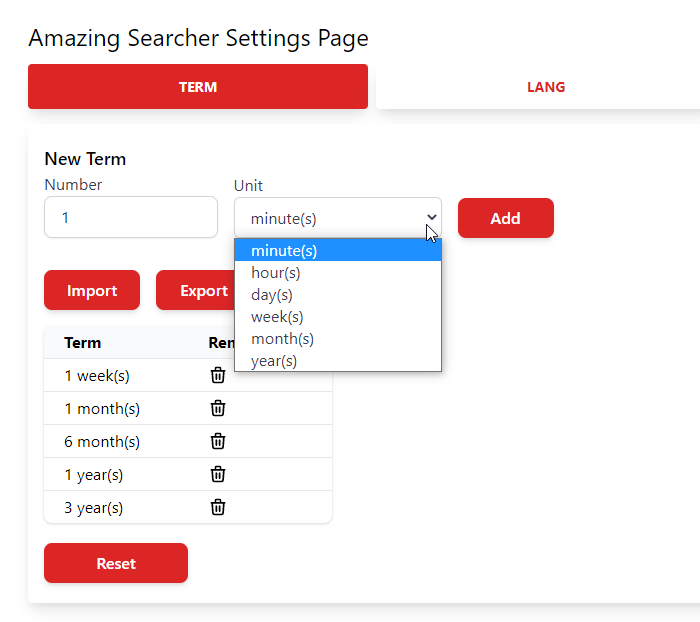
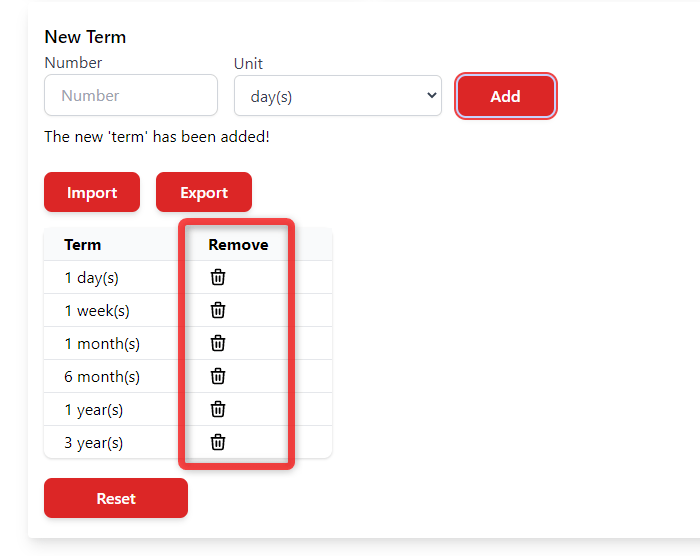
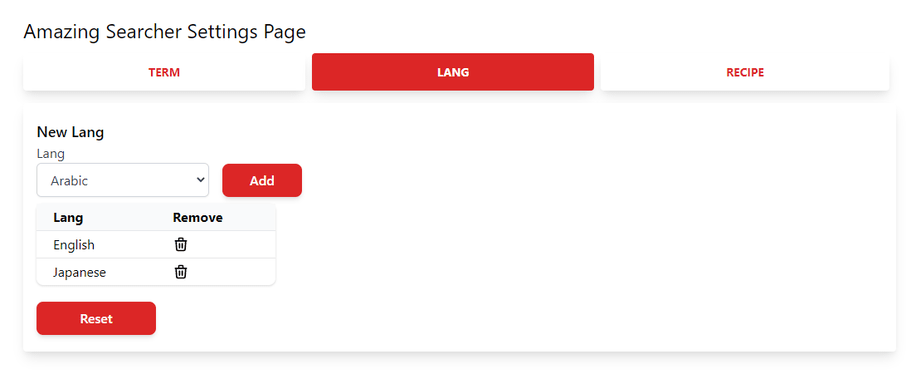
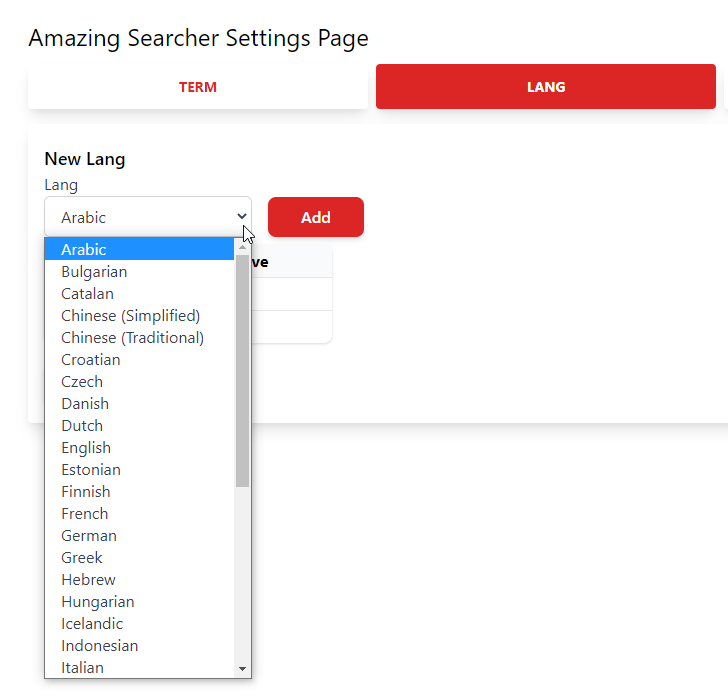
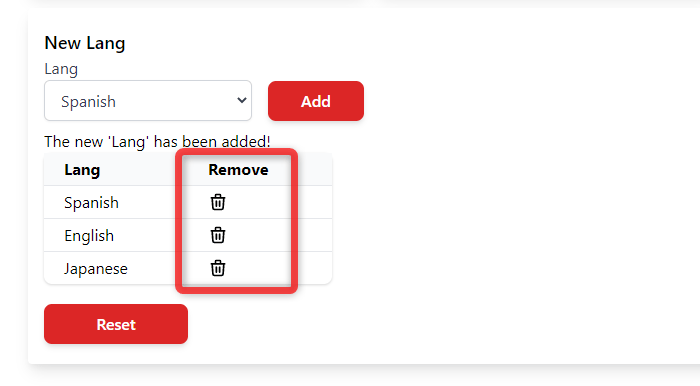
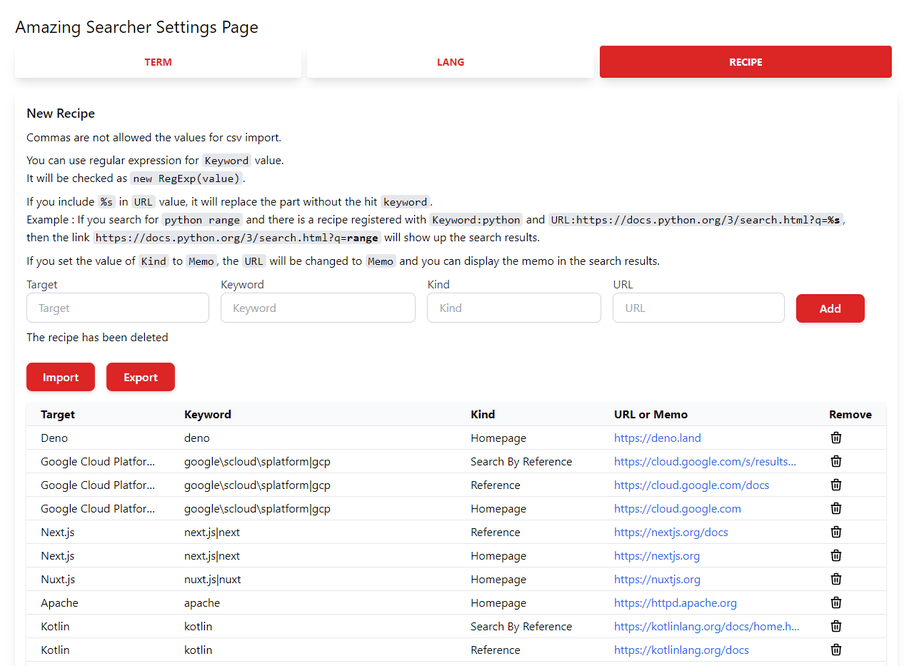
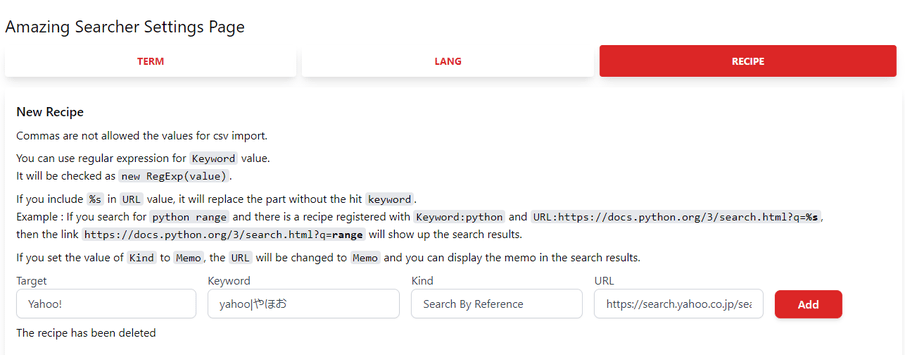
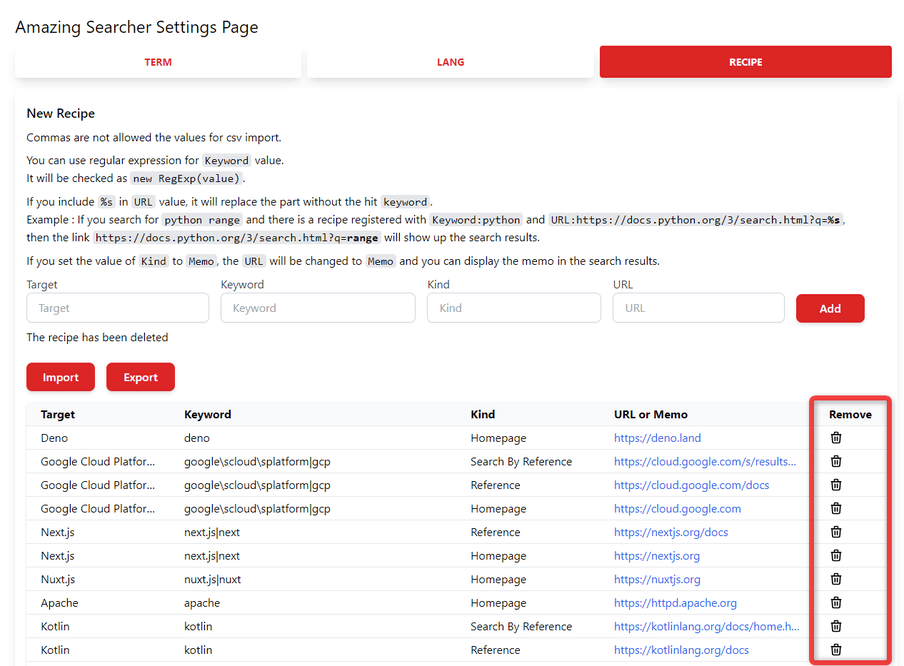
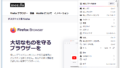
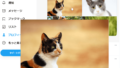
コメント