今日は、タブごとに音量やパン(音の定位)を調整できるようにする Firefox アドオン & Google Chrome 拡張機能「SoundFixer」を紹介しようと思います※1。
SoundFixer(Firefox アドオン)
SoundFixer(Chrome 拡張機能)
※1 Google Chrome を使用している場合、「DevilEar」の方が良いかも?しれません。
(「DevilEar」の方が対応サイトが多く、ページを移動したりしても設定内容が失われないため)
「SoundFixer」は、SoundCloud、Bandcamp などの音声ストリーミングに対応していない?模様。
「SoundFixer」は、タブごとに音量※2 や音の定位を調整可能にするブラウザ拡張機能です。
※2 実際には、音量ではなく “ ゲイン ” を調整する。
そのため、上げすぎると音が割れることがあるので注意。
開いているタブごとに、音量を調整したり音を左右に振り分けたりできるようにし、複数のタブ(やウインドウ)で音を鳴らしている時でも、各タブの音をそれぞれ個別に聞き取れるようにしてくれます。
操作はツールバーボタンから行えるようになっており、音量は 100 段階で、パンは左右共に 20 段階で調整できるようになっています。
(音量もパンも、スライダーを使って調整することができる)
普段、複数のタブやウインドウで、複数の動画を同時に視聴したりすることがある人におすすめです。
ちなみに、タブの音声をモノラル化する機能や、音声を左右反転して出力する機能 も付いています。
(音声の左右反転は、Firefox アドオンのみ)
ダウンロード(Chrome 拡張機能)
ダウンロード(Firefox アドオン)
SoundFixer の使い方
- まず、「SoundFixer」をインストールします。
- ツールバー上に、アイコンが追加されます。
タブの音量やパンを調整したくなったら、このアイコンをクリックします。 - ポップアップが表示されます。
あとは、- Gain - ゲイン(音量)
- Pan - パン(音の定位)
欄のスライダーを左右にドラッグすれば OK です※3。
(「Gain」「Pan」欄をクリックし、キーボードの ← ↓ / → ↑ キーを押しても OK)
※3 一部のサイト上では、スライダーが複数セット表示されることもある模様。
大体の場合は、「video in frame 0」がメインとなる動画であると思われる。
ポップアップの左下にある「Mono」にチェックを入れることで、音声をモノラル化することも可能となっています。
Firefox を使用している場合は、「Flip L/R」にチェックを入れることで、音声を左右反転することもできたりします。 - 尚、サイトによっては、ページを移動すると設定内容が失われるので注意が必要です※4。
※4 YouTube / Twitch などのサイトでは、同じタブで開いている限り設定内容は保持される模様。
(ただし、リンク先のページを新しいタブで開いた場合、その新しいタブ上では設定内容がリセットされる)
Twitter / ニコニコ動画 などのサイトでは、同じタブであっても別のページを開くと設定内容が失われる。
(ニコニコ動画は、「動画リスト」から別の動画を開いた場合は設定内容が保持される)
また、Google Chrome を使用している場合、F11 キーを押したりしてページをフルスクリーン表示にすると、「SoundFixer」が使えなくなります。
(ツールバーを表示できなくなるため)
Chrome でページをフルスクリーン表示にすることが多い場合は、「Pan for Video」などの拡張機能を使うとよいでしょう。
(動画プレイヤーの再生コントロール内に、定位調整バーが追加される)

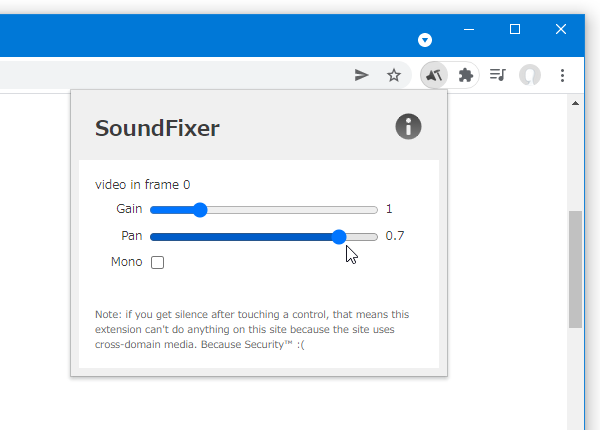
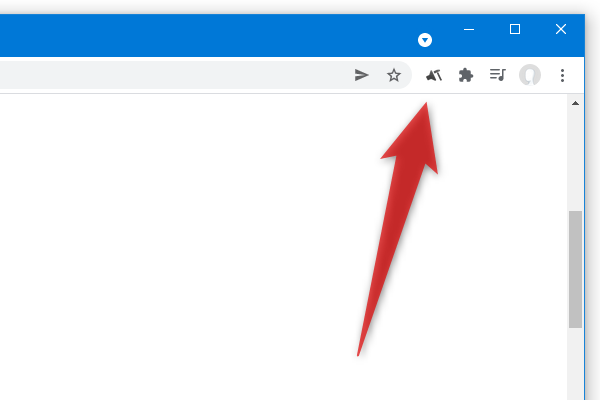
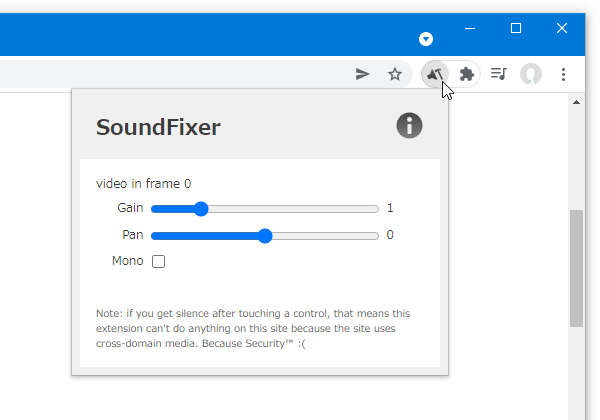
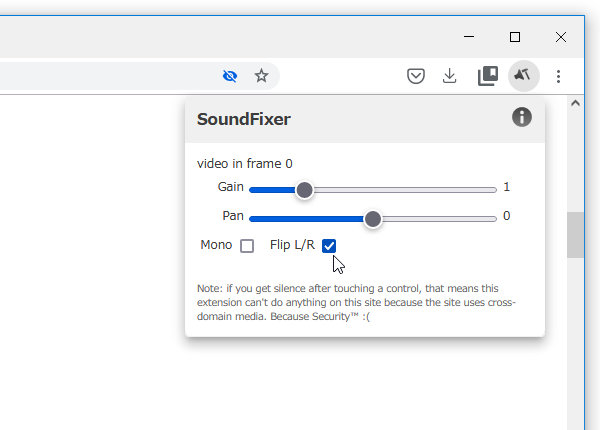
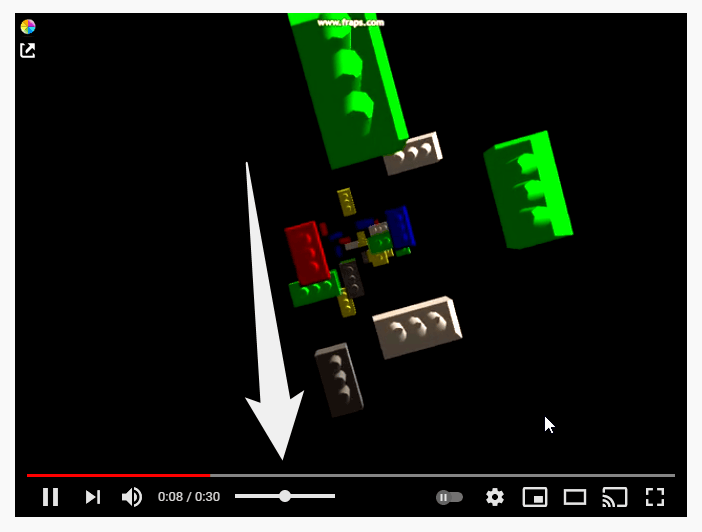
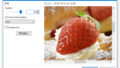
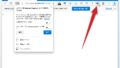
コメント