今日は、ツールバーボタンのクリックで “ Internet Explorer モード ” の ON / OFF を切り替えられるようにする方法を紹介します。
Microsoft Edge では、“ Internet Explorer モード ” の ON / OFF 切り替えボタンを、ツールバー上に配置できるようになっています。
Internet Explorer モードを使う機会が多かったりする場合、わざわざ
- ツールバーの右端にあるメニューボタンをクリック →「Internet Explorer(X) モードで再読み込みする」を選択
- タブを右クリック →「Internet Explorer モードでタブを最新の情報に再読み込み」を選択
といった操作を行うのは面倒なので、必要であれば「Internet Explorer モードで再度読み込む」ボタンをツールバー上に追加しておくとよいでしょう。
( “ Internet Explorer モード の解除 ” も、追加したボタンのクリックで実行できるようになる)
別途拡張機能をインストールしたりする必要はなく、標準の設定のみで実装可能となっています。
Internet Explorer モードの ON / OFF を、ツールバー上から切り替えられるようにする
- まず、ツールバーの右端にある
をクリックし、「設定」を選択します。
- 設定画面が表示されるので、左メニュー内にある「外観」を選択します。
- 右側の画面を下にスクロールし、「ツールバーに表示するボタンを選択してください」欄内にある「Internet Explorer モード (IE モード) ボタン」のスイッチをオンにします。
尚、このスイッチがグレーアウトしてクリックできない時は、「Internet Explorer モードでのサイトの再読み込みを許可する」というリンクをクリックし、次に表示された画面で「Internet Explorer モード (IE モード) でサイトの再読み込みを許可」を「許可」に設定 →「再起動」ボタンをクリックします。
(その後、「Internet Explorer モード (IE モード) ボタン」のスイッチをオンにする) - ツールバー上に、
(Internet Explorer モードのリロード タブ)ボタンが追加されます。
表示中のページを Internet Explorer モードで開きたくなったら、このボタンをクリックします。 - 表示していたページが、Internet Explorer モードで開き直されます。
(同じタブで表示されます)
Internet Explorer モードをやめる時は、追加されたツールバーボタンをもう一度クリックすれば OK です。 - ちなみに、表示中のページを Internet Explorer モードで開き直すと、アドレスバーの左端から「このページは Internet Explorer モードで開かれています。」という通知が表示されます※1。
※1 この通知は、アドレスバーの左端にあるアイコンをクリックすることで再表示することができる。
この通知内にある「次回、このページを Internet Explorer モードで開く」のスイッチをオンにすると、次回から該当のページを自動で Internet Explorer モードで開けるようになります。
(ただし、30 日経つと設定は解除される) - Internet Explorer モードとの関連付けを止めたい時は、通知の左側にある「管理」ボタンをクリックします。
- 設定画面が表示されます。
あとは、右側にある「Internet Explorer の互換性」欄で、解除を行うページの右端にあるゴミ箱アイコンをクリックすれば OK です。

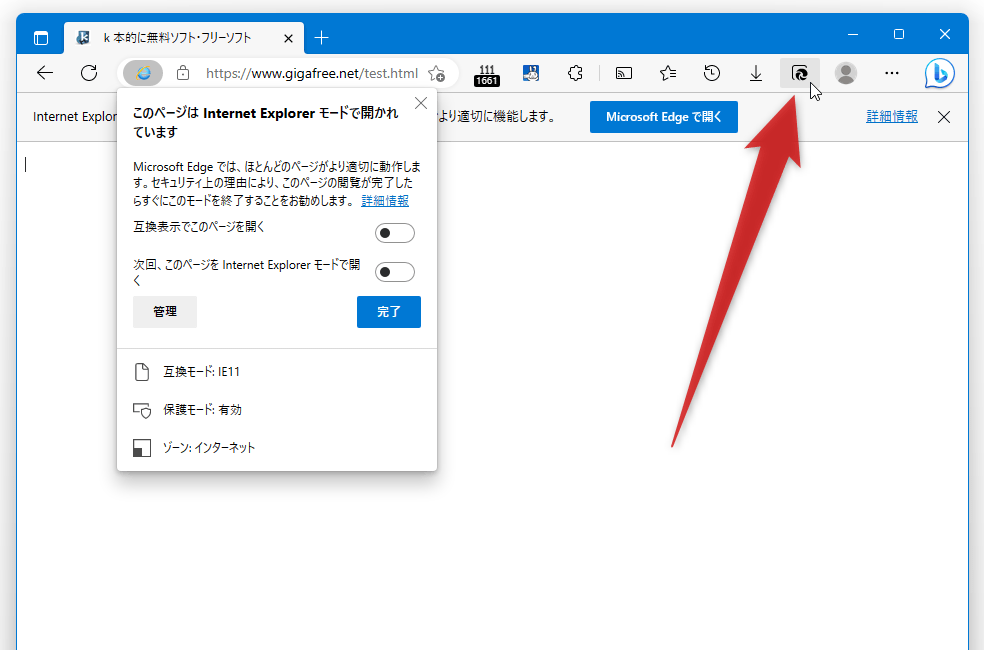
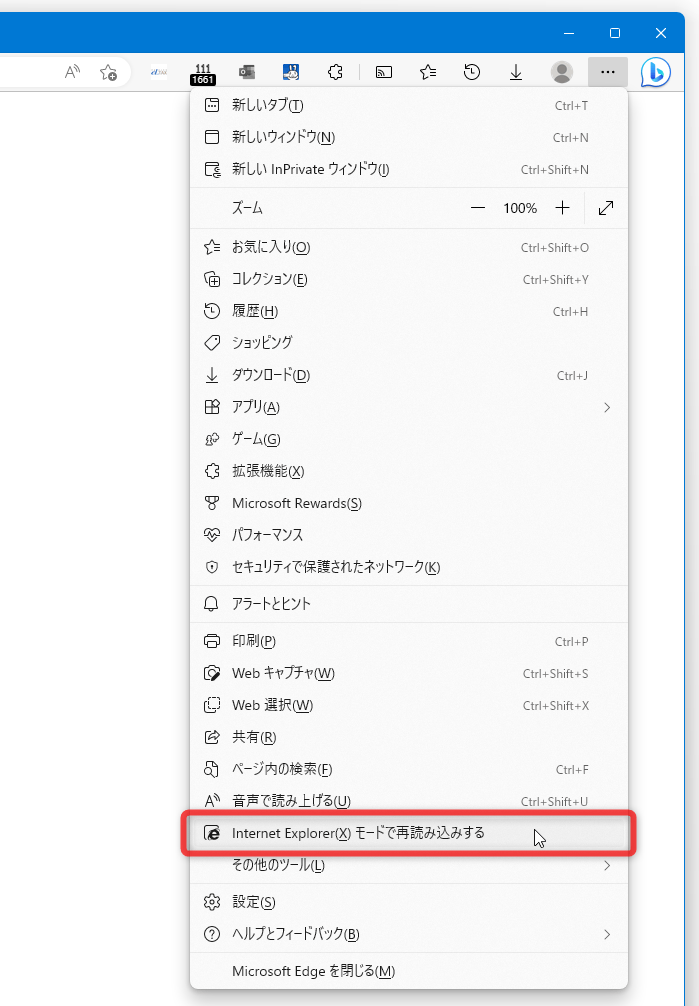
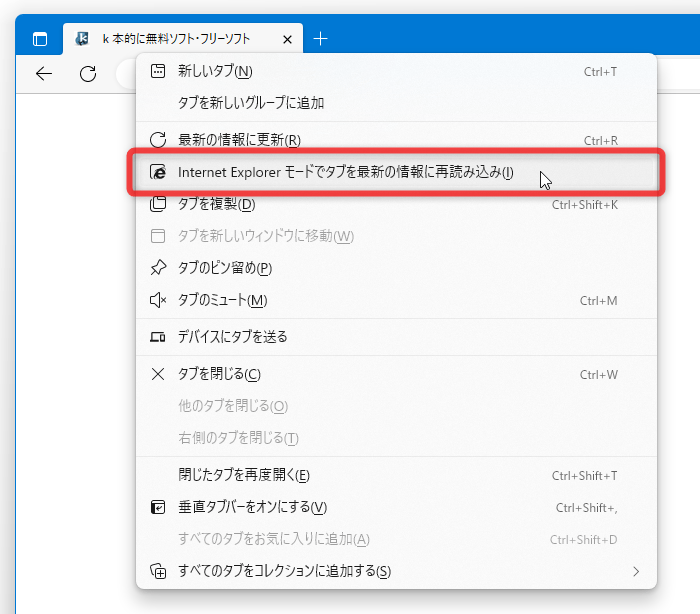
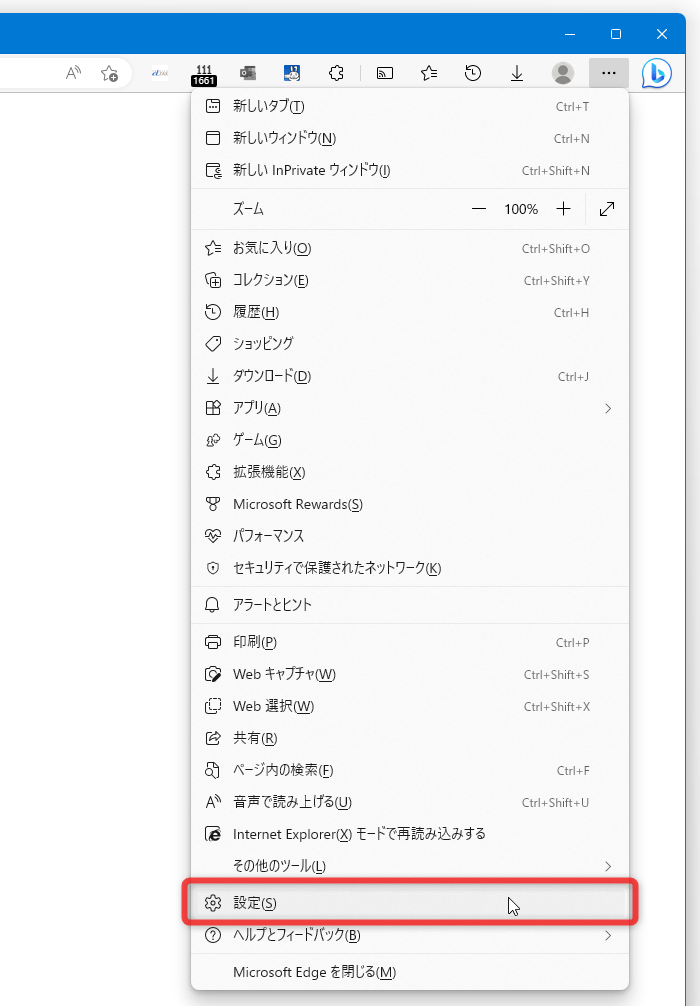
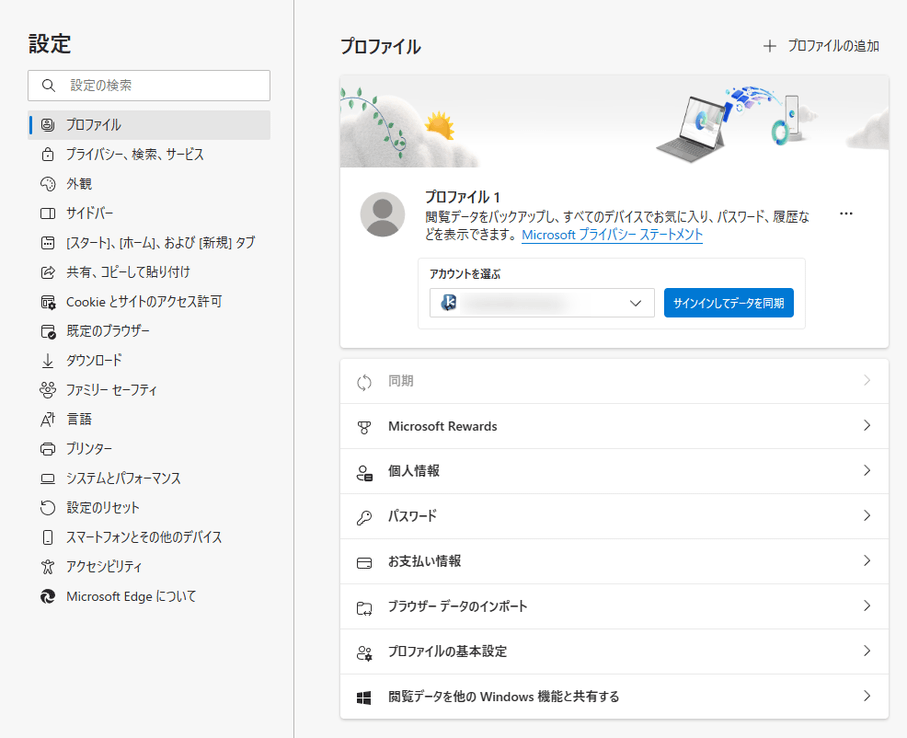
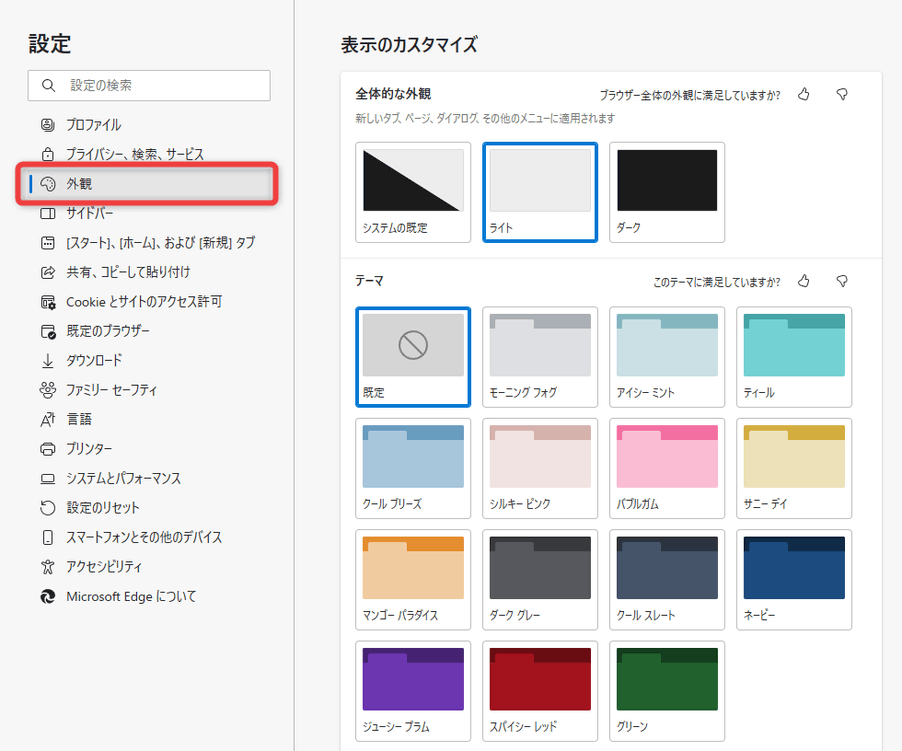
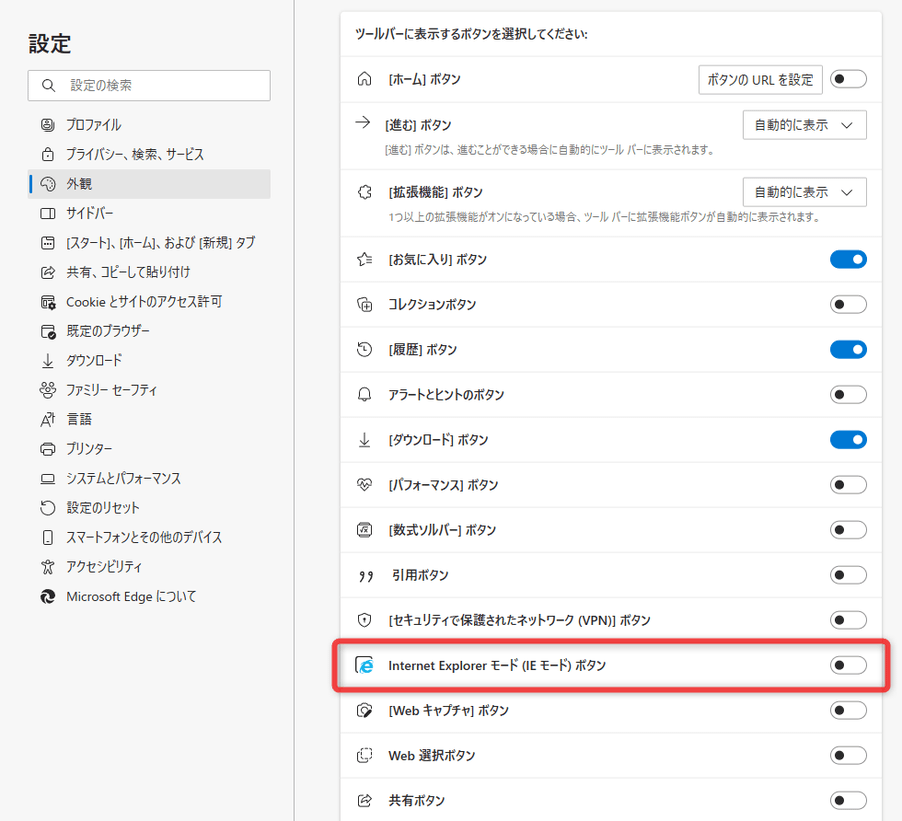
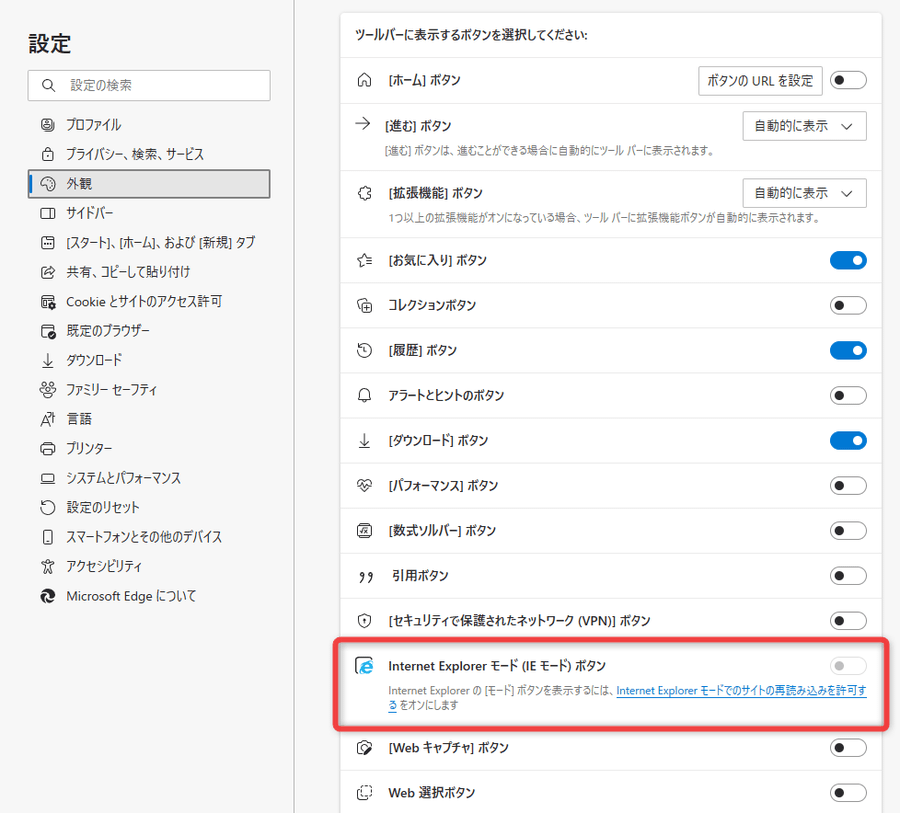
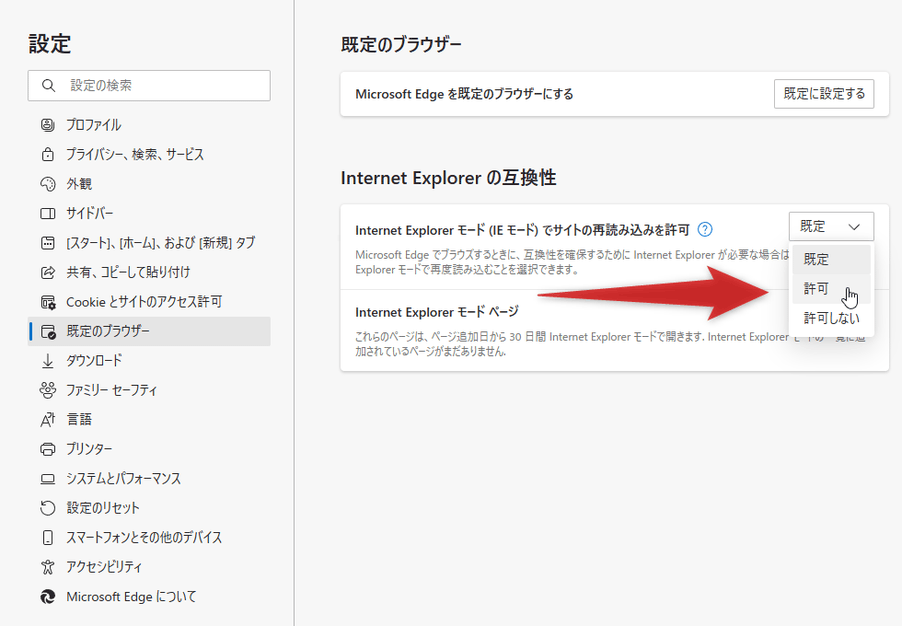
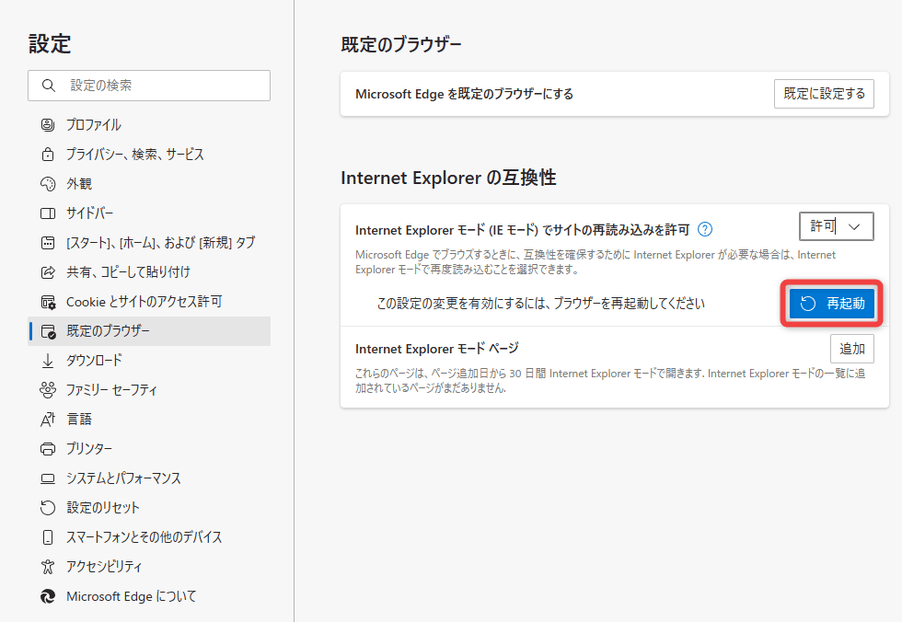
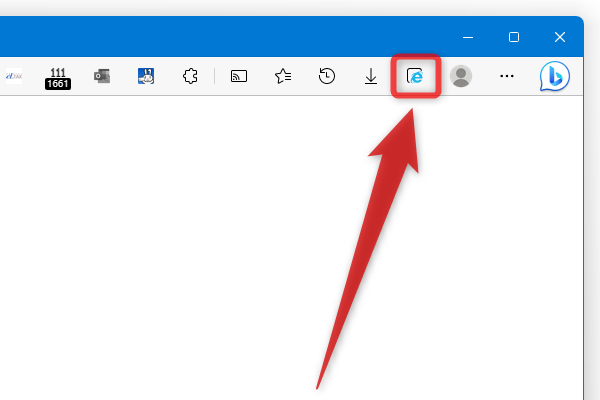
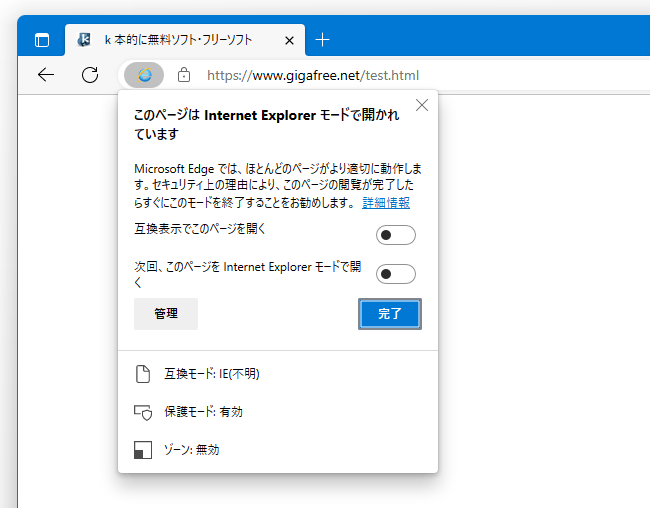
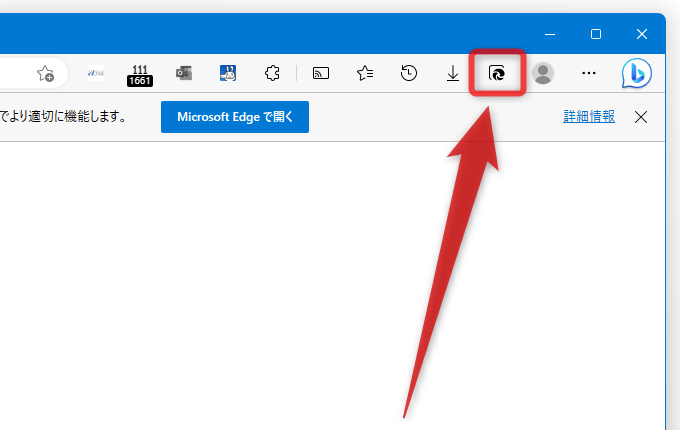
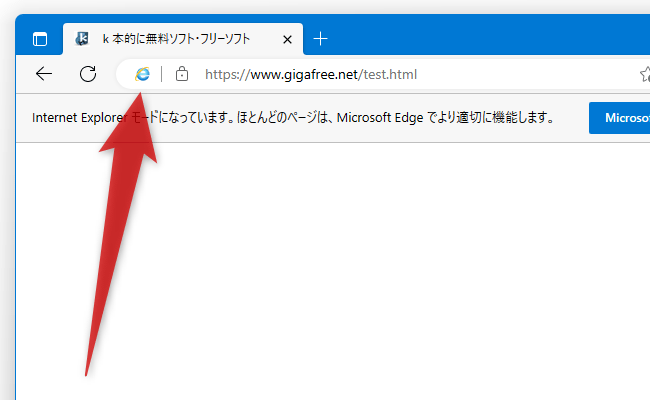
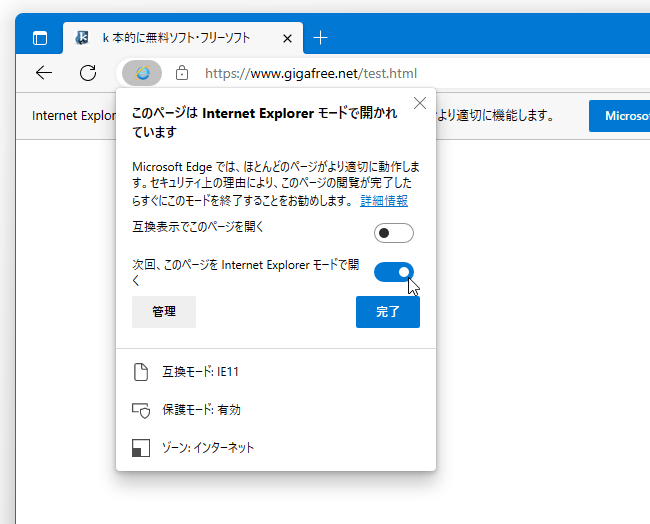
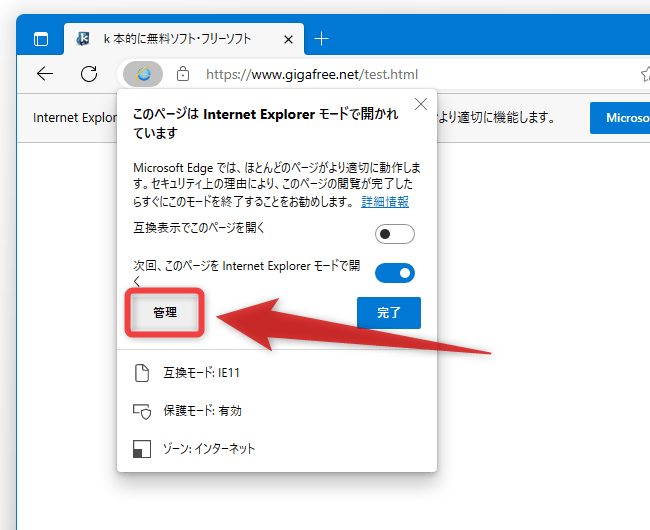
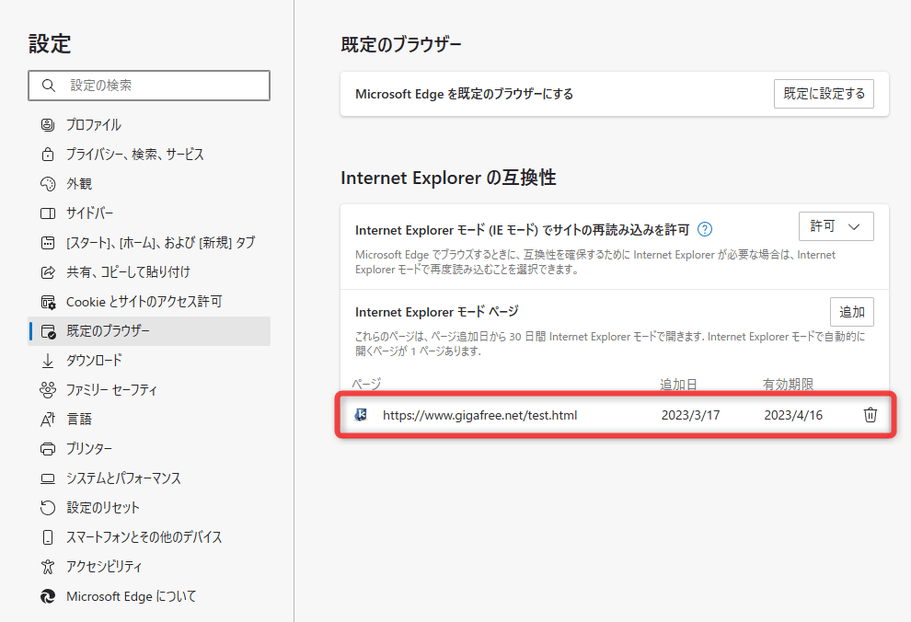
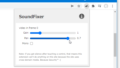
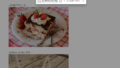
コメント