今日は、画像 / 動画 / PDF 等々の中に写っているテキストを、プレーンテキストとして取得&コピーできるようにする Google Chrome 拡張機能& Firefox アドオン「Copyfish 🐟 Free OCR Software」を紹介しようと思います。
注意!
2017/07/31 現在、作者の Google アカウントが乗っ取られたことにより、Chrome 拡張機能の方がアドウェア感染してしまったようです。
(まだ復帰できていない模様)
修正アップデートが行われるまで、Chrome 版の「Copyfish 🐟 Free OCR Software」は使わないでください。
「Copyfish 🐟 Free OCR Software」は、Chrome & Firefox 上で使える OCR ツールです。
(未試用ですが、Opera でも使えるようです )
画像 / 動画 / PDF 等々に写っている文字列を読み取り、プレーンテキストとして出力可能にする OCR ツールで、簡単に使える割に中々精度が高いところが大きな特徴。
操作は、スクリーンキャプチャを行うような感覚で実行することができ、基本的に ” 読み取りたいテキストが表示されている部分を、マウスドラッグで囲むだけ ” で使うことができます。
読み取られたテキストは専用のパネル内に出力されるようになっていて、必要であればテキストをそのまま任意の言語に翻訳することも可能となっています。
普段、画像や動画内に映っている文字列を、テキストとしてコピーしたい… と思うことがよくある人におすすめです。
ダウンロード(Chrome 拡張)
ダウンロード(Firefox アドオン)
ちなみに、ブラウザアドオンではなく、スタンドアロンな OCR ツールを使いたい場合は、下記のようなツールを使うとよいでしょう。
Copyfish 🐟 Free OCR Software のインストール ~ 設定
- 「Copyfish 🐟 Free OCR Software」をインストールします。
- すると、ツールバー上にアイコン(
)が表示されます。
最初に、このアイコンを右クリック → 「オプション」を選択します。Firefox を使用している場合は、アイコンを左クリック → 画面がキャプチャモードに切り替わるので、適当な領域をマウスドラッグしてキャプチャ → 画面右下から表示されるパネルの上部にある歯車アイコンをクリックします。
- オプション画面が表示されます。
ここで、- Input Language (OCR Language)
読み取るテキストの言語 - Input Language Quickselect※1
よく使用する言語(任意) - Translate to
翻訳先の言語(翻訳を行う場合のみ指定する) - Show Text Overlay
読み取ったテキストを、キャプチャした部分に重ねて表示する - Translate after OCR
テキストを読み取った後、翻訳を行う - Text Box Font Size
出力するテキストのフォントサイズ - Support popup dictionaries※2
「Google 翻訳」などの翻訳系拡張機能と、連携可能にする(?) - Open grabbing screen
テキスト読み取り処理を実行するホットキー - Close panel
読み取り結果パネルを閉じるホットキー - Copy text
取得したテキストをコピーするホットキー
を設定しておきます。
※1 よく使用する言語を設定しておくと、読み取り結果パネル内で読み取り言語の変更を行えるようになる。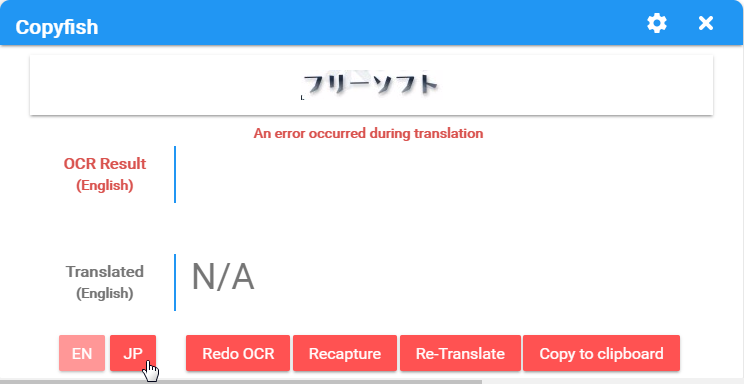
※2 読み取り結果パネル上で選択した翻訳テキストを、任意の翻訳系拡張機能でポップアップ翻訳できるようにする機能(ちがうかも)。
下記は、拡張機能「Google 翻訳」と連携した例。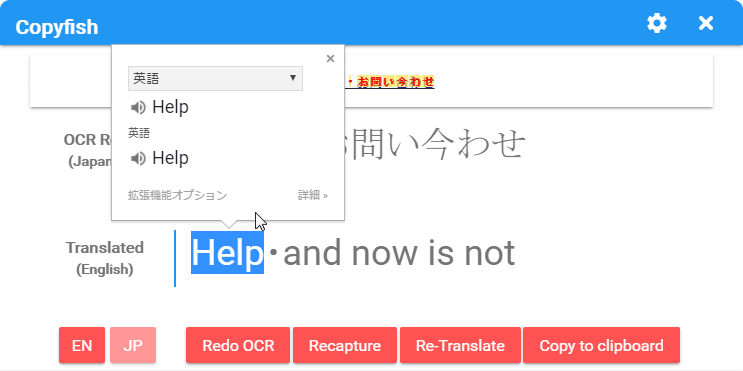
- Input Language (OCR Language)
- 設定が完了したら、オプション画面はそのまま閉じてしまって OK です。
Copyfish 🐟 Free OCR Software を使う
- 動画内の文字列を読み取りたい時は、目的の文字列が表示されている場面で一時停止しておくとよいでしょう。
- ツールバー上の

- 画面がキャプチャモードに切り替わります。そのまま、取得したいテキストが表示されている部分を、マウスドラッグで囲みます。
- 画面右下からパネルが立ち上がり、テキスト認識処理が開始されます。これには少し時間がかかる場合もあるので、じっくりと待ちます。
- しばらく待つと、「OCR Result」欄内に認識されたテキストが表示されます。
あとは、これをコピーすれば OK です。
テキストを翻訳するようにしていた場合は、下部の「Translated」欄内に翻訳されたテキストも表示されます。
(「Re-Translate」ボタンを押すことで、翻訳をやり直すことも可能)
尚、テキストがうまく読み取れていない場合は、パネルの下部にある「Redo OCR」ボタンを押すことで、テキストの認識をやり直すこともできたりします。
(キャプチャそのものをやり直したい時は、「Recapture」ボタンを押す)

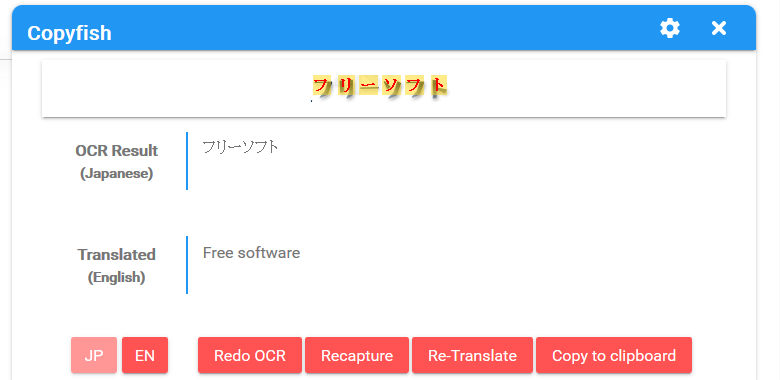
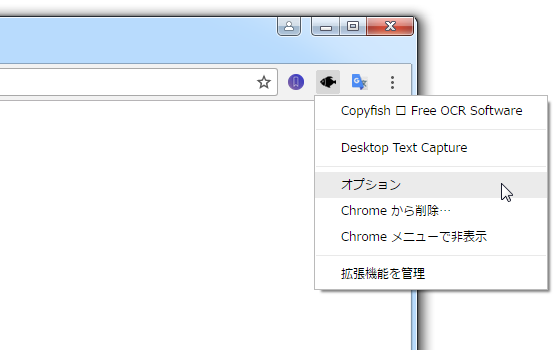
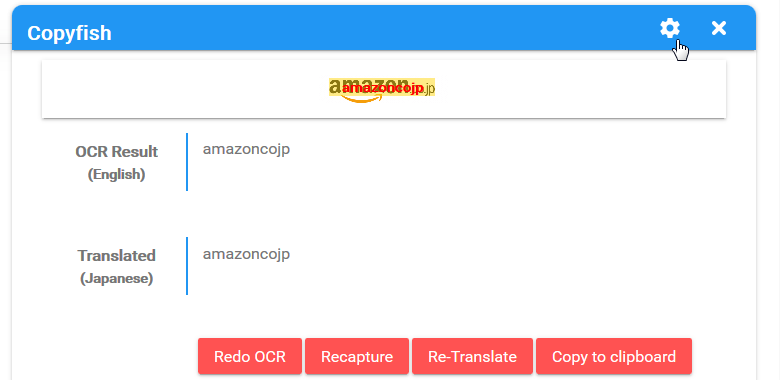
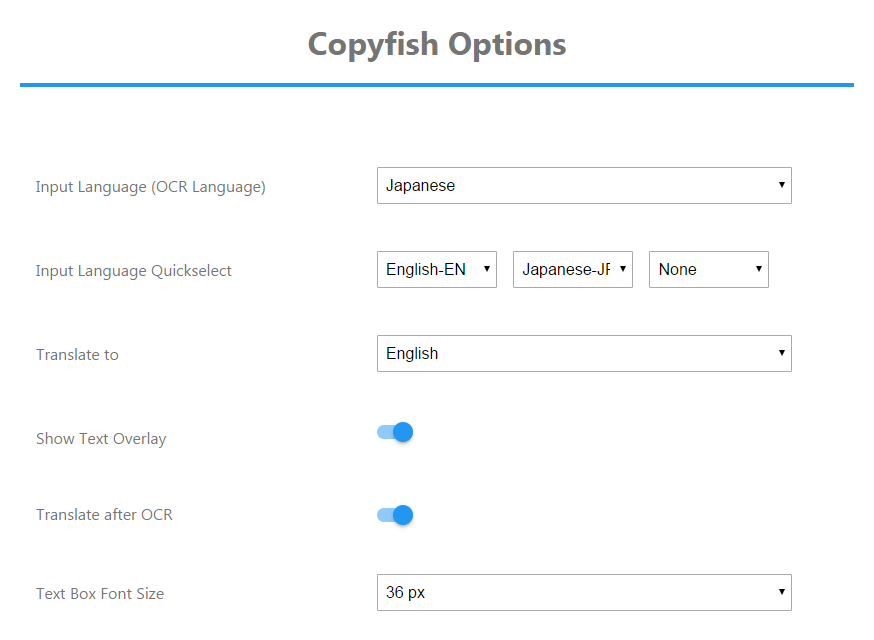
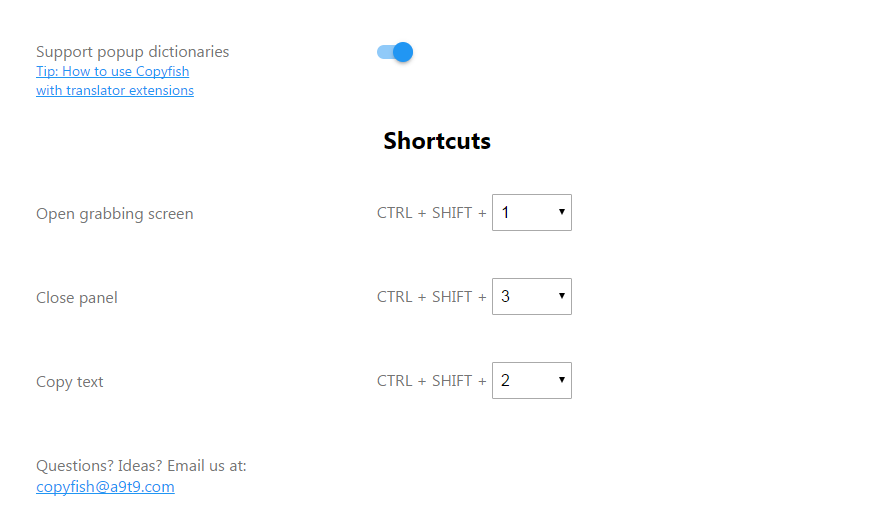
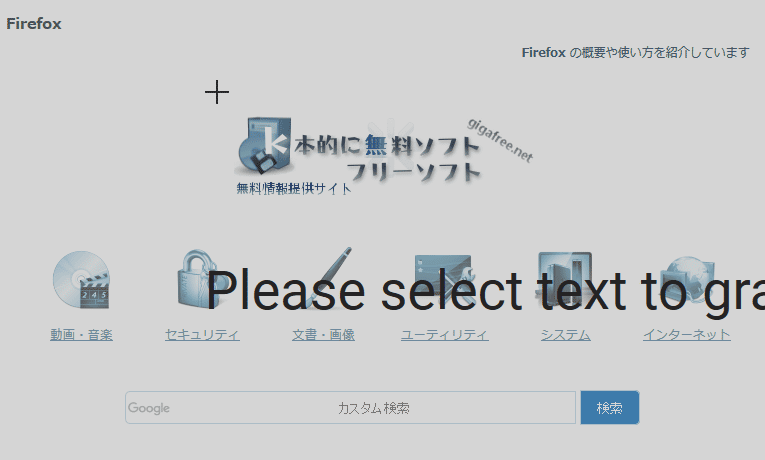
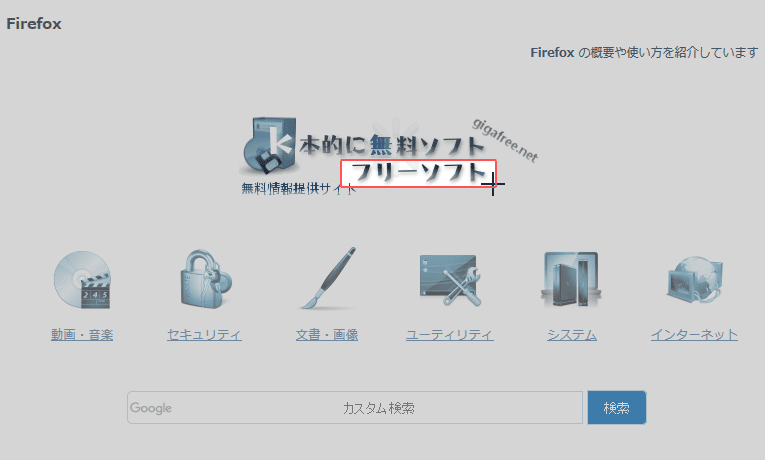
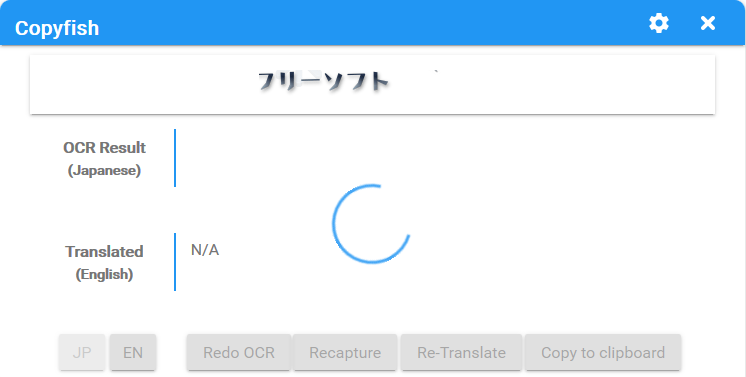
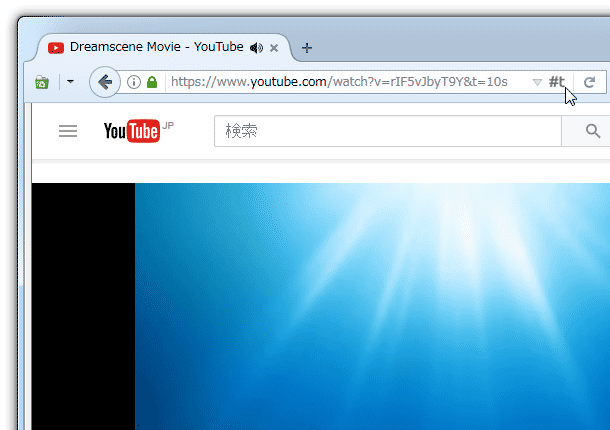
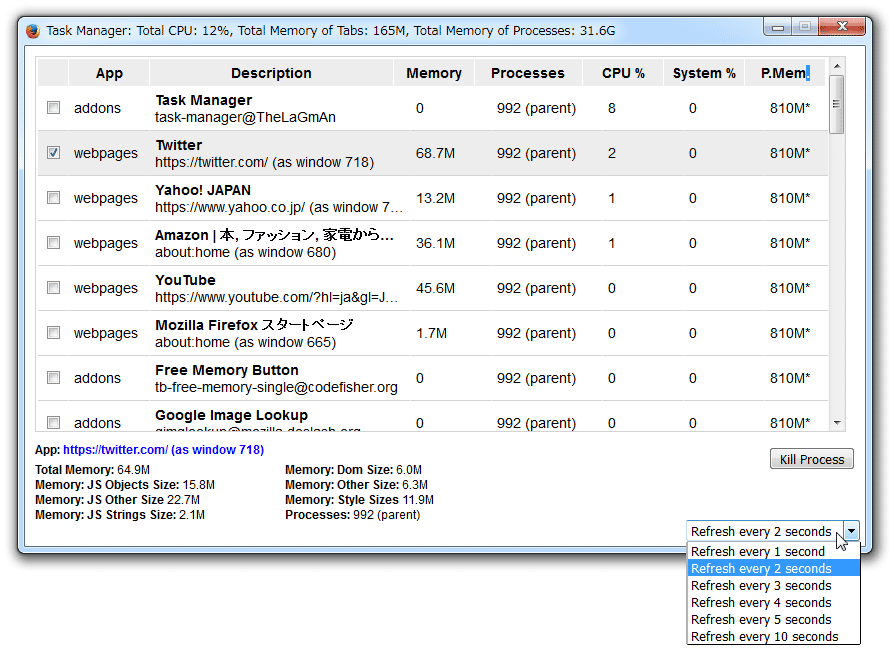
コメント