今日は、ウェブページ上の画像を、検索 / OCR / 翻訳 できるようにする Firefox アドオンSearch on Google Lensを紹介しようと思います。
Search on Google Lens(Firefox アドオン)
「Search on Google Lens」は、ウェブページ上の画像を検索 / OCR / 翻訳 できるようにする Firefox アドオンです。
Google Chrome に標準で搭載されている “ Google レンズで検索 ” 機能を Firefox の右クリックメニュー内に統合するアドオンで、ウェブページ上の画像を右クリックメニューから簡単に検索 / OCR / 翻訳 できるようにしてくれます。
検索については、画像内の特定領域のみを検索にかけることもでき、OCR については、画像内の特定テキストのみを読み取ることも可能となっています。
(もちろん、画像内に写っている文字列すべてを OCR することもできる)
普段、Firefox を使用しているすべての人におすすめです。
画像の検索を行う
- 検索したい画像を右クリックし、「Google レンズで検索」を選択します。
- 新しいタブが開き、Google レンズのページが表示されます。
この時点で既に類似画像の検索が行われており、検索結果が画面右側に表示されています。
検索してる画像と完全に一致する画像を検索したい時は、画面左上にある「この画像を検索」ボタンをクリックします。
ちなみに、プレビュー画像をクリックすると囲み枠が表示されるようになっており、これをドラッグすることで画像内の特定部位のみを検索にかけることもできたりします。
画像内に表示されているテキストを OCR する
- テキストの読み取りを行いたい画像を右クリックし、「Google レンズで検索」を選択します。
- 新しいタブが開き、Google レンズのページが表示されます。
そのまま、画面左下にある「テキスト」ボタンをクリックします。 - 画面が OCR モードに切り替わります。
画像内に写っているすべてのテキストを読み取りたい時は、画面右側にある「テキストをすべて選択」ボタンをクリックします。
画像内の特定テキストのみを読み取りたい時は、プレビュー画像上で目的のテキストをクリック&ドラッグして選択状態にします。 - 読み取られたテキストが、画面右上に表示されます。
読み取り結果のテキストは、そのままコピー / 読み上げ / 翻訳 / 検索 することが可能となっています。
(翻訳結果は、Google 翻訳のページに表示されます)
画像内に表示されているテキストを翻訳する
- テキストの翻訳を行いたい画像を右クリックし、「Google レンズで検索」を選択します。
- 新しいタブが開き、Google レンズのページが表示されます。
そのまま、画面左下にある「翻訳」ボタンをクリックします。 - 自動的に翻訳が実行され、画像内のテキストが翻訳結果のテキストの置き換えられます※1。
※1 必要に応じて、翻訳元&翻訳先 の言語を画面上部の欄で変更することもできる。OCR の時と同様、翻訳結果のテキストは画面右上に表示され、そのまま選択 / 読み上げ / (Google)翻訳で開く といった処理を実行することができます。
「選択」した場合、続けてコピー / 読み上げ / 翻訳 / 検索 することもできたりします。
尚、プレビュー画像上で、翻訳結果のテキストを一部のみ選択することも可能となっています、

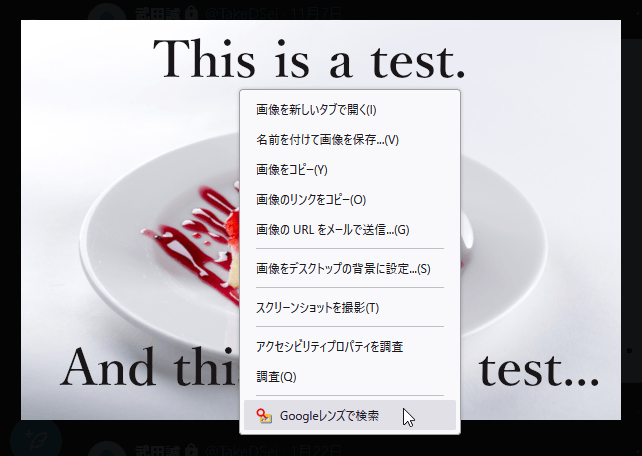
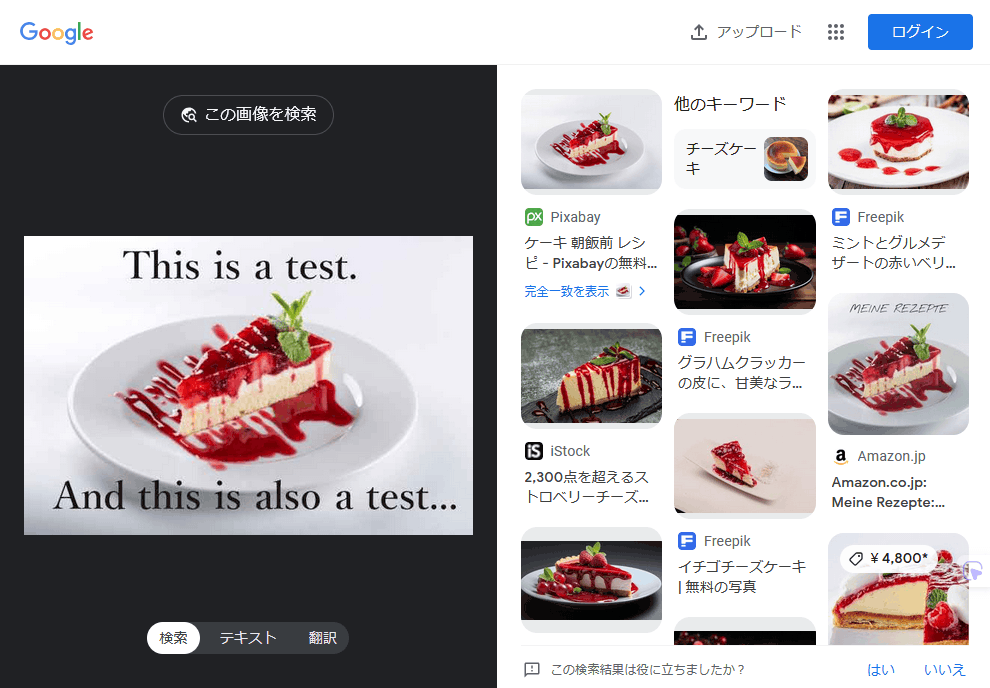
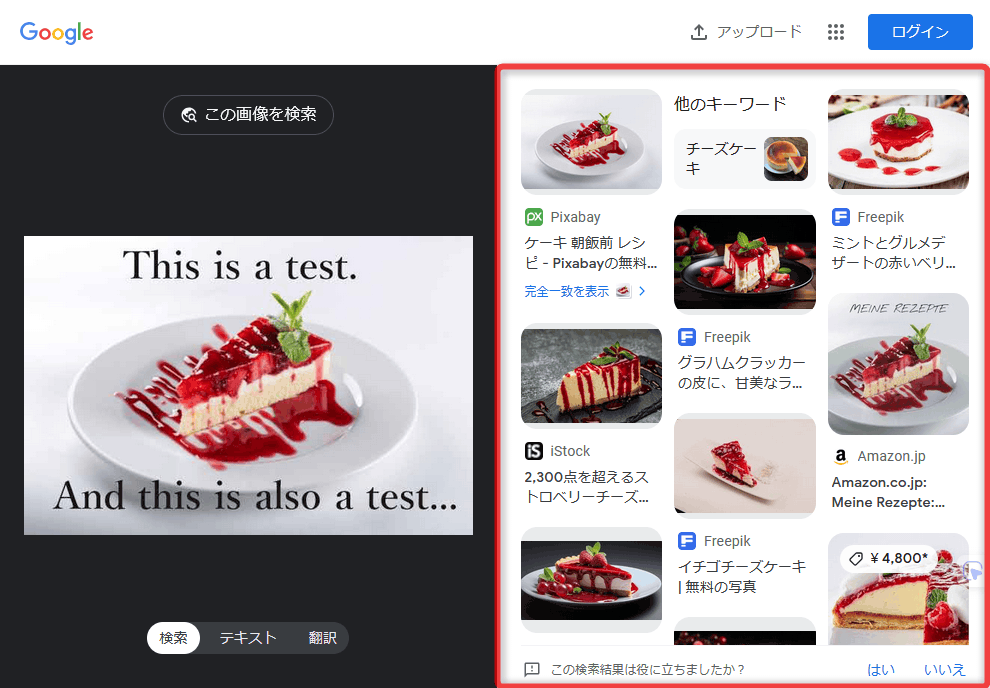
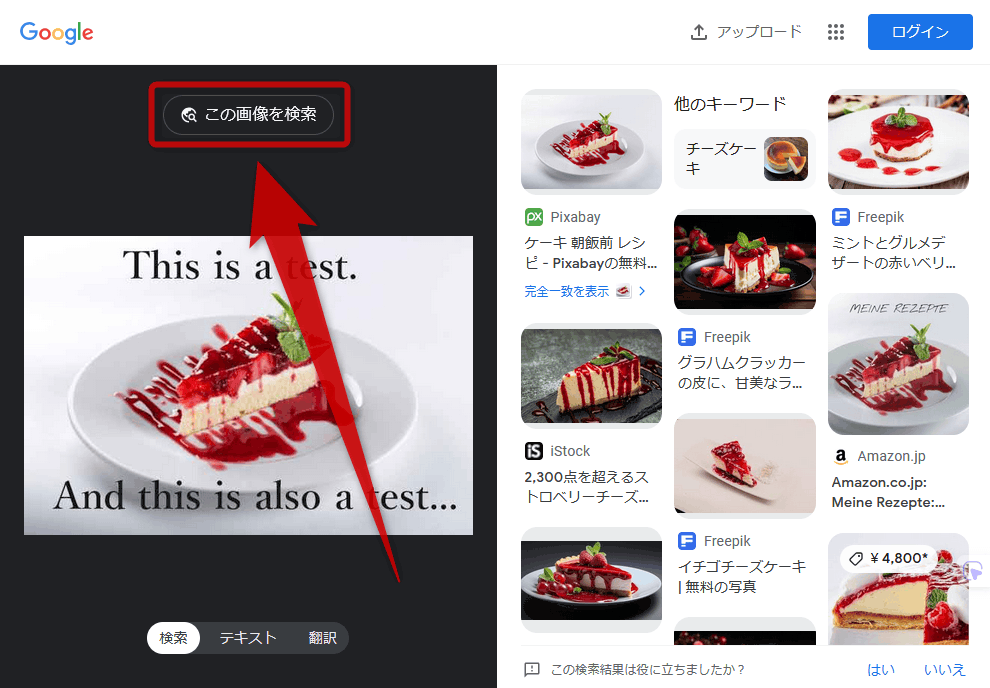
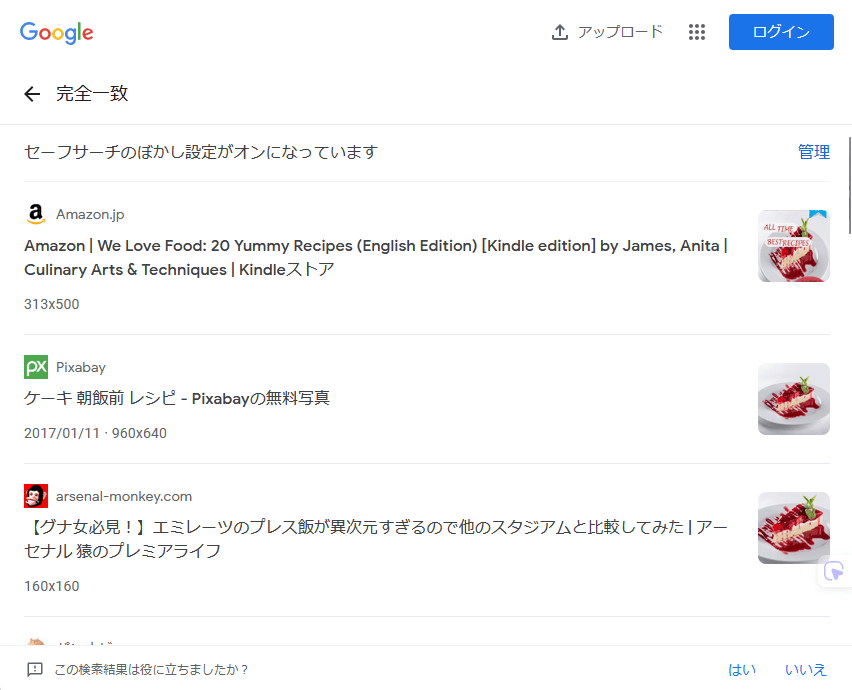
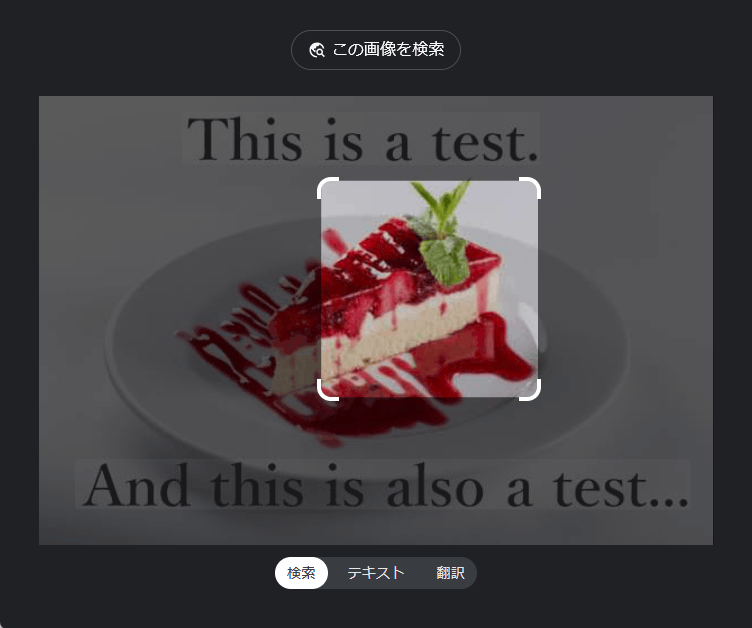
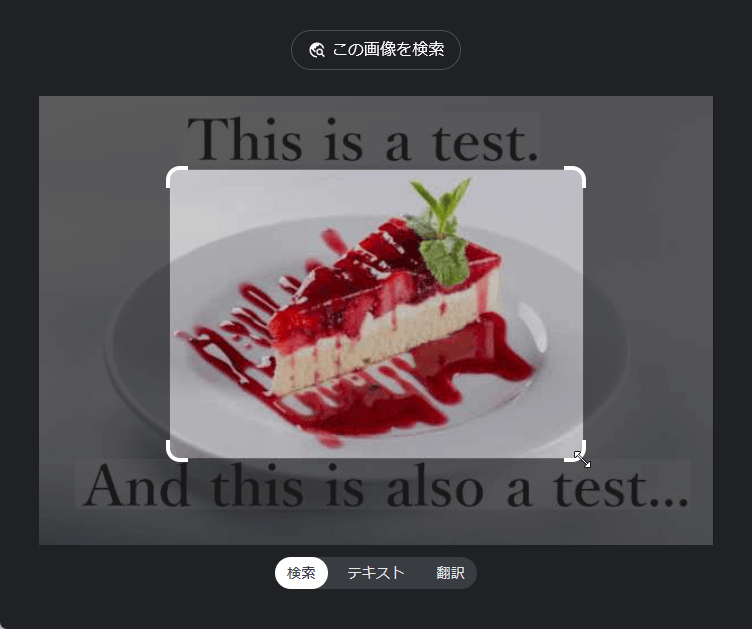
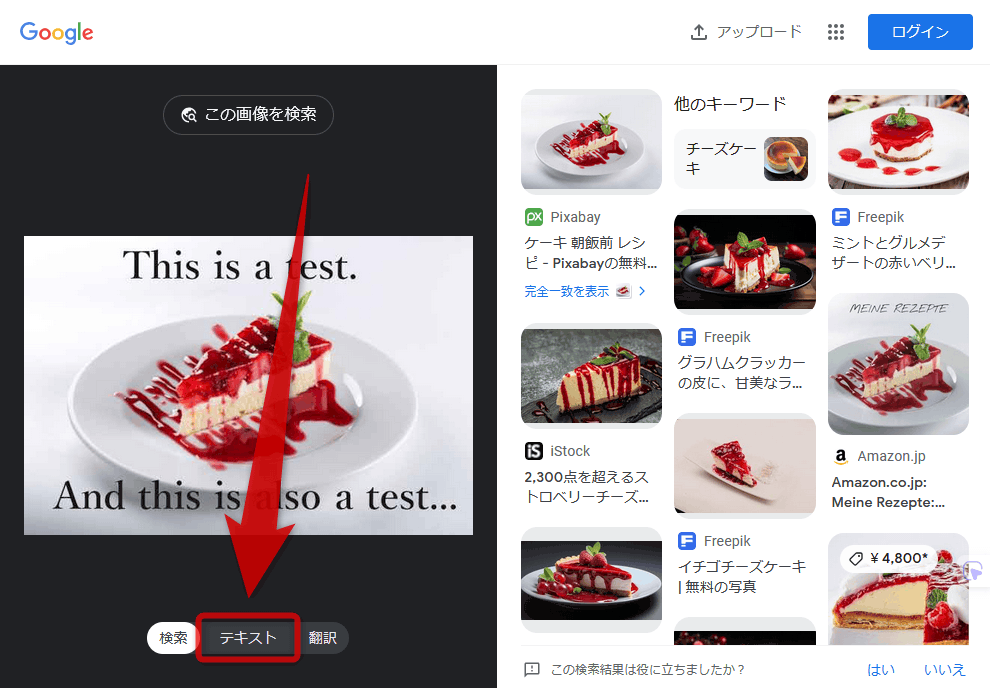
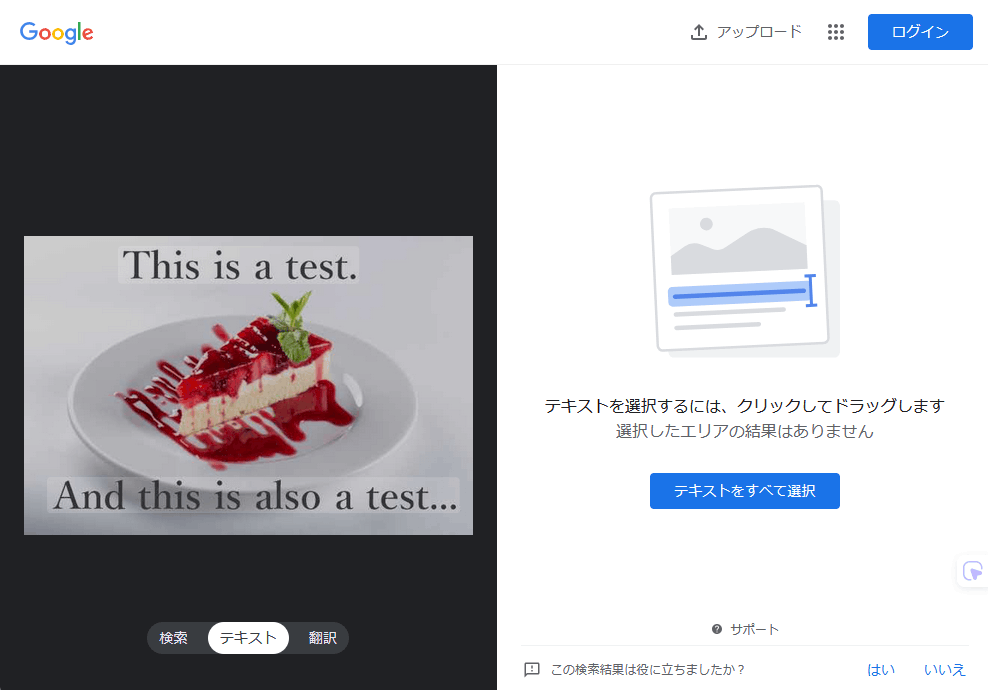
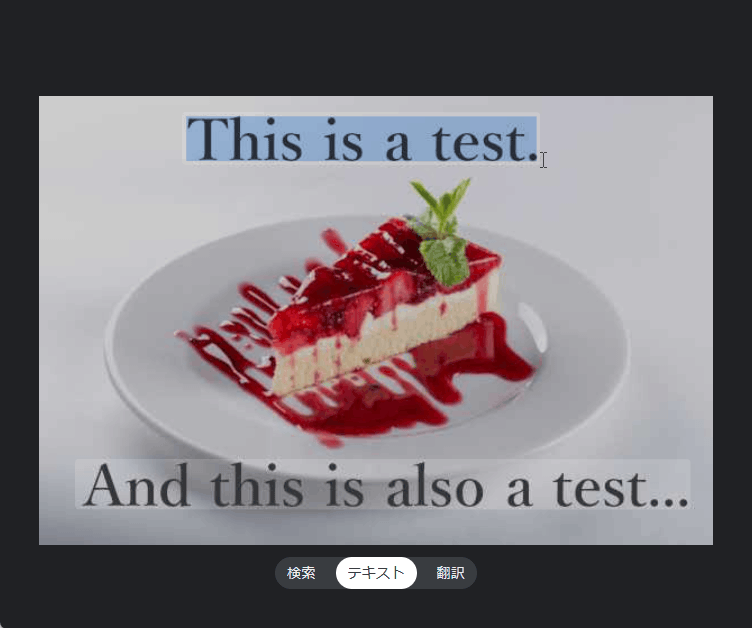
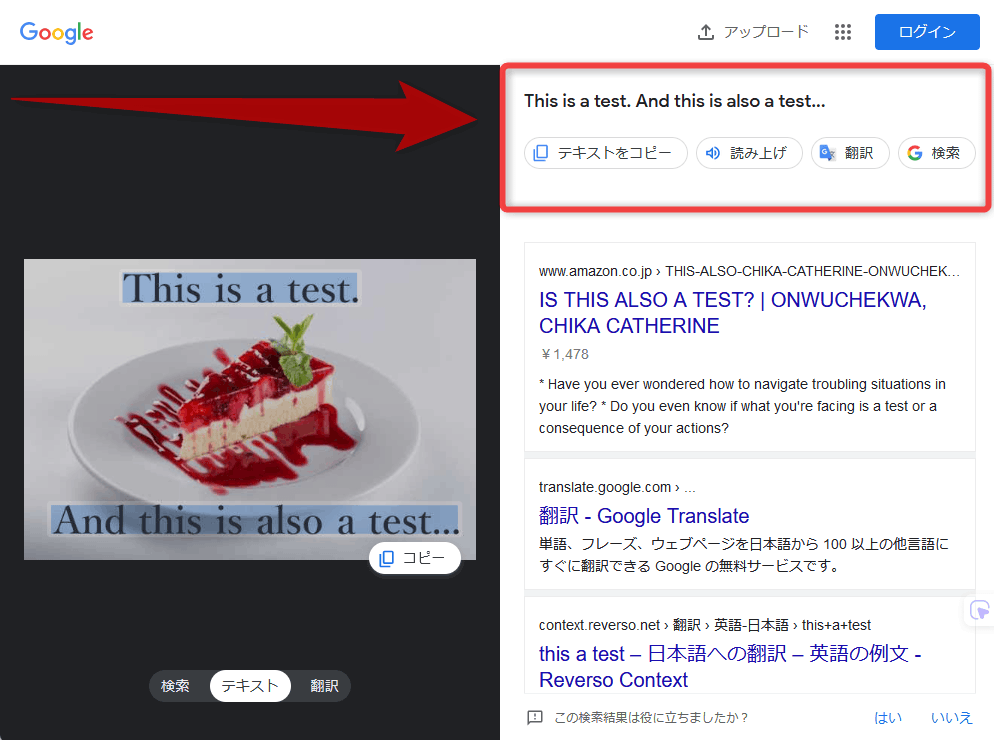
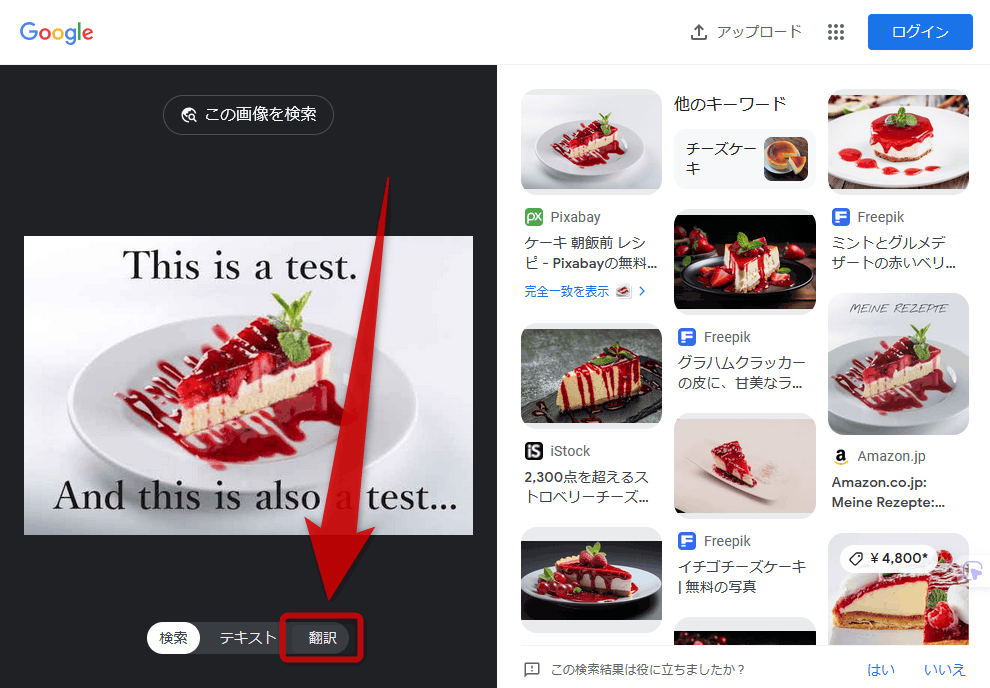
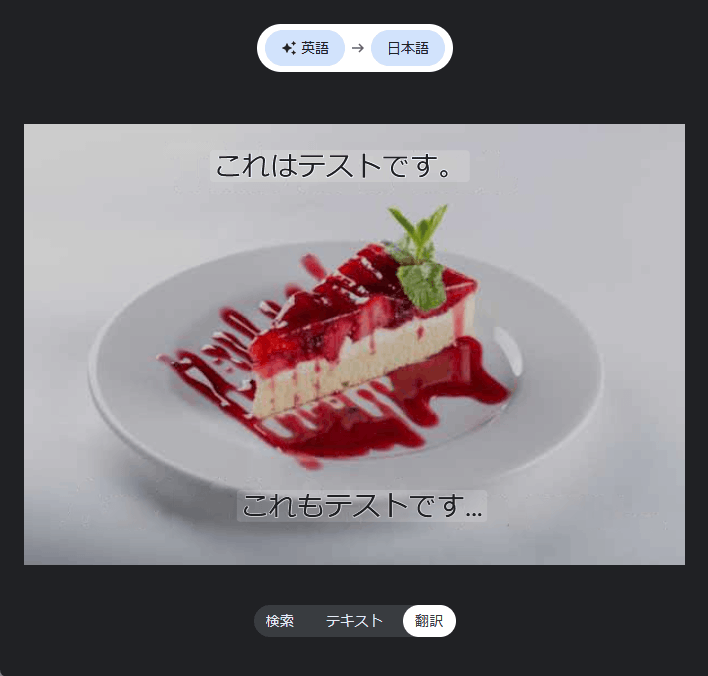
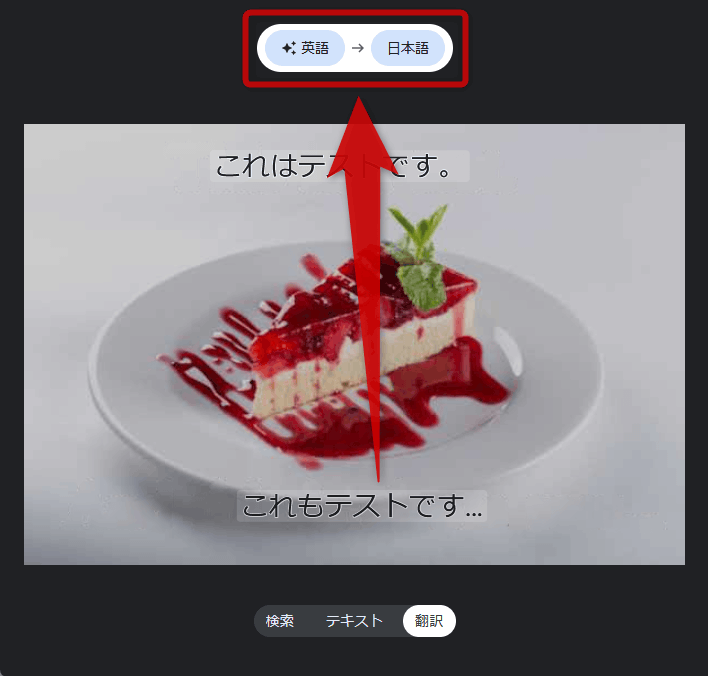
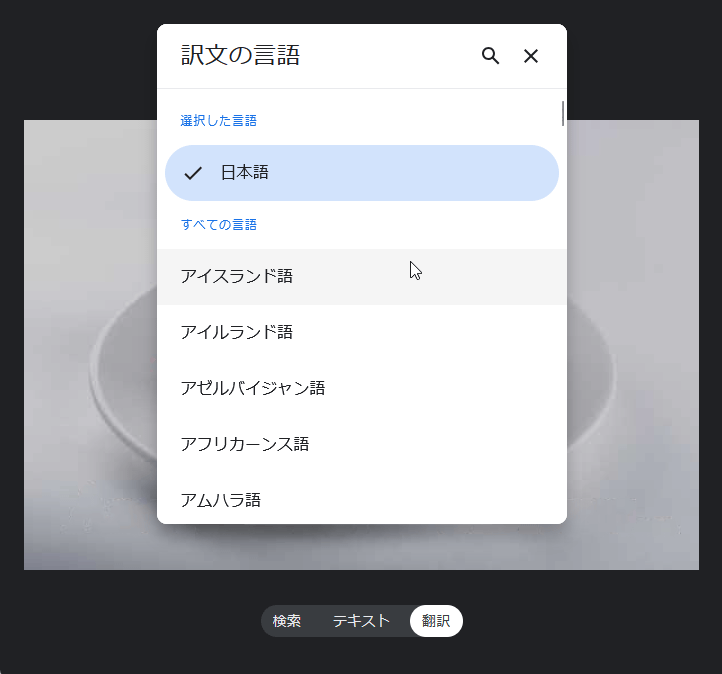
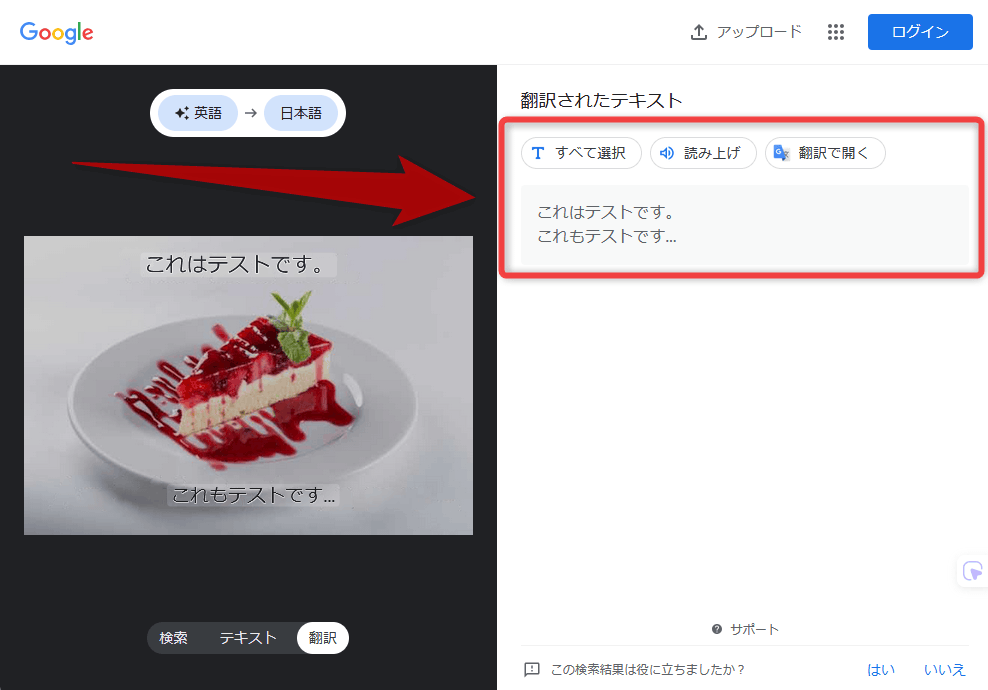
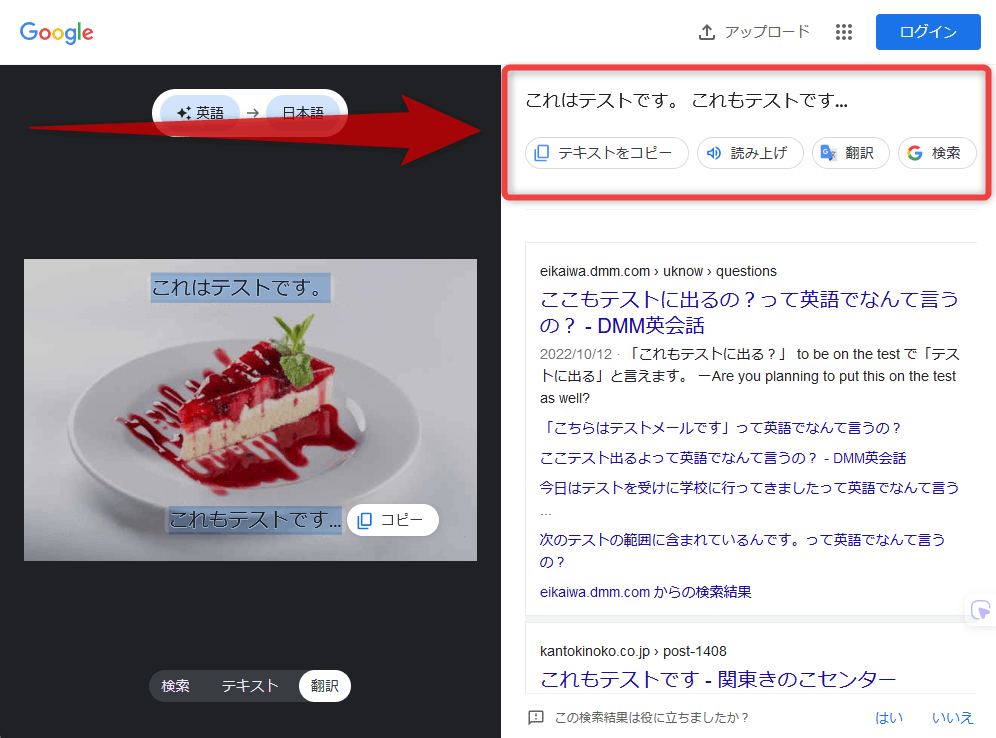
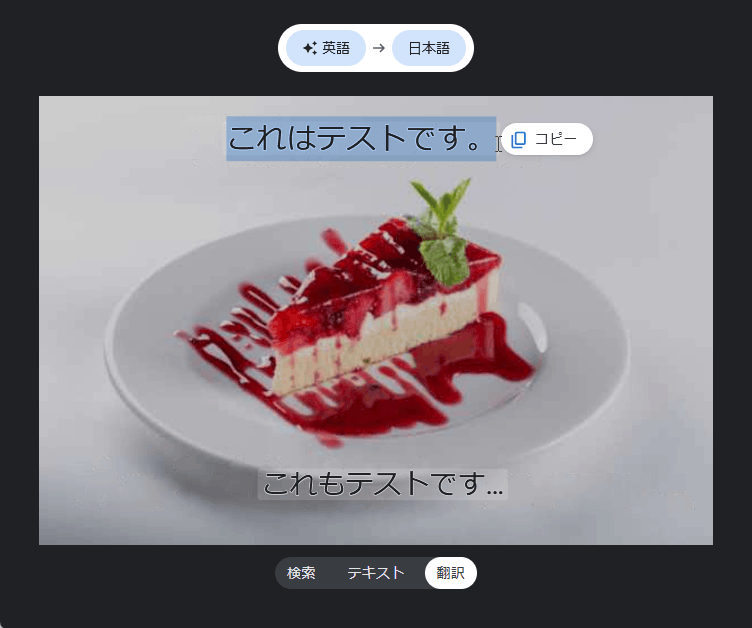
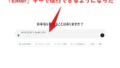
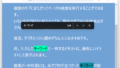
コメント