今日は、複数のタブにまたがってページ内検索を実行できるようにする Chrome 拡張機能Ctrl-F Plusを紹介しようと思います。
Ctrl-F Plus(Chrome 拡張機能)
「Ctrl-F Plus」は、“ すべてのタブ ” を対象にしてページ内検索を実行できるようにする Chrome 拡張機能です。
専用の検索バーにキーワードを入力して Enter キーを押すことで、入力されたキーワードが記述されている場所へ一発スクロールできるようにする拡張機能で、キーワードを含む場所が別のタブ内にあれば、タブを自動で切り替えてキーワードの部分までジャンプしてくれるところが大きな特徴。
現在のタブから直接他のタブ内のテキストを検索できるようになるので、いちいちタブを切り替えてチマチマ検索する手間が省けます。
普段、タブをたくさん開きがちな人におすすめです。
ちなみに、検索バーは “ Ctrl + Shift + F ” で表示 / 非表示 できるようになっていますが、このショートカットキーは変更することも可能となっています。
基本的な使い方
- 「Ctrl-F Plus」をインストールします。
- 「Ctrl-F Plus」をインストールする前に開いていたタブ、または休止状態にあるタブは、検索対象にならないようです。
そのため、「Ctrl-F Plus」をインストールする前に開いていたタブや休止状態にあるタブも検索対象に含めたい場合は、それらのタブを再読み込みしておきます。 - “ Ctrl + Shift + F ” を押します。
- 検索バーが表示されます。
ここに、キーワードを入力して Enter キーを押します。
ちなみに、検索バーはドラッグ&ドロップで自由に動かすことができます。 - キーワードとして入力されたテキストが現在のタブ内にある場合は、該当の部分に即スクロールします。
入力されたキーワードが別のタブ内にある時は、タブの切り替えが行われた後にスクロールが行われます。
尚、ページ内のキーワードは濃い緑色にハイライトして表示され、現在フォーカスのあるキーワードは明るい緑色でハイライトされます。
(後述するが、キーワードのフォーカスがカウント通り進まないことがある模様) - キーワードが複数見つかった時は、Enter キーを押すことで次のキーワードにジャンプしていくことができます※1。
「Enter」キーを押すことで、次のキーワードにジャンプすることができる
※1 ページ内にキーワードが複数存在している場合でも、スクロールが行われず、またキーワードのフォーカスが正常に進まないことがある模様。
スクロールが正常に行われず、キーワードのフォーカスも正常に進まなかった場合、カウントもスキップされた感じになる。
(スキップされたキーワードもハイライトはされるため、認識されていないわけではないようだが)
一応、検索バー右側のカウント数、および、ハイライトされたテキストを目安にして、キーワードを見過ごしていないか確認する必要があることも…
(バージョン 1.0.6)
また、検索バーの右側にあるボタンでもキーワードの移動を行うことができます※1。
ショートカットキーを変更する
- 検索バーの表示 / 非表示 を切り替えるホットキーを変更したい時は、ツールバー上の
ボタンをクリック →「Ctrl-F Plus」の右側にあるメニューボタンをクリックし、「Set Keyboard Shortcut」を選択します。
- キーボードショートカットの画面が表示されます。
そのまま、「Ctrl-F Plus: Ctrl + F Search Across All Tabs」の枠内にあるボタンをクリックします。
- 左側の「ショートカットを入力する」欄をクリックし、変更先のショートカットを実際に押してみます。
- ショートカットが登録されました。
以降、設定したショートカットキーにより、検索バーの表示 / 非表示 を切り替えられるようになっています。

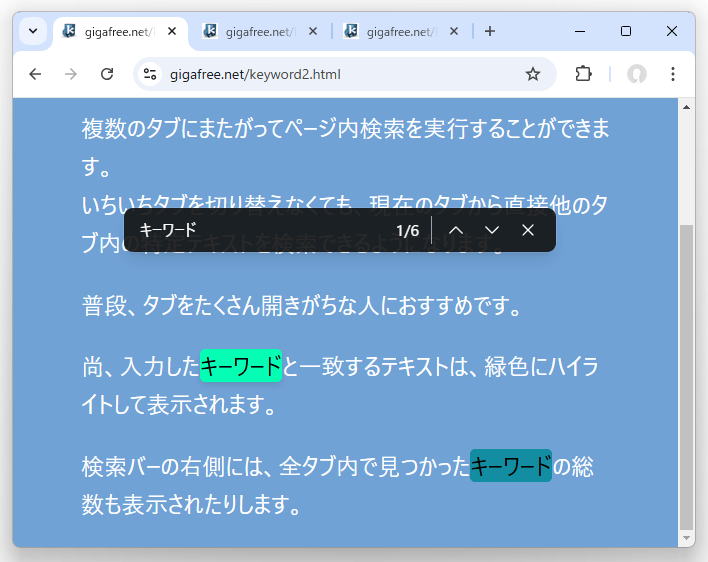
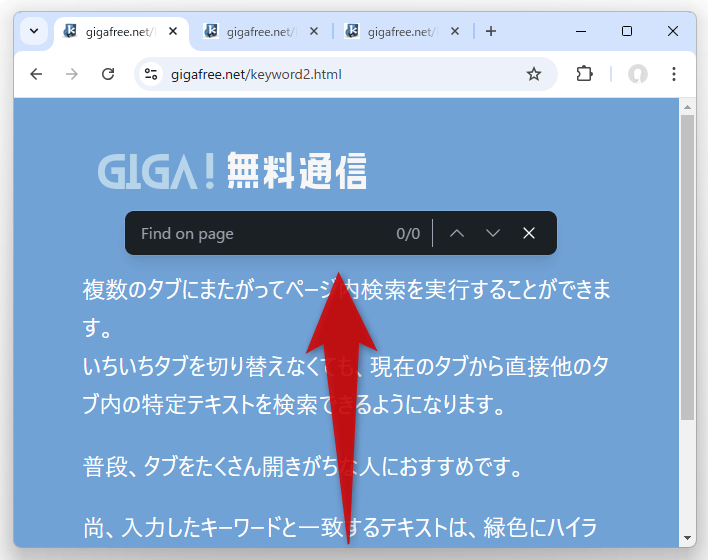
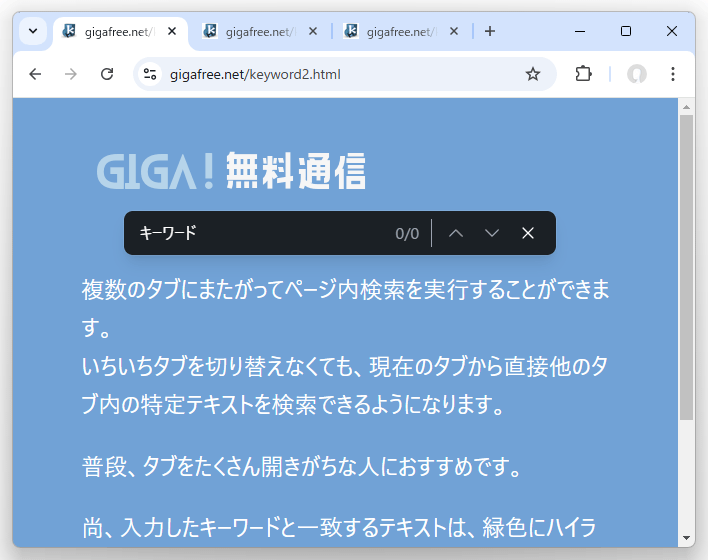
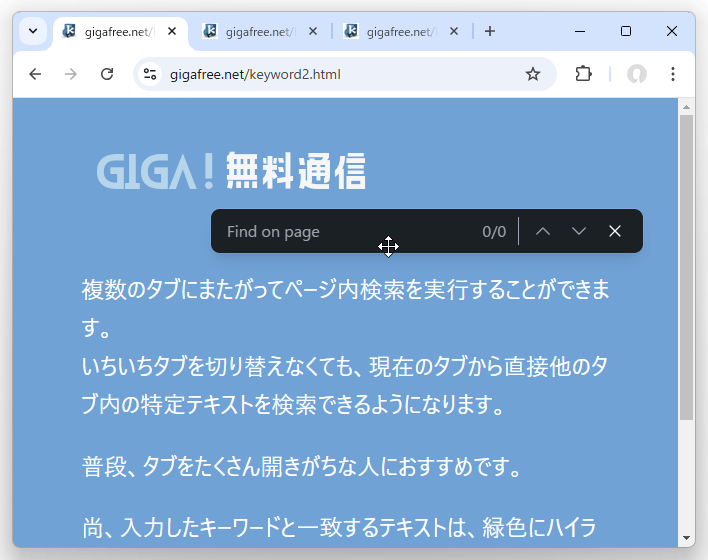
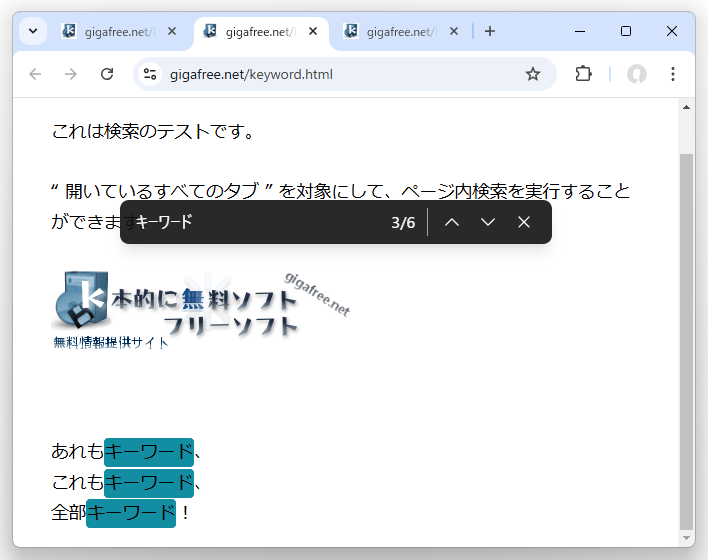
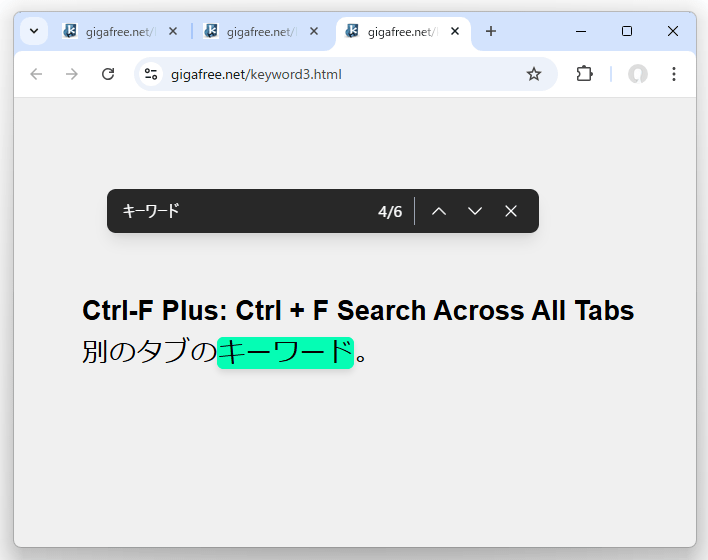
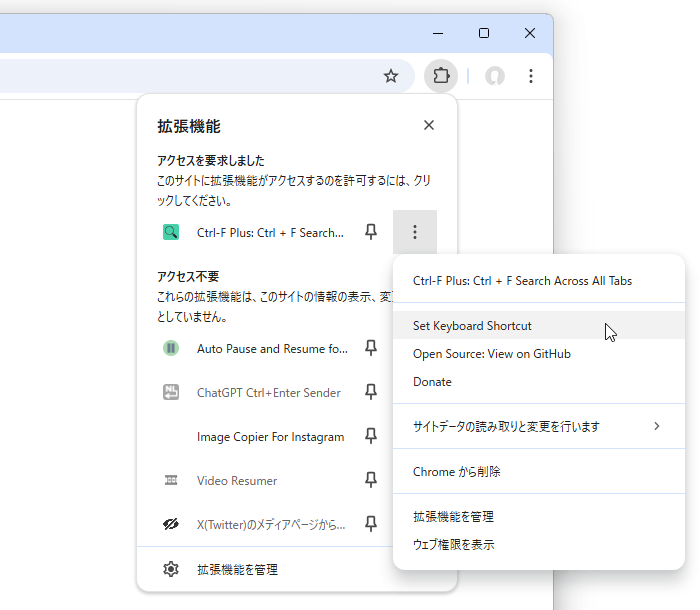
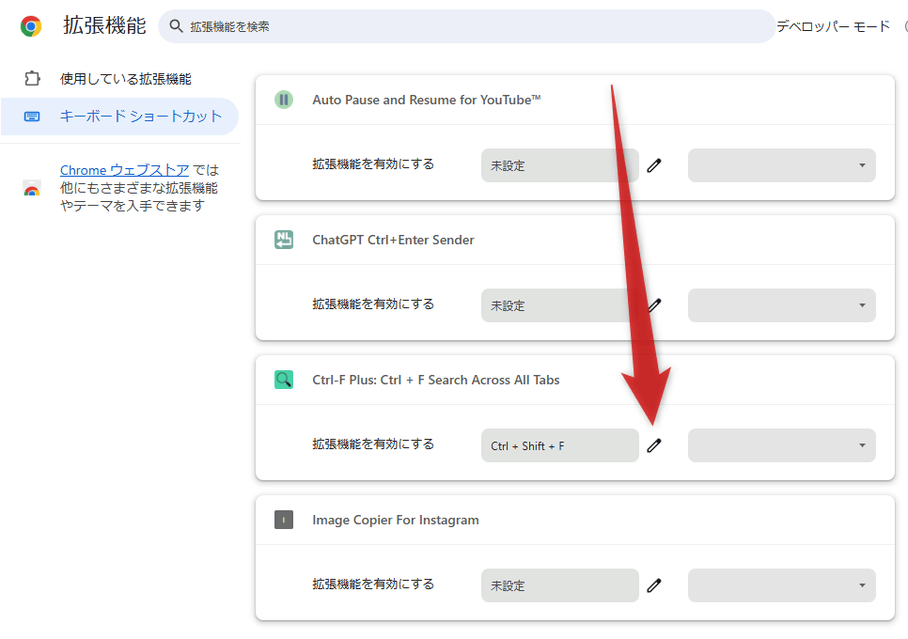
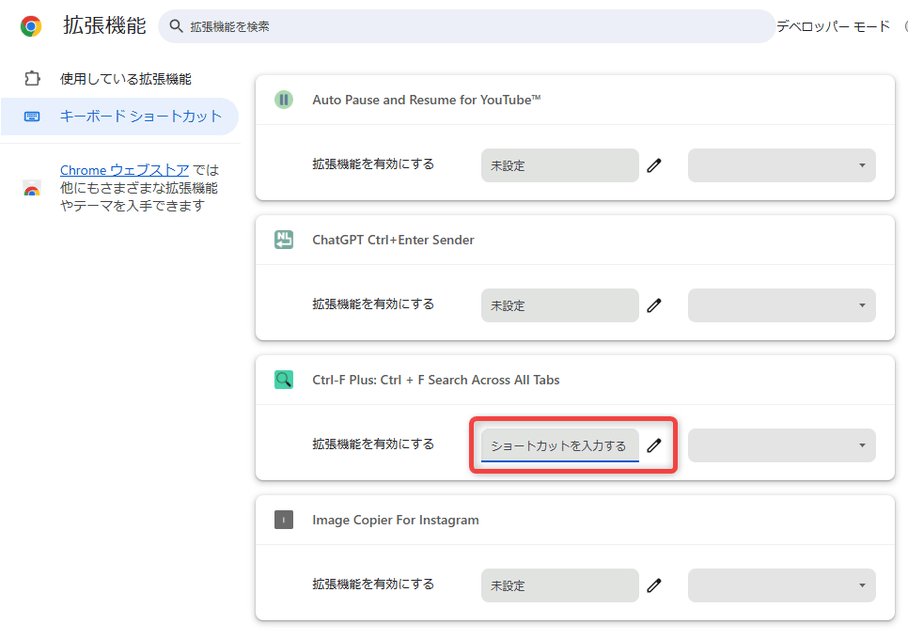
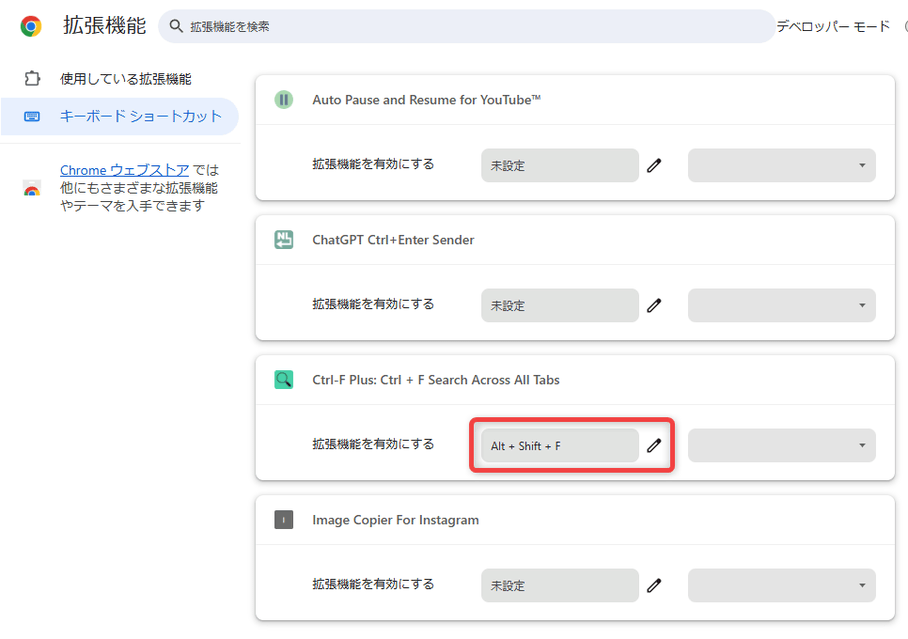
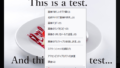

コメント