今日は、非アクティブなタブの自動アンロードを無効化してくれる Google Chrome 拡張機能「Disable automatic tab discarding」を紹介しようと思います。
「Disable automatic tab discarding」は、タブの自動サスペンドを無効化してくれる Chrome 拡張機能です。
Chrome では、一定時間使われなくなったタブが自動でアンロードされるようになっていますが、この機能によりシステムリソースを節約できる反面、常時アクセス状態にしておきたいサイトまで読み込みが停止されたりすることがあります。
アドレスバー上に「chrome://discards」と入力することで、タブごとに自動サスペンドのオン・オフを切り替えることもできますが、これは一時的な処置であり、タブや Chrome を開き直すと設定内容が元に戻ってしまいます。
このような “ タブの自動サスペンド ” を無効化できるようにするのが「Disable automatic tab discarding」です。
特別な操作不要で、インストールするだけでタブの自動アンロードを無効化できるようにしてくれます※1。
※1 ただし、システムスペックに依存するようで、メモリ容量が圧倒的に不足している時?などは自動サスペンドが行われる模様。
使用しているパソコンによっては、“ 自動サスペンドになりにくい ” くらいに考えておいた方がいいかも…
普段、タブが勝手にアンロードされるのは困る… と感じている人におすすめです。
尚、このページでは、「Disable automatic tab discarding」を使わずに、指定したタブの自動サスペンドを無効化する方法も紹介します。
Disable automatic tab discarding の使い方
- まず、「Disable automatic tab discarding」をインストールします。
- 以降、非アクティブなタブの自動サスペンドが無効化されるようになります※2。
※2 インストール時点でアンロード状態になっているタブに関しては、一度アクティブにして手動で読み込む必要がある。
自動サスペンドが無効化されたかどうかは、アドレスバー上にchrome://discardsと入力して Enter キーを押すことで確認することができます。
表示された画面の「Auto Discardable」欄が、すべて
各欄の「toggle」をクリックすることで自動サスペンドを再度有効化することもできますが、タブを開き直したり Chrome を再起動させたりすると、再度自動サスペンドが無効化されます。
ちなみに、自動サスペンドを無効化していても、各タブの「Actions」欄にある「Urgent Discard」をクリックすることで、選択したタブをアンロード状態にすることもできたりします。
アンロードしたタブを再読み込みする時は、「Actions」欄にある「Load」をクリックします。
(もしくは、アンロード中のタブを普通に開くだけでもよい) - タブの自動サスペンドを有効化したくなったら、「Disable automatic tab discarding」を削除 → 開いているタブを一旦閉じて開き直すか、Chrome を再起動させれば OK です。
自動サスペンドの有効化・無効化 を、タブごとに手動設定する
- ここからは、「Disable automatic tab discarding」を使わずに、指定したタブの自動サスペンドを無効化する方法を紹介します。
(タブを開き直したり、Chrome を再起動させたりすると、設定内容は元に戻るので注意) - アドレスバー上に
chrome://discards
と入力して Enter キーを押します。
- 現在開いているタブが、表形式で一覧表示されます。
あとは、自動サスペンドを無効化したいタブの「Auto Discardable」欄にある「toggle」をクリックし、
(
以降、
※2 インストール時点でサスペンド状態になっているタブに関しては、一度アクティブにして手動で読み込む必要がある。
また、設定したタブや Chrome を開き直したりすると、無効化設定は解除されるので注意。 - 自動サスペンドを有効化する時は、「Auto Discardable」欄にある「toggle」をクリックして

(あるいは、目的のタブを一旦閉じて開き直すか、Chrome を再起動させる)

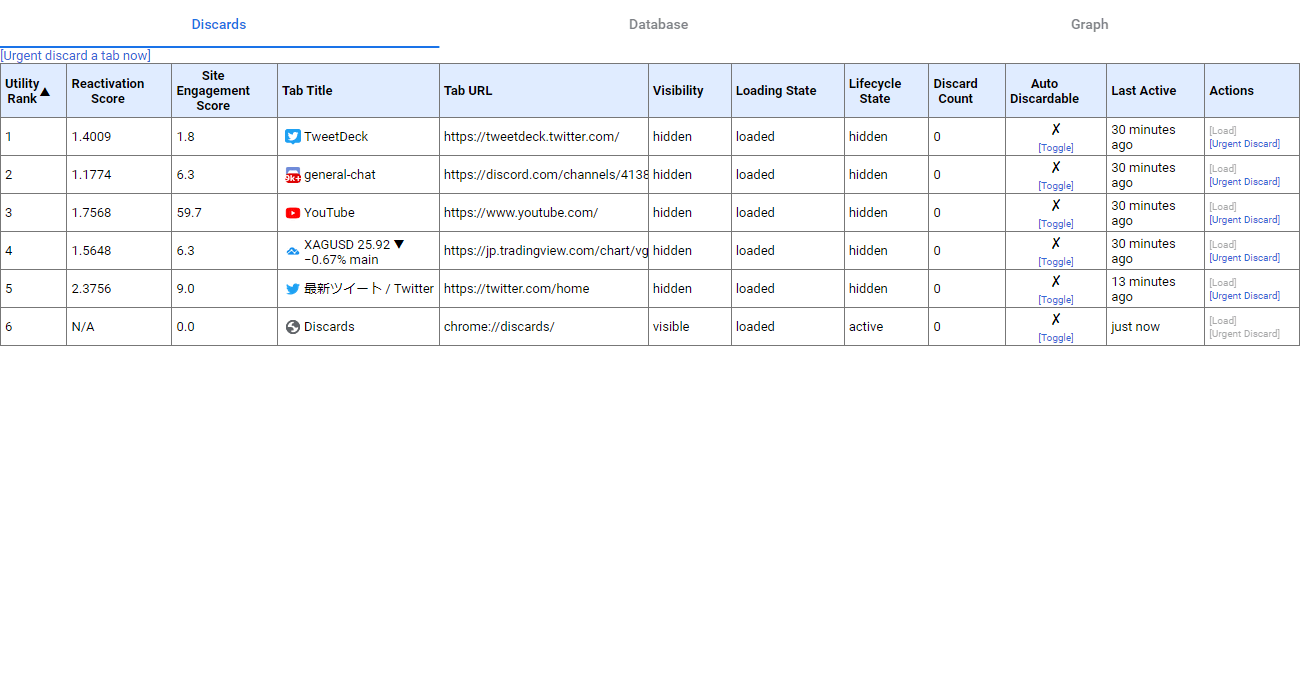
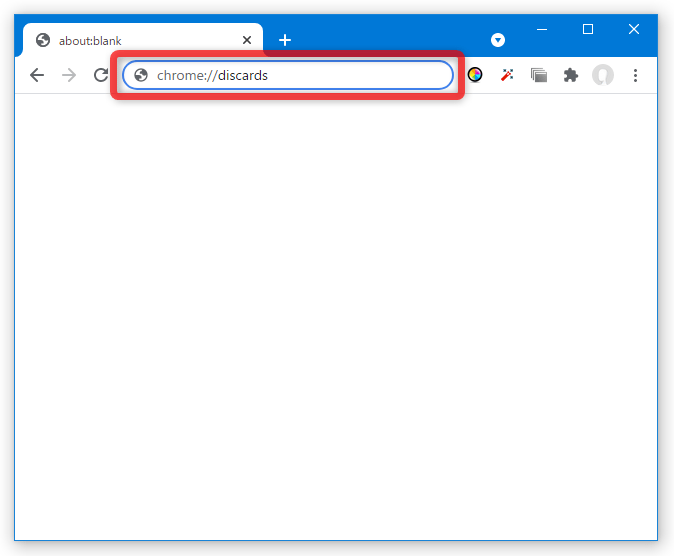
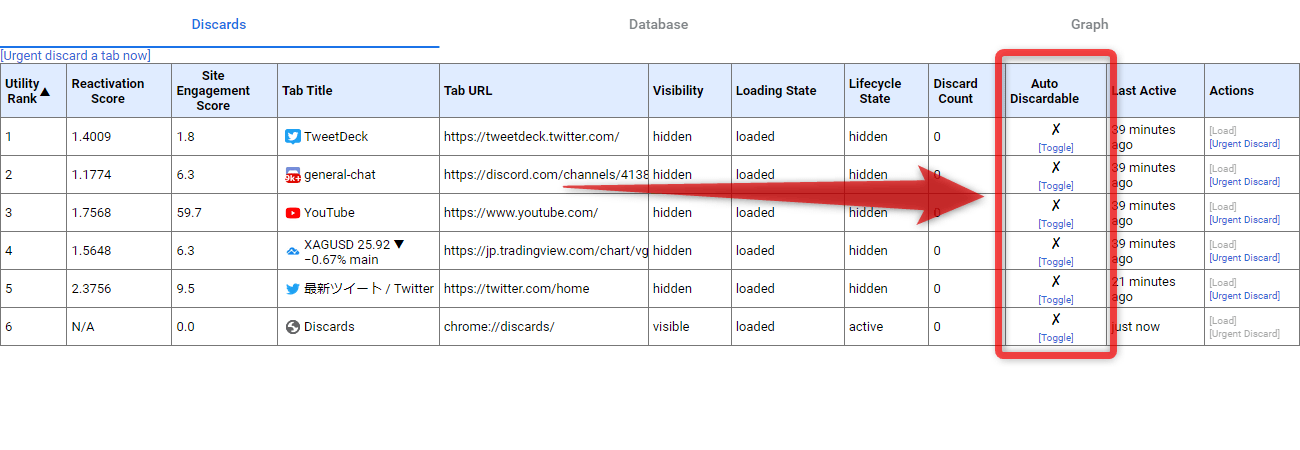
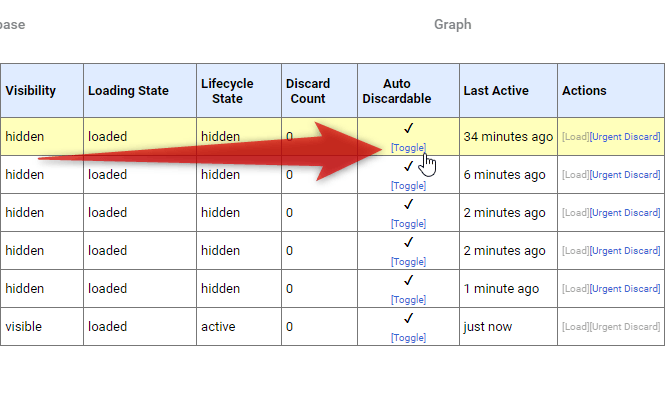
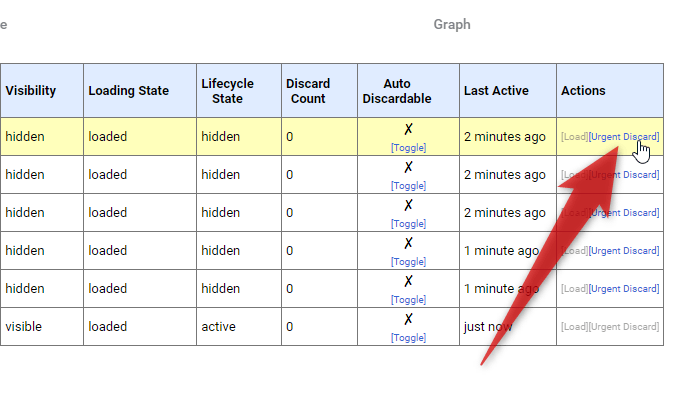
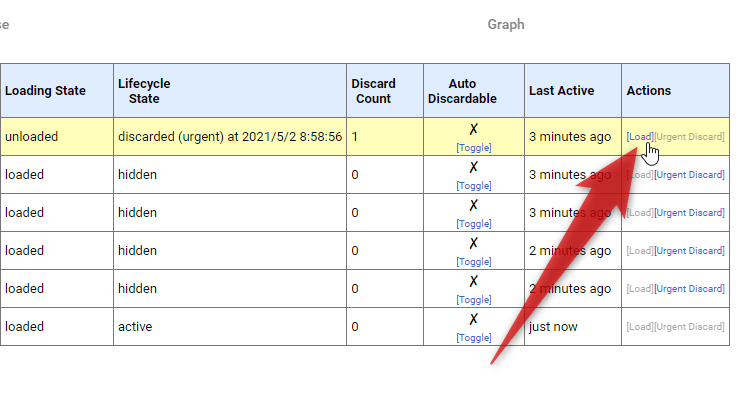
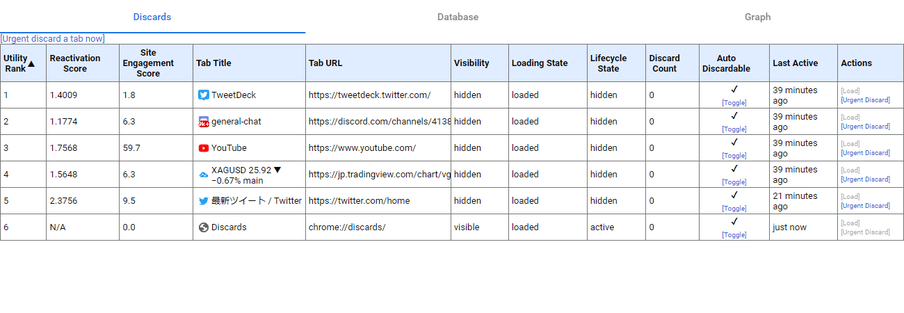
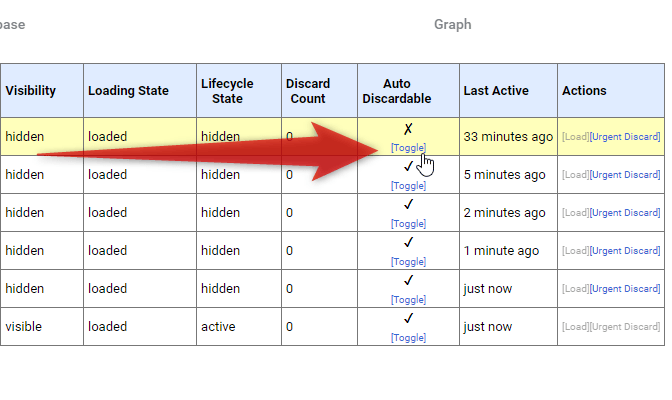

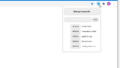
コメント
スマートフォン(android)用の設定はありませんか?
Chrome にはインストールできませんが、一部の Chromium 系ブラウザにはインストールすることができるようです。
私もあまり詳しくはないのですが、「Kiwi Browser」にはインストールすることができました。
https://play.google.com/store/apps/details?id=com.kiwibrowser.browser&hl=ja
ただし、chrome://discards 画面にアクセスできないので、機能しているのかどうかはわかりませんでした…