今日は、Google Chrome のツールバー上に、動画や音楽の再生 / 停止 機能を追加する方法を紹介します。
Google Chrome では、バージョン 77 からツールバー上にメディアコントロールボタンを追加できるようになりました。
(ただし、実験的な機能になります)
これは、“ 現在開いている動画や音楽をコントロールするためのパネル ” を呼び出すためのボタン で、このボタンから直接動画や音楽を再生 / 停止 / 巻き戻し / 早送り したりできるようになります。
(ウェブサイトによっては、再生 / 停止 しかできない場合もある)
アクティブでないタブで開いている動画や音楽をコントロールすることもでき、また複数の動画や音楽を一元的にコントロールすることも可能となっています。
普段、バックグラウンドなタブで動画や音楽を再生しつつ、他のタブで別の作業を行ったりする機会が多い人におすすめです。
Google Chrome のツールバー上に、動画や音楽の再生 / 停止 機能を追加する
- このページで紹介している設定変更を行うと、Chrome の再起動が必要となります。
そのため、現在 Chrome 上で何らかの作業を行っている場合は、あらかじめそのデータを保存しておくとよいでしょう。 - 準備が整ったら、アドレスバー上に
chrome://flags/#global-media-controls
と入力して「Enter」キーを押します。
- 「Global Media Controls」というオプションがハイライトして表示されるので、右側にある「Default」というプルダウンメニューをクリック → 「Enabled」を選択します。
- 画面下部に再起動を促すバナーが表示されるので、右下の「Relaunch Now」ボタンをクリックします。
- Chrome の再起動が行われます。
続いて、YouTube / ニコニコ動画 / Amazon Prime Video / SoundCloud… などの動画・音楽配信サイトにアクセス → 動画や音声のページを開くと、ツールバー上に再生ボタンのような形をしたボタンが表示されます。
(Chrome 78 の場合、音符のようなボタンが表示されます)
このボタンをクリックするとコントロールパネルが表示され、ここからメディアを- 再生
- 一時停止
- 巻き戻し
- 早送り
できるようになります。
(ウェブサイトによっては、再生 / 停止 しかできない場合もある)
SoundCloud の場合、ツールバーボタンをクリック → コントロールパネルをクリックすると、- 前のトラックへ
- 次のトラックへ
ボタンも表示されるようです。
- ちなみに、アクティブでないタブで表示している動画や音声も、このボタンからコントロールすることができます。
各パネル内には、再生している動画や音楽のタイトルと配信サイトの URL が表示されるので、操作の際はそれを確認するとよいでしょう。
(YouTube の場合は、動画のサムネイルも表示される)

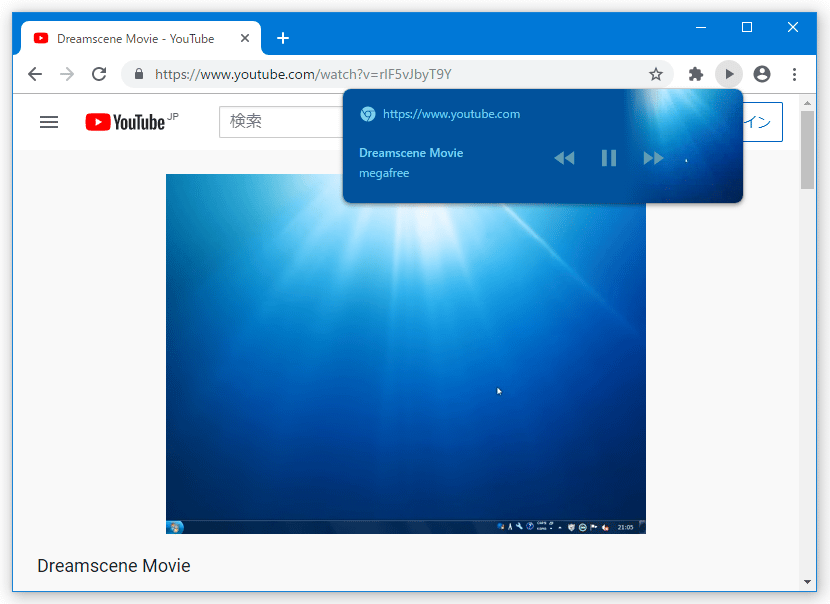
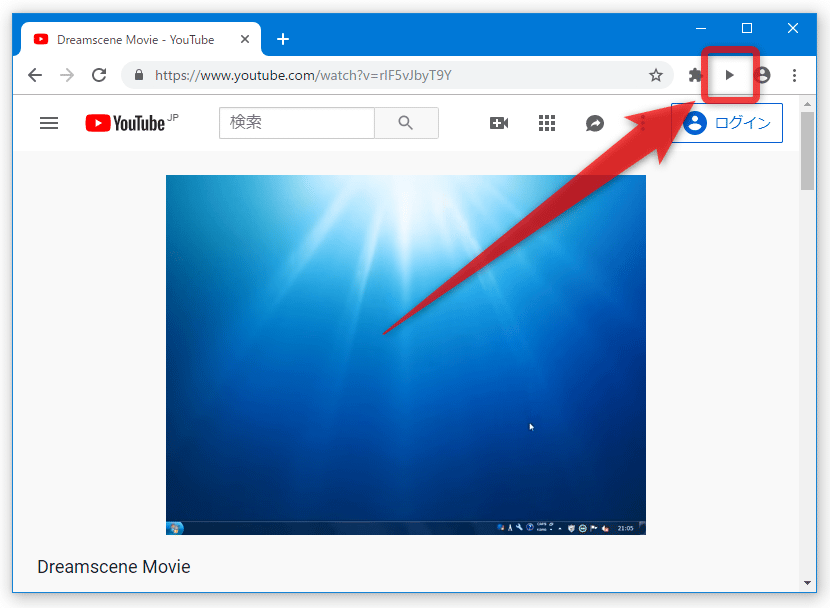
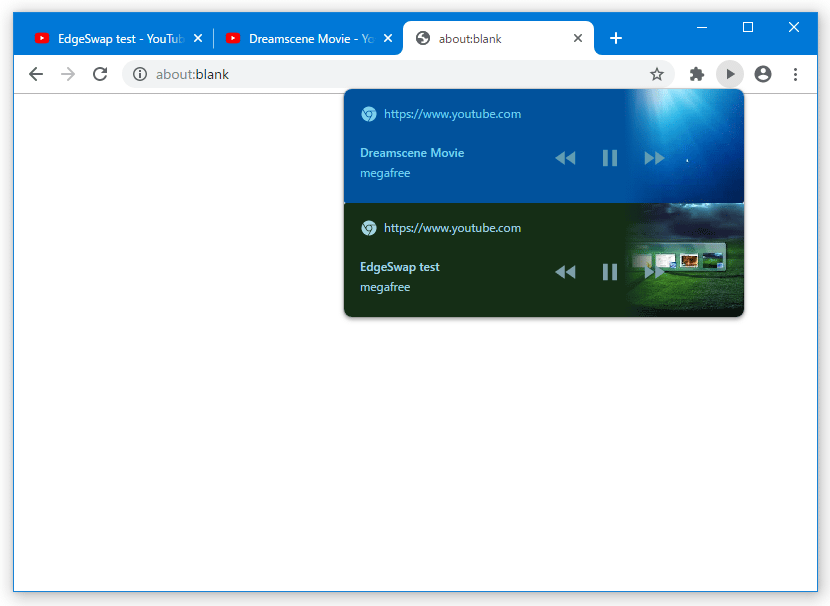
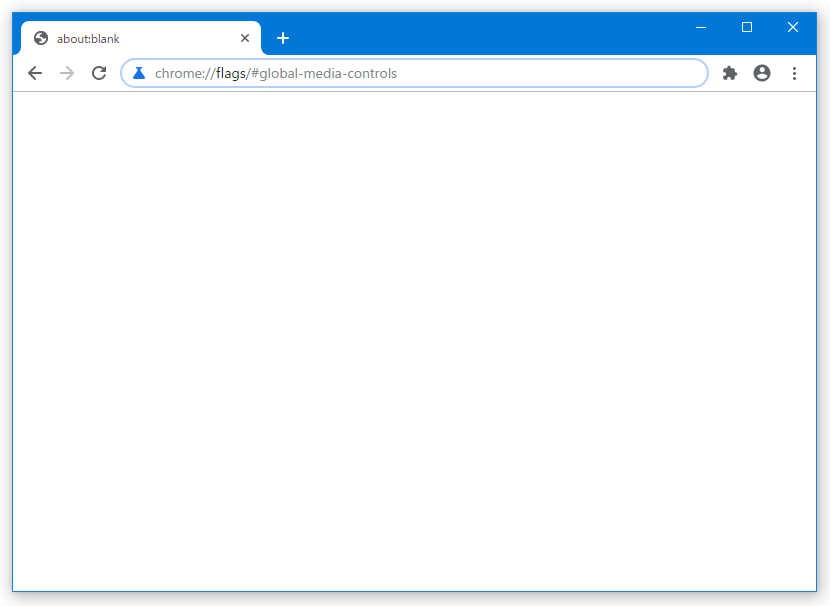
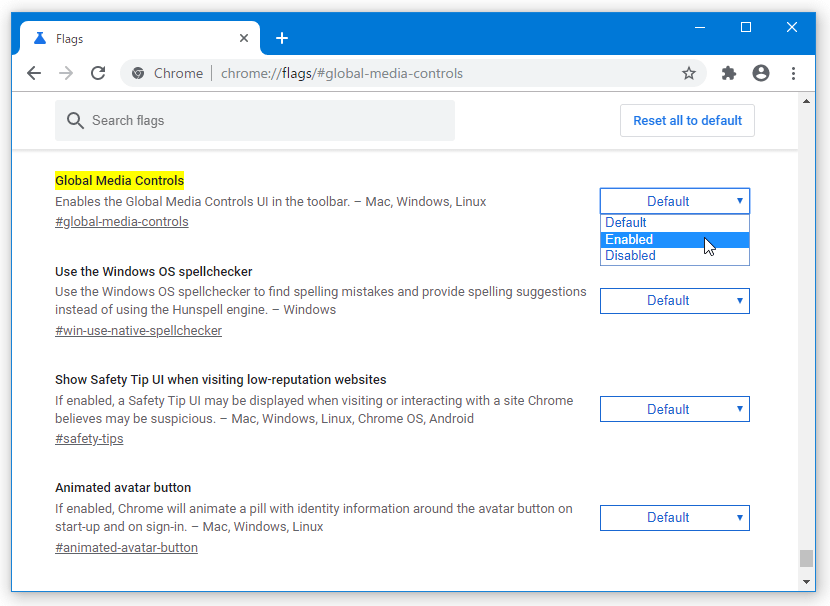
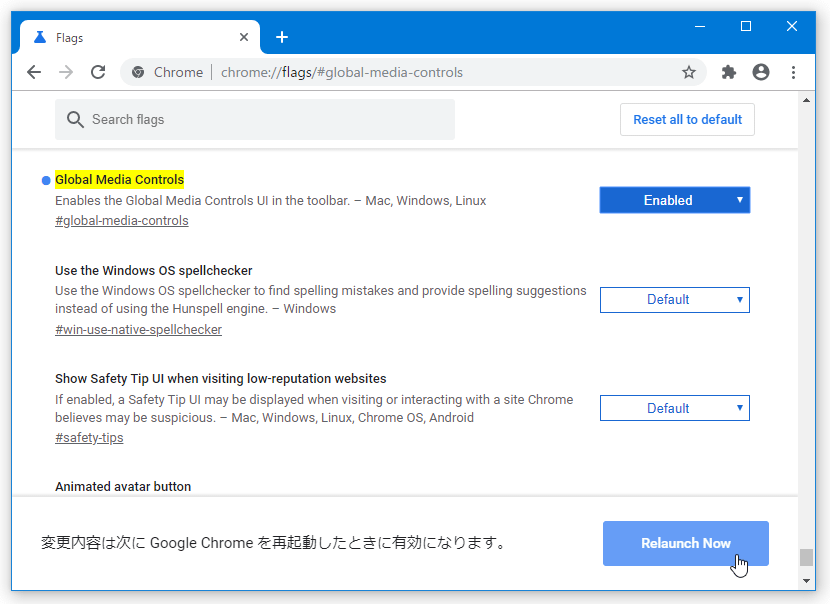
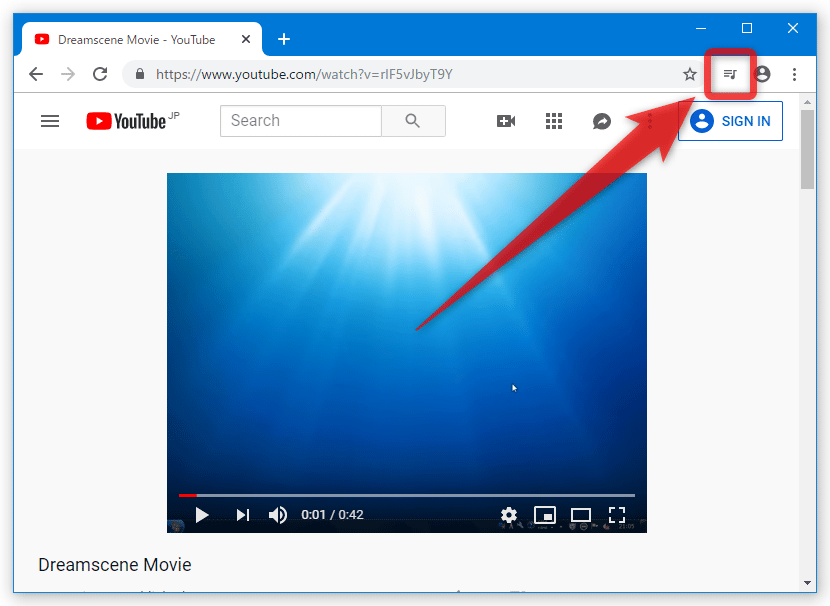
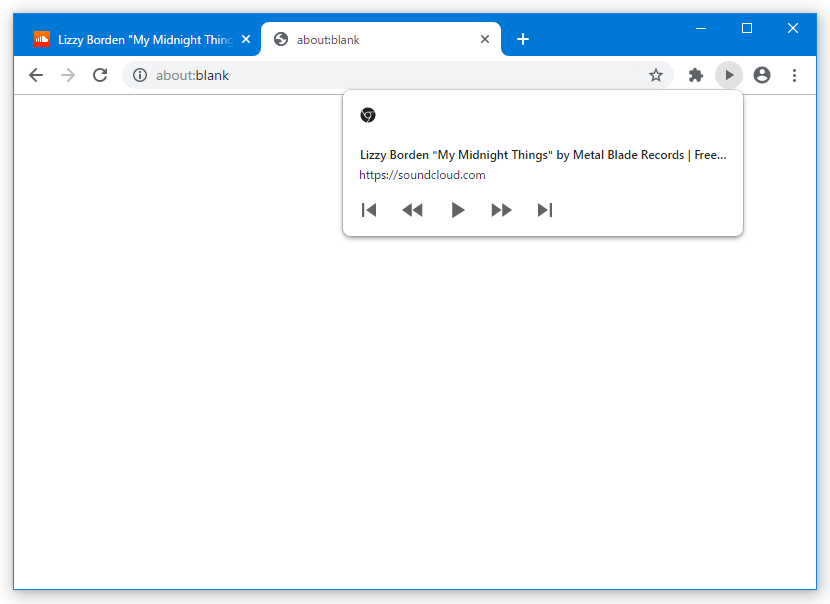
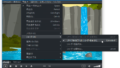
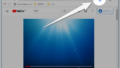
コメント