今日は、Google Chrome のタブバー上にある “ 新しいタブ(を開く) ” ボタンの表示位置を変更する方法を紹介します。
別途テーマや拡張機能をインストールしたりする必要はなく、標準のオプションのみで手軽に変更することができるので、気分によって配置を変更してみるのも面白いかもしれません。
(ただし、オプション変更時に Chrome の再起動が必要になります)
タブバー上の “ 新しいタブを開く ” ボタンの位置を変更する
- “ 新しいタブを開く ” ボタンの位置変更には、Chrome の再起動が必要となります。
そのため、現在 Chrome 上で何らかの作業を行っている場合は、あらかじめそのデータを保存しておくとよいでしょう。 - 準備が整ったら、アドレスバー上に
chrome://flags/#new-tab-button-position
と入力して「Enter」キーを押します。
- 「New tab button position」というオプションがハイライトして表示されます。
そのまま、右側にある「Default」ボタンをクリックし、「Opposite caption buttons」「Leading」「After tabs」「Trailing」のいずれかを選択します。各選択肢と “ 新しいタブを開く ” ボタンの配置関係は、次のようになっています。- Opposite caption buttons
- Leading
- After tabs
- Trailing
- オプションを変更すると、画面下部に再起動を促すバナーが表示されるので、右下の「RELAUNCH NOW」ボタンをクリックします。
- Chrome の再起動が行われ、タブバー上の “ 新しいタブを開く ” ボタンの配置変更が行われます。
- 設定を元に戻したくなったら、再度アドレスバー上に
chrome://flags/#new-tab-button-position
と入力して「Enter」キーを押し、「New tab button position」欄で「Default」を選択 → 「RELAUNCH NOW」ボタンをクリックすれば OK です。

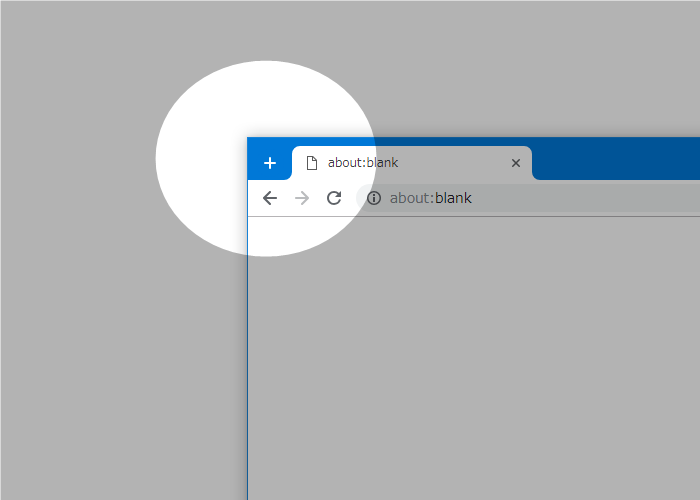
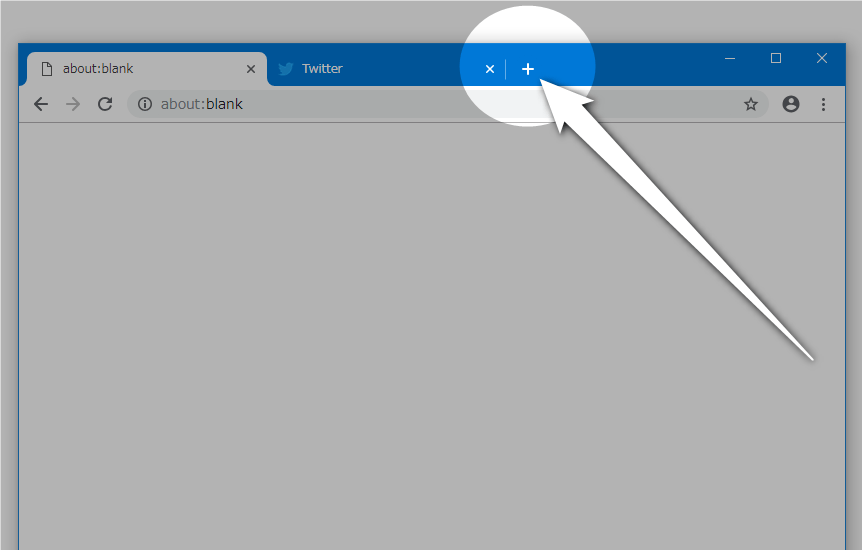
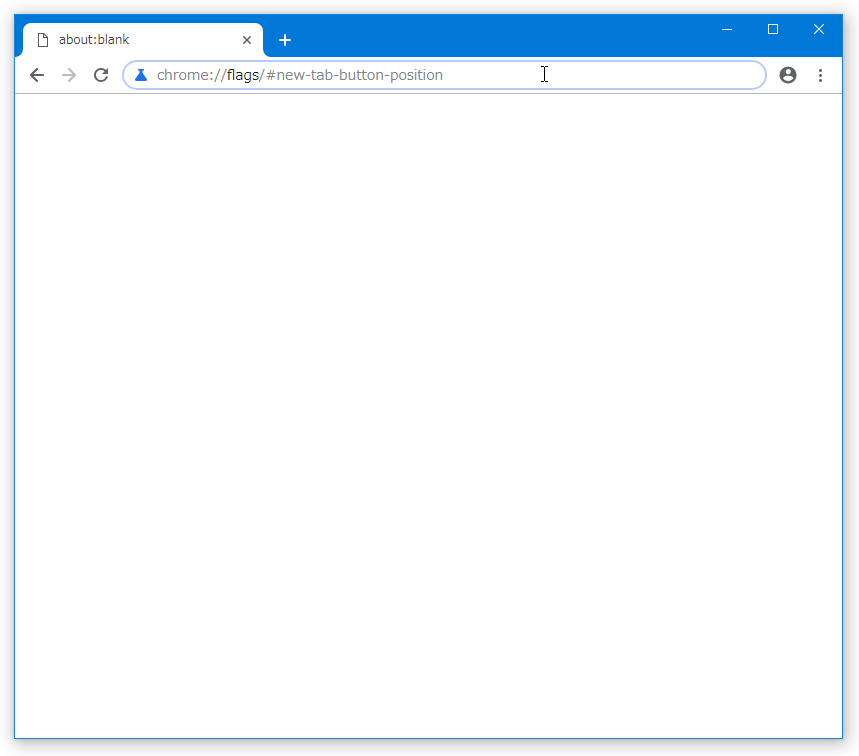
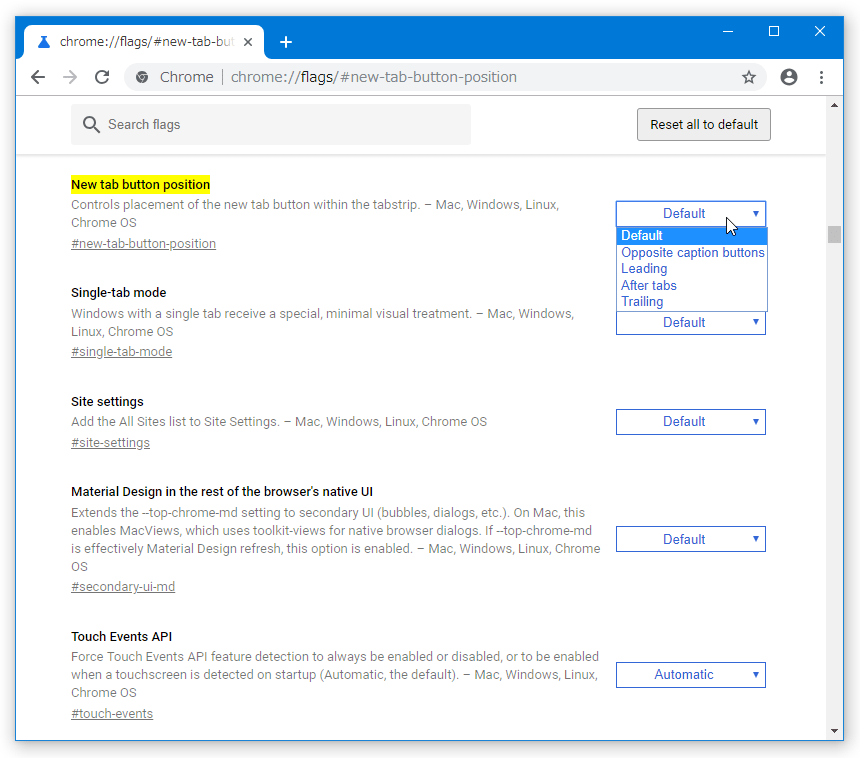
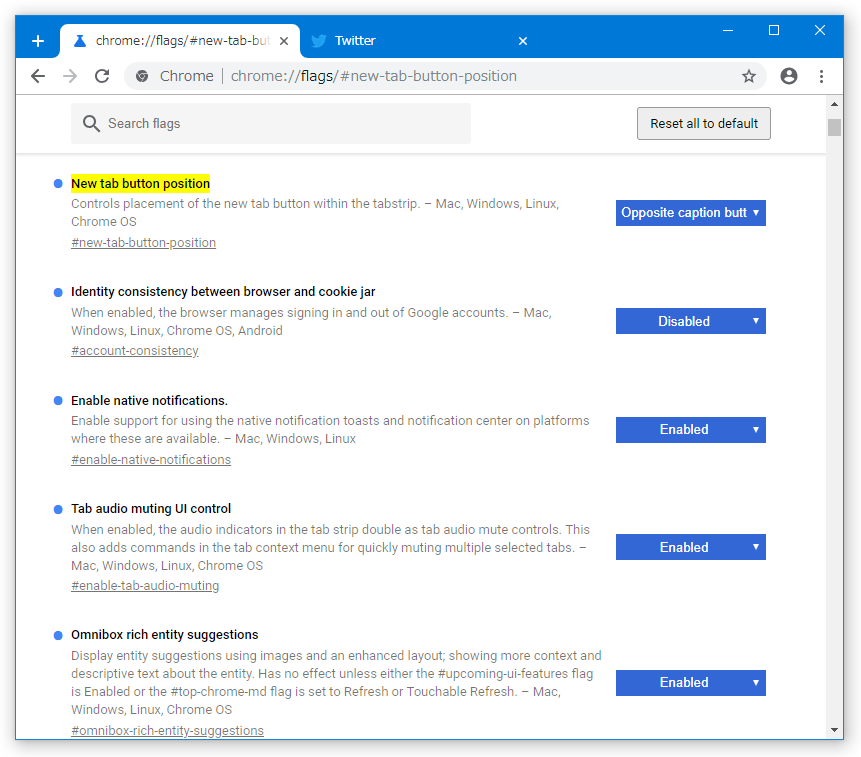
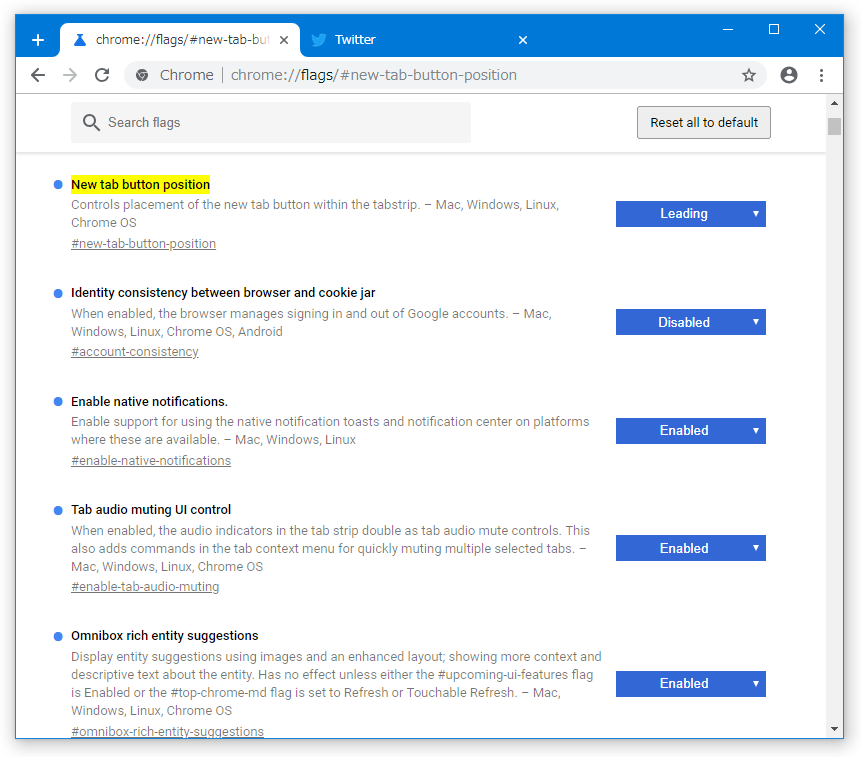
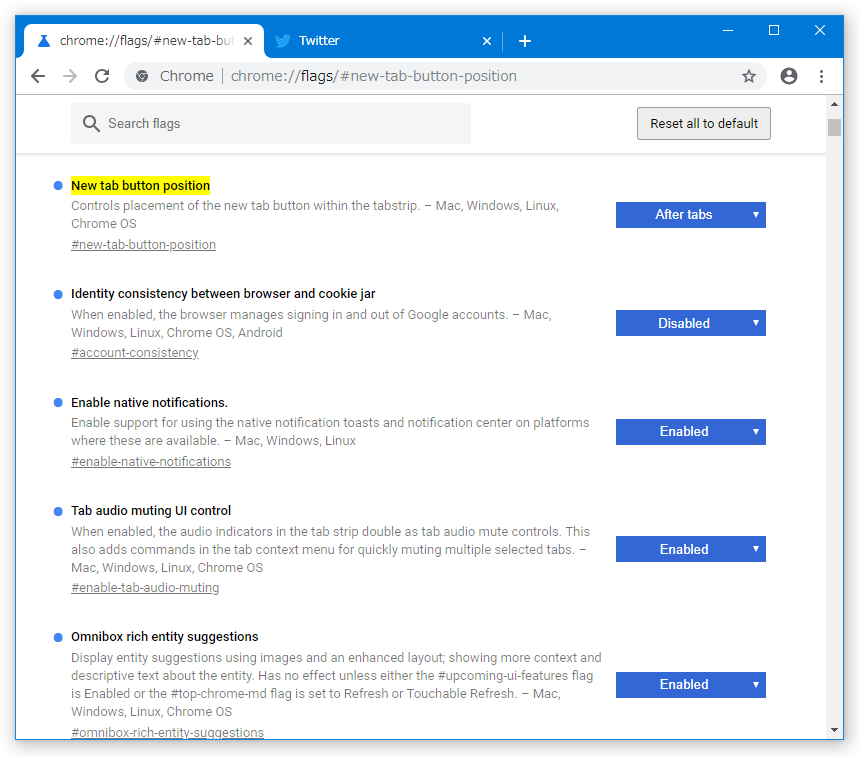
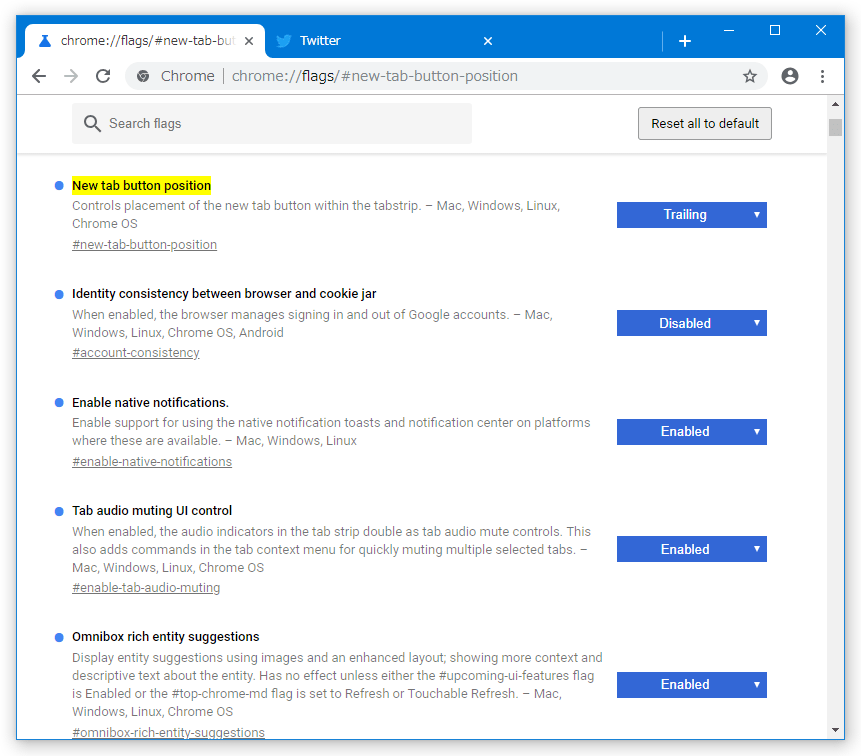
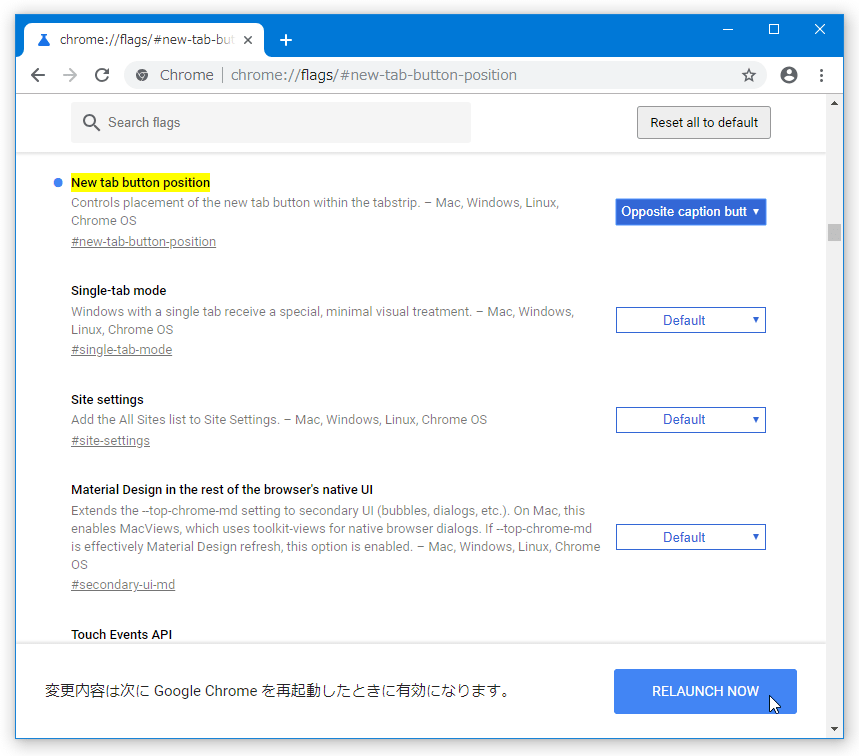
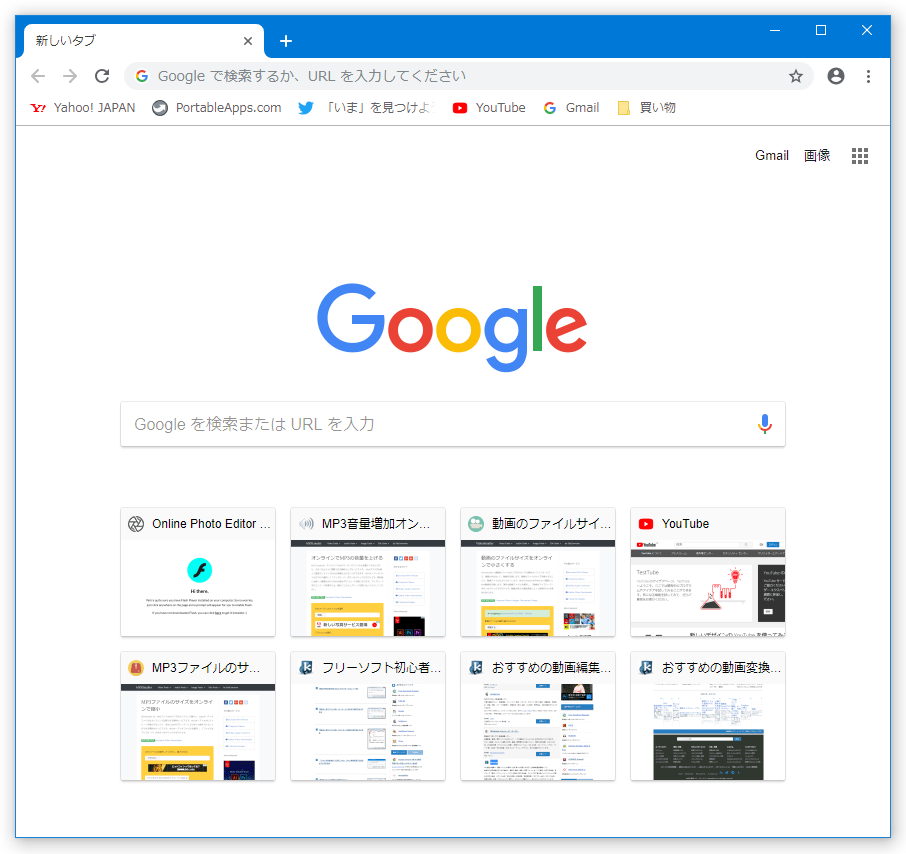
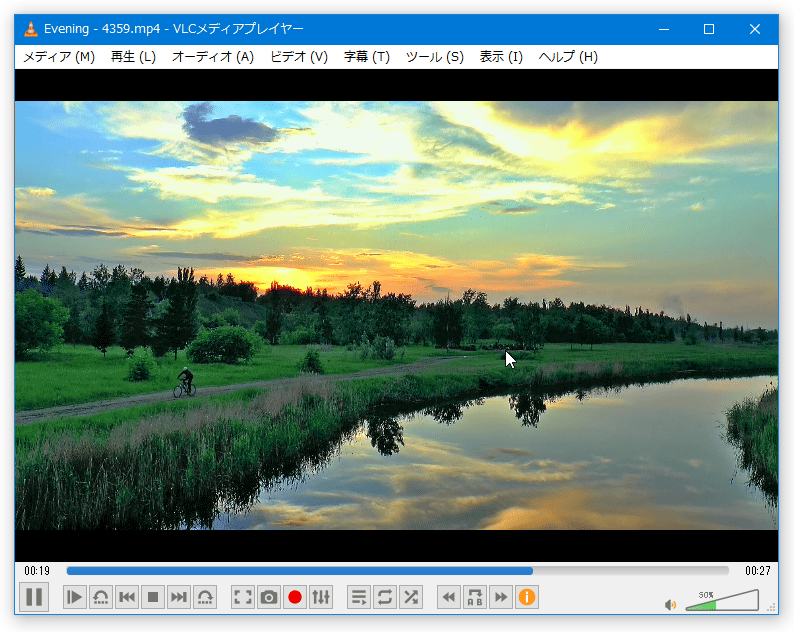
コメント