今日は、Google Chrome や Microsoft Edge のツールバー上に、バージョン番号が表示されるようにする拡張機能Show Chrome Versionを紹介しようと思います。
Show Chrome Version(Chrome 拡張機能)
「Show Chrome Version」は、その名の通り Chrome や Edge のバージョン情報を表示してくれる拡張機能です。
ツールバーボタン上に Chrome / Edge のバージョン番号が表示されるようにし、いちいち設定画面を開かなくても常時現在のバージョンを確認できるようにしてくれます。
(Chrome では、バージョン番号がちょっと潰れてしまっているが…)
ツールバーボタン上に表示されるのはメジャーバージョンとビルド番号のみとなっていますが、ツールバーボタンをクリックすることでフルのバージョン情報を確認することができ、ここからさらに詳細なバージョン情報を確認することもできたりします。
普段、異なるバージョンの Chrome / Edge を使い分けている人にはもちろん、Chrome や Edge のアップデートを手動で行っていたりする人にもおすすめです。
Show Chrome Version の使い方
- 「Show Chrome Version」をインストールします。
- ツールバー上の拡張機能ボタン(


- ツールバー上に、「Show Chrome Version」のボタンが登録されました。
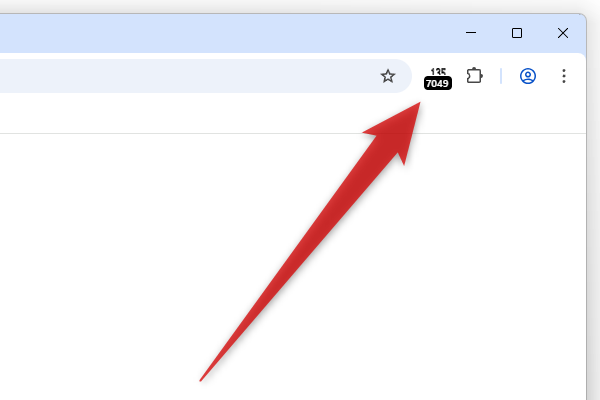
ツールバー上に、「Show Chrome Version」のボタンが登録された
あとは、このボタンをドラッグして好きな場所に配置しておけば OK です。 - 尚、ツールバーボタンをクリックするとポップアップが表示され、ここで完全なバージョン番号を確認したりコピーしたりすることができます。
また、ポップアップの左下にある「Full Chrome Info」というリンクをクリックすることにより、さらに詳細なバージョン情報を確認することもできたりします。
ここでは、- Google Chrome - バージョン
- 変更履歴
- OS
- JavaScript
- ユーザー エージェント
- コマンドライン
- 実行ファイルのパス
- プロフィール パス
- コマンドラインのバリエーション
を確認することができます。
加えて、ポップアップの下部にある「System Info」というリンクをクリックすることにより、Chrome の「システムについて システム診断データ」ページを開くこともできたりします。

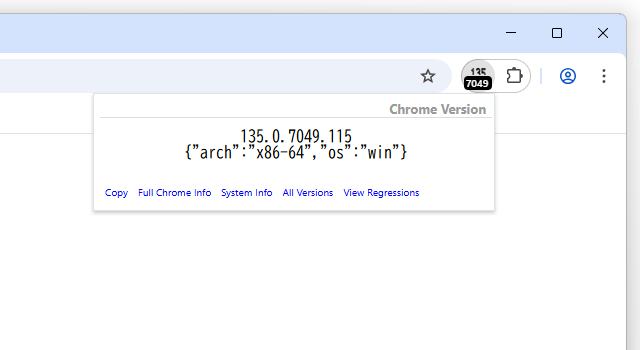
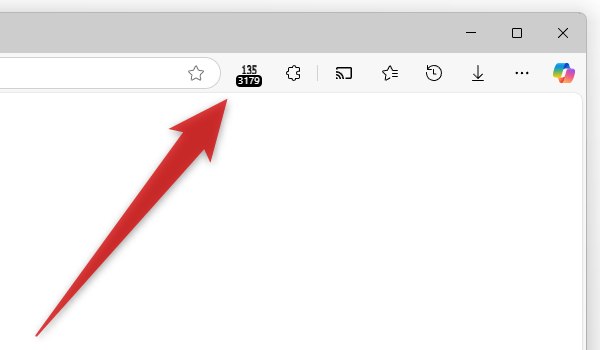
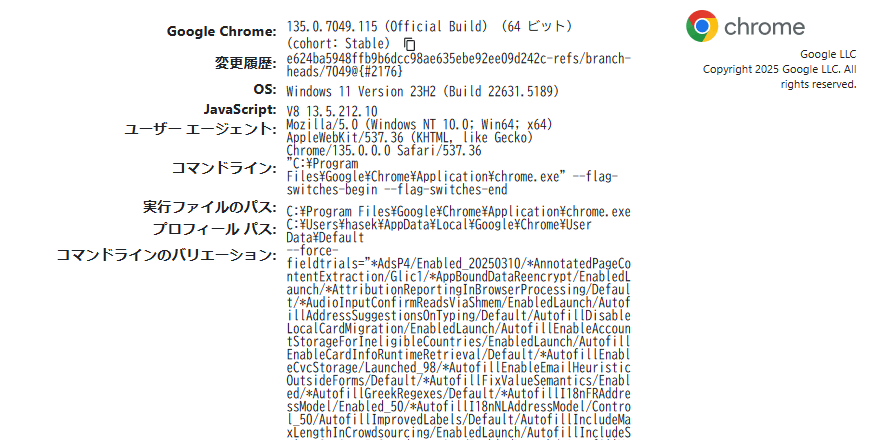
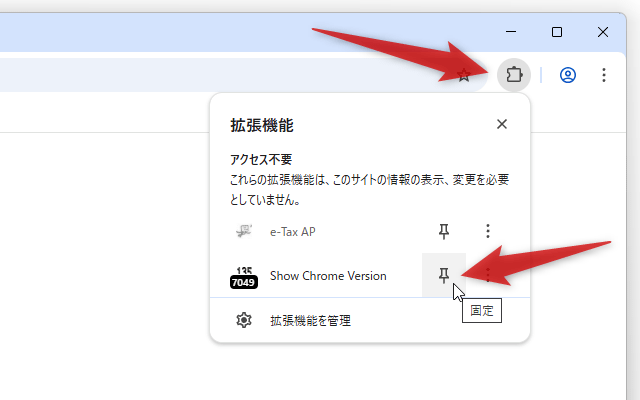
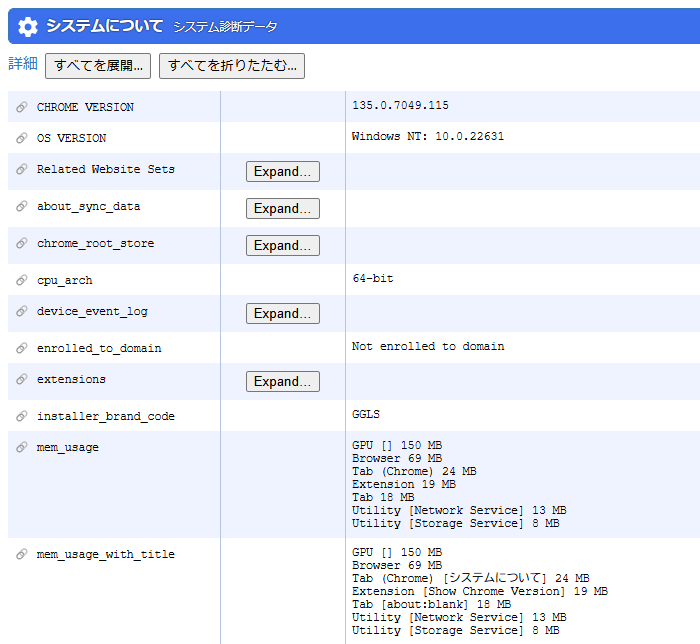
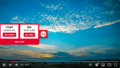
コメント