今日は、YouTube などの動画(や画像)を、拡大 / 回転 / 反転 / 再配置 / 伸縮 できるようにする Google Chrome 拡張機能 & Firefox アドオン「ビデオトランス」を紹介しようと思います。
「ビデオトランス」は、YouTube 等の動画、またはウェブページ上の画像を、ズーム / 回転 / 反転 / 移動 / 伸縮 できるようにするブラウザ拡張機能です。
YouTube / TikTok / ニコニコ動画 / Vimeo / Dailymotion / Bilibili などの動画、または画像を、ホットキーで
- ズームイン / ズームアウト
- 右 / 左 に回転
- 上下左右に反転
- 縦 / 横 方向に、引き伸ばしたり縮めたりする
- 縦 / 横 / 斜め 方向に移動(再配置)
できるようにし、動画(や画像)を自分好みの状態で視聴できるようにしてくれます。
各種変形操作は組み合わせて使うこともでき、またワンキーでリセットすることが可能となっています。
ネット上の動画を拡大したい時や、横になっている動画を回転させたい時… などに便利。
ちなみに、ホットキーはカスタマイズすることも可能となっています。
ダウンロード(Chrome 拡張機能)
ダウンロード(Firefox アドオン)
ビデオトランスの使い方
- まず、「ビデオトランス」をインストールします。
- アクティブなタブで表示中の動画をズーム / 回転 / 反転 / 移動 / 伸縮 したくなったら、ホットキー
- “ Alt + V ”(Chrome の場合)
- “ Alt + U ” (Firefox の場合)
を押します※1。
(ホットキーは、タブごとに押す必要があります)
※1 ツールバー上のボタンをクリック → 「常にオン」にチェックを入れてから「保存」ボタンをクリックすることで、「ビデオトランス」の機能を常に有効化させることもできる。
尚、動画ではなく画像を「ビデオトランス」で操作したい時は、ホットキー “ Alt + I ” を押します。
(このホットキーは、Chrome / Firefox 共通) - 以後、下記のようなホットキーが有効になります。
(テンキーがあるキーボードの場合)- 1 - ズームアウト
- 9 - ズームイン
- 2 - 縦方向に縮める
- 8 - 縦方向に引き伸ばす
- 4 - 横方向に縮める
- 6 - 横方向に引き伸ばす
- Ctrl + 8 - 動画や画像を上方向に移動
- Ctrl + 2 - 動画や画像を下方向に移動
- Ctrl + 6 - 動画や画像を右方向に移動
- Ctrl + 4 - 動画や画像を左方向に移動
- Ctrl + 7 - 動画や画像を左斜め上方向に移動
- Ctrl + 9 - 動画や画像を右斜め上方向に移動
- Ctrl + 3 - 動画や画像を右斜め下方向に移動
- Ctrl + 1 - 動画や画像を左斜め下方向に移動
- Alt + 7 - 左回りに 90 度回転
- Alt + 9 - 右回りに 90 度回転
- Alt + 1 - 左回りに回転
- Alt + 3 - 右回りに回転
- Alt + 2 - 上下反転
- Alt + 8 - 上下反転
- Alt + 4 - 左右反転
- Alt + 6 - 左右反転
- 5 - すべての変形を元に戻す
テンキーがないキーボードの場合、ツールバーボタンをクリック →「代替ホットキー」にチェックを入れて「保存」ボタンをクリックすることで、以下のようなホットキーが使えるようになります。
「代替ホットキー」にチェックを入れて「保存」ボタンをクリックする
- ↓ - ズームアウト
- ↑ - ズームイン
- Shift + ↓ - 縦方向に縮める
- Shift + ↑ - 縦方向に引き伸ばす
- Shift + ← - 横方向に縮める
- Shift + → - 横方向に引き伸ばす
- Ctrl + ↑ - 動画や画像を上方向に移動
- Ctrl + ↓ - 動画や画像を下方向に移動
- Ctrl + → - 動画や画像を右方向に移動
- Ctrl + ← - 動画や画像を左方向に移動
- Shift + Alt + ← - 左回りに 90 度回転
- Shift + Alt + → - 右回りに 90 度回転
- Alt + ← - 左回りに回転
- Alt + → - 右回りに回転
- Alt + ↑ - 上下反転
- Alt + ↓ - 左右反転
- ← - すべての変形を元に戻す
- → - すべての変形を元に戻す
- 「ビデオトランス」の機能を無効化したくなったら、ホットキー
- “ Alt + V ”(Chrome の場合)
- “ Alt + U ” (Firefox の場合)
- “ Alt + I ” (操作対象が画像の場合)
を再度押すか、開いているタブを閉じるかします。
- ホットキーをカスタマイズしたくなったら、ツールバーボタンを右クリックして「拡張機能を管理」を選択します。
- 拡張機能の管理画面が表示されます。
Chrome 系のブラウザを使用している場合は、画面左上にあるボタンをクリックして「キーボードショートカット」を選択します。
Firefox を使用している場合は、画面右上にあるボタンをクリックし、「拡張機能のショートカットの管理」を選択します。
- ホットキー設定画面が表示されます。
あとは、割り当てを変更したい機能の欄で、変更先のホットキーを押せば OK です。
Chrome の場合は、各欄にあるをクリックしてからホットキーの設定を行います。

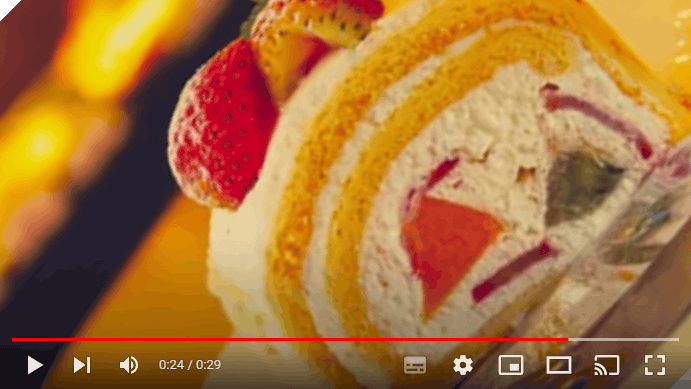
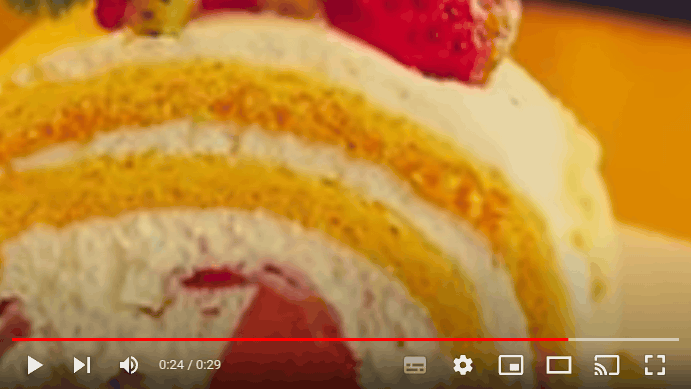
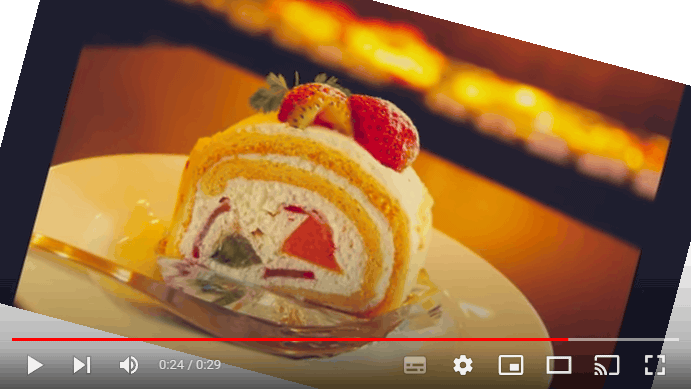
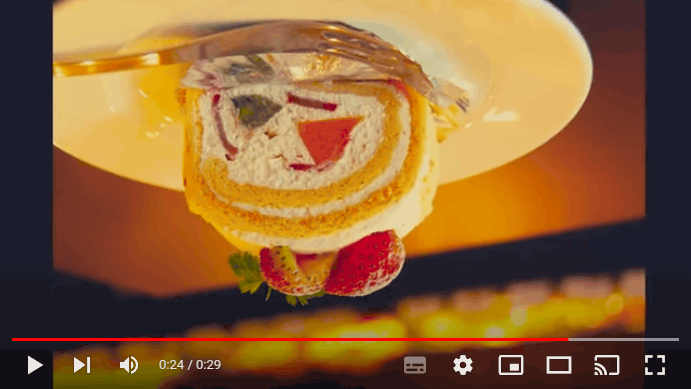
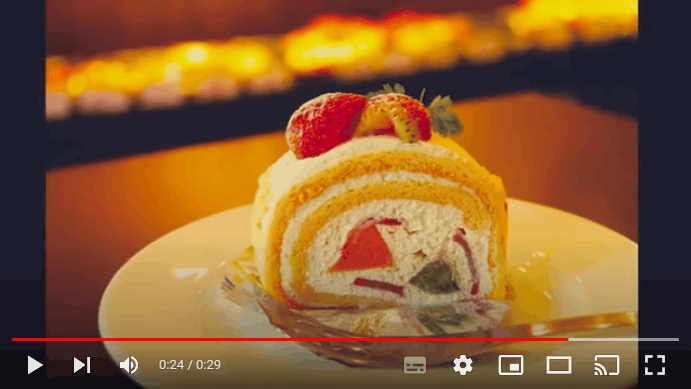
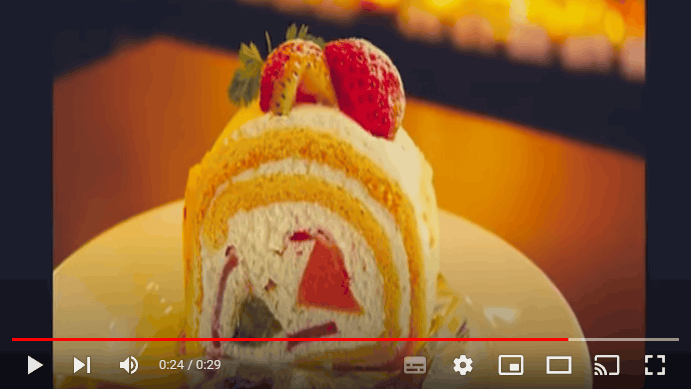
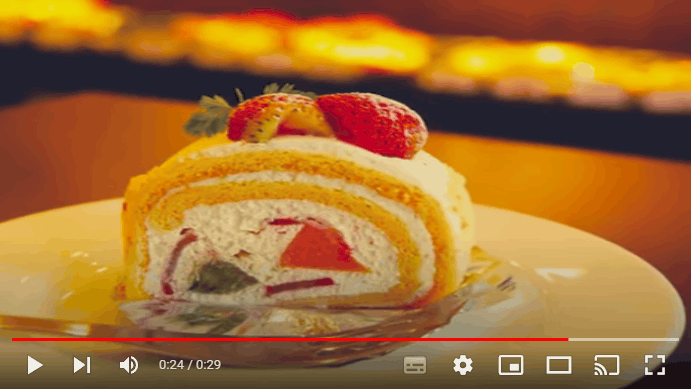
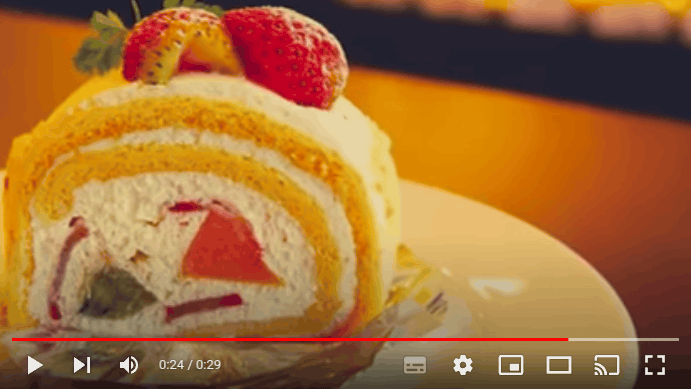
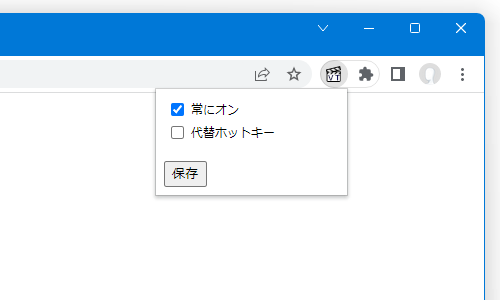
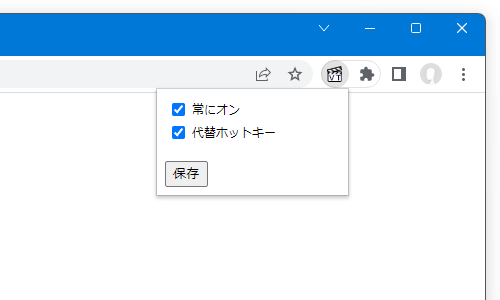
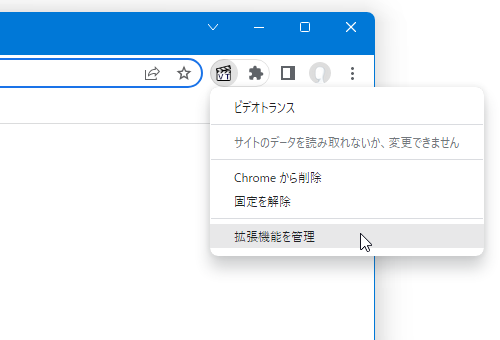
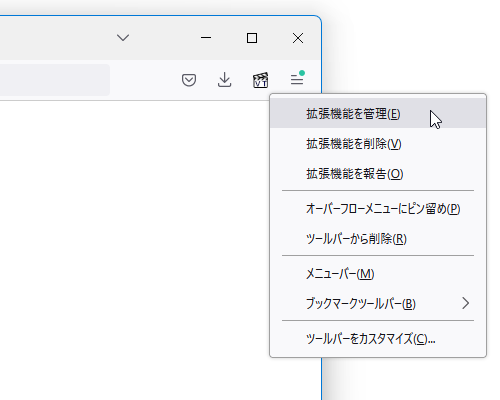
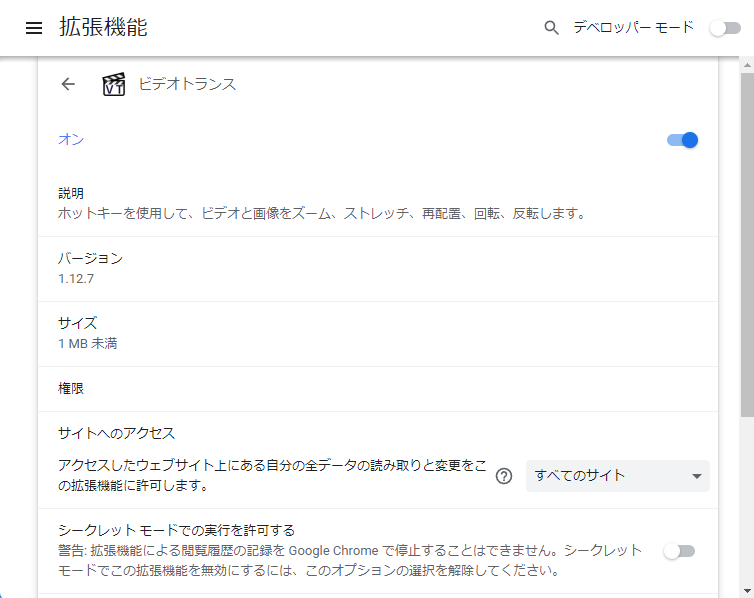
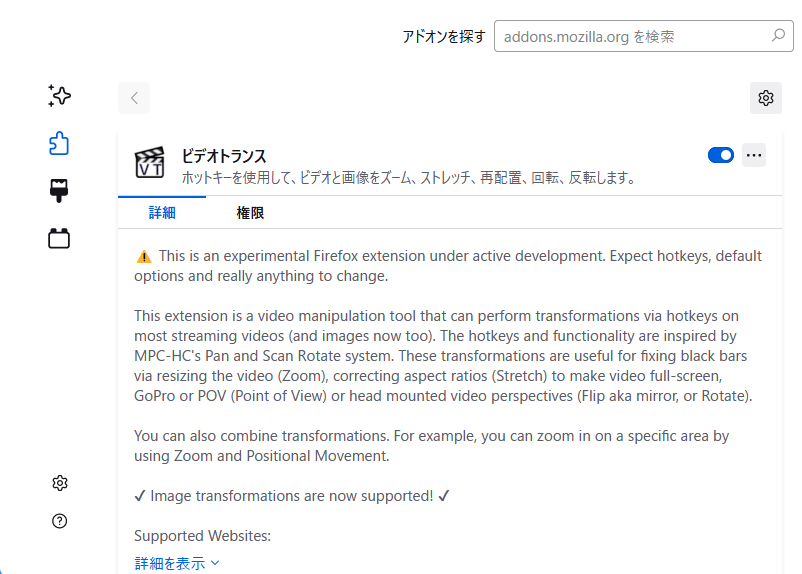
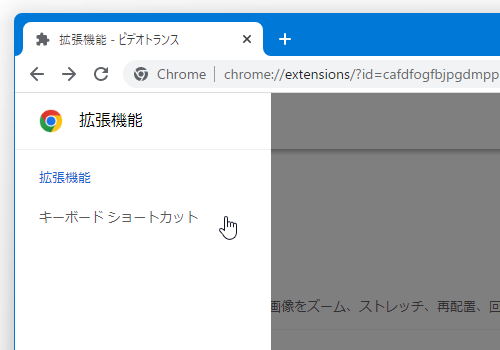
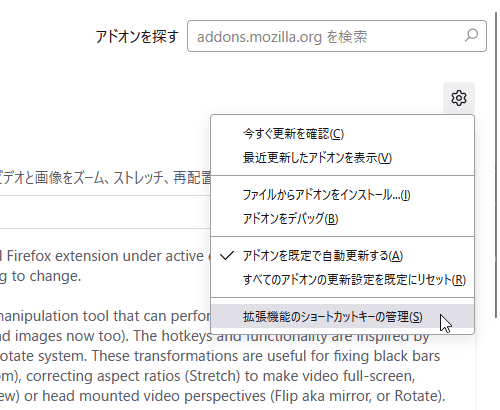
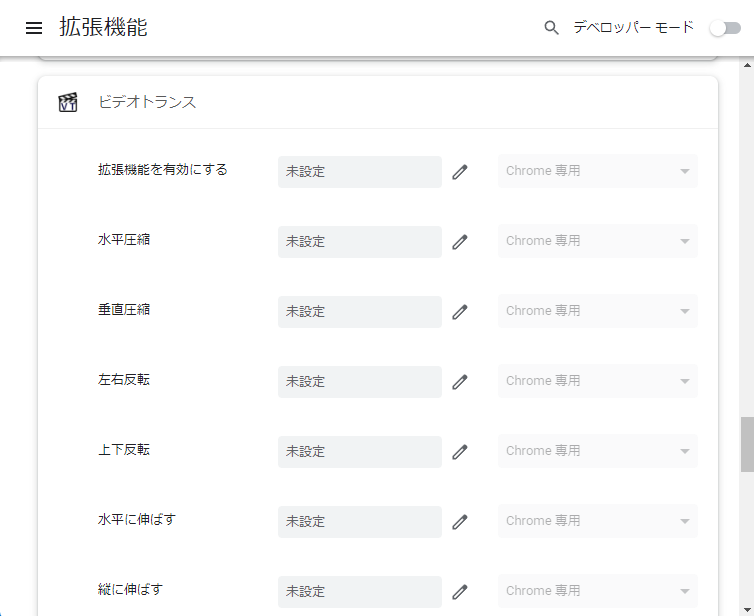
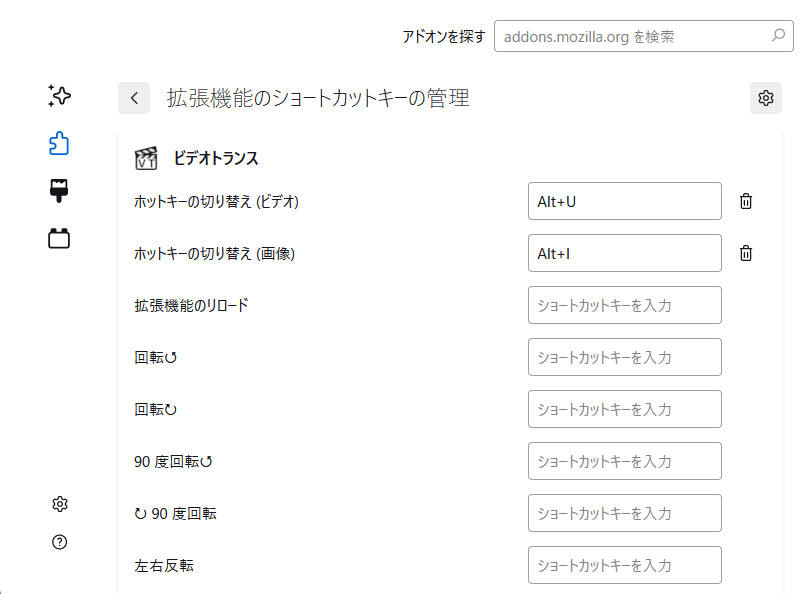
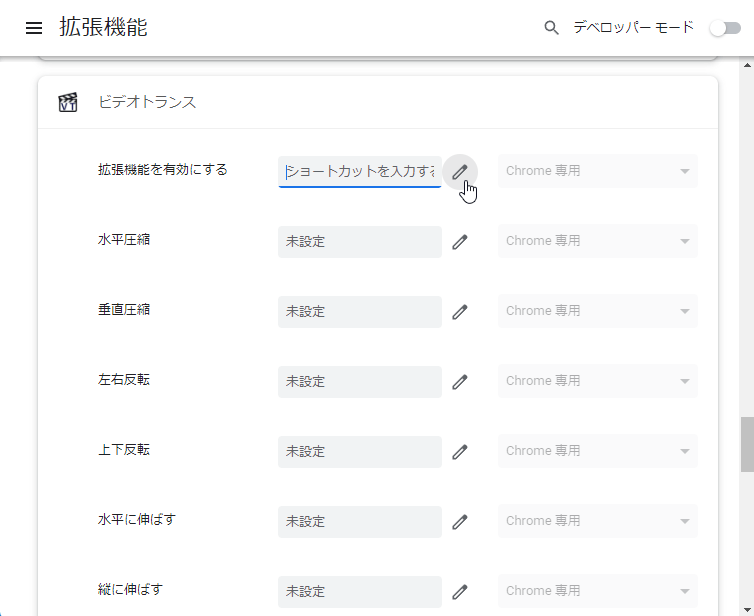
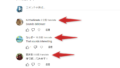
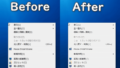
コメント