今日は、マテリアルデザイン / フラットデザイン / ソーシャルネットワークサービス 等をイメージして作られた 5 種類の GIMP 用パレットを紹介しようと思います。
今日紹介するのは、
- Material UI
- Flat UI
- Social UI
- CGA
- Fresh ICS Colors
といった 5 つの GIMP 用パレットになります。
「Material UI」はマテリアルデザインで使えそうな 256 種類の色を集めたパレットで、「Flat UI」はフラットデザインで使えそうな 21 種類の色を集めたパレットになります。
「Social UI」は、Twitter / Facebook 等々の SNS の色をイメージして作られたパレットで、「CGA」は、Color Graphics Adapter で使われる 16 種類の色を集めたパレットとなっています。
「Fresh ICS Colors」は、こちら にある 63 種類の色をインポートしたパレットとなっています。
どのパレットも意図するものは決まっているものの、割と普遍的な用途で使うことができるので、入れておいて損はないと思います。
(もちろん、必要なもののみをインストールすることができます)
パレットをダウンロードする
- パレットのダウンロードページ で、欲しいパレットの右側にあるダウンロードボタンをクリックします。
各ファイルとパレットの関係は、次のようになっています。- danslerush_pal_social-ui-colors.gpl → Social UI
- danslerush_pal_material-ui-colors.gpl → Material UI
- danslerush_pal_fresh_ics_colors.gpl → Fresh ICS Colors
- danslerush_pal_flat-ui-colors.gpl → Flat UI
- danslerush_pal_cga.gpl → CGA
- ダウンロードボタンをクリックするとポップアップが表示されるので、「Continue download」ボタンをクリックします。
- 「名前を付けて保存」ダイアログが立ち上がります。あとは、ファイルを任意のフォルダ内に保存すれば OK です
パレットをインストールする
- ダウンロードした gpl ファイルを、
C:\Users\ユーザー名\AppData\Roaming\GIMP\2.10\palettes
内にコピーします。
この時、「palettes」フォルダ内に任意の名前のフォルダを作り、そこに gpl ファイルをコピーすると、GIMP のダイアログ内でパレットを簡単にフィルタリングできるようにもなったりします。
ポータブル版の GIMP を使用している場合は、各種 gpl ファイルを
~ \GIMPPortable\Data\.gimp\palettes内にコピーします。
(「palettes」フォルダがない場合は、手動で作成しておく)
インストールしたパレットを使う
- 次回 GIMP を起動させると、インストールしたパレットが「パレット」ダイアログ内に追加されています。
ドック 内に「パレット」タブが表示されていない場合、画面左下、もしくは右上 / 右下 のドックの右上にある

gpl ファイルをフォルダ分けして保存していた場合、「パレット」ダイアログの上部にある「タグで検索」欄の右端にある V をクリックすることで、フォルダ内のアイテムのみを絞り込み表示することができます。
フォルダ名を再度クリックすると、フィルタリングを解除することができます。 - 「パレット」ダイアログ上で任意のパレットを選択すると、描画色選択画面の

また、「パレット」ダイアログ内のパレットをダブルクリックして表示されるダイアログ(パレット編集画面)内でも、パレットに登録されている色を選択することができたりします。
パレット編集画面から「パレット」ダイアログに戻る時は、「パレット」タブを選択します。
ちなみに、ドックの空いているところで右クリックすることにより、アクティブにするタブを切り替えることもできたりします。
インストールしたパレットをアンインストールする
- GIMP が起動中である場合は、終了させておきます。
- リソースフォルダを開き、gpl ファイルを個別に削除していきます。

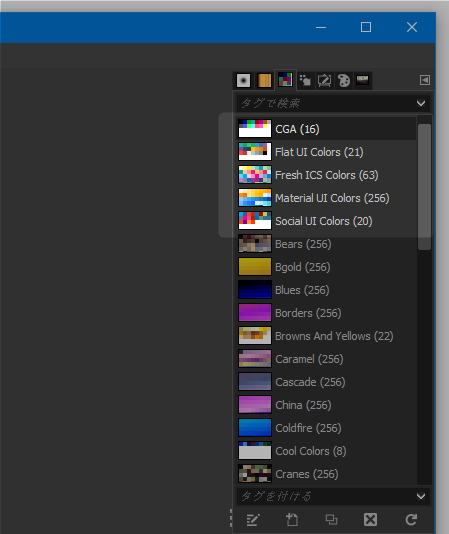
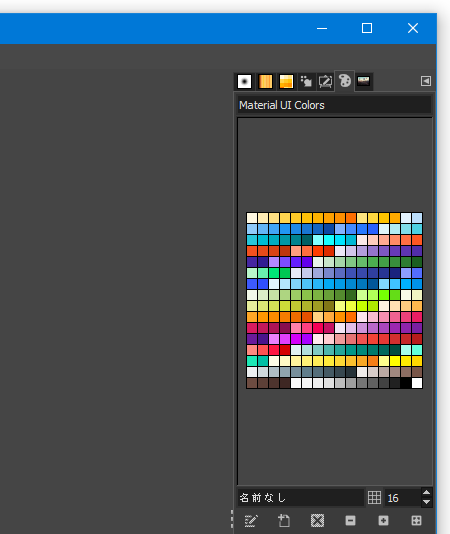
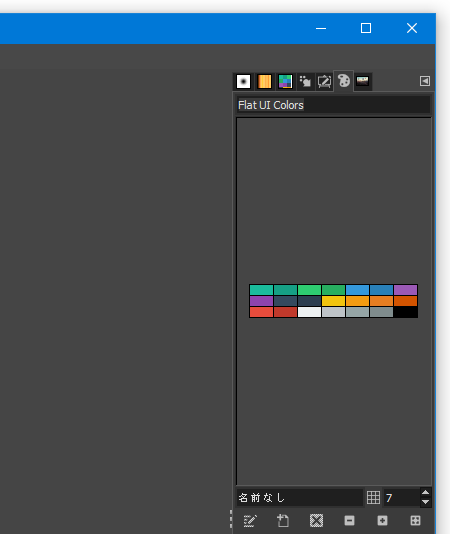
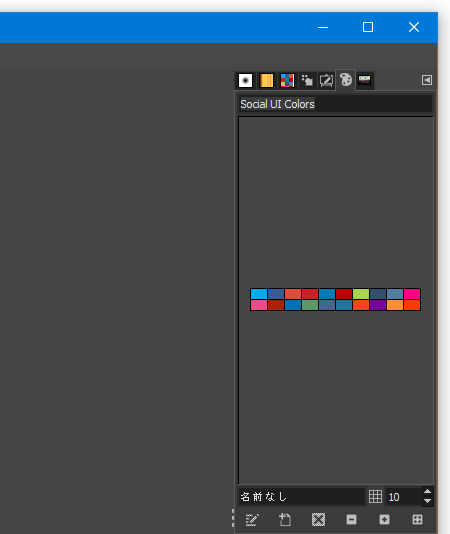
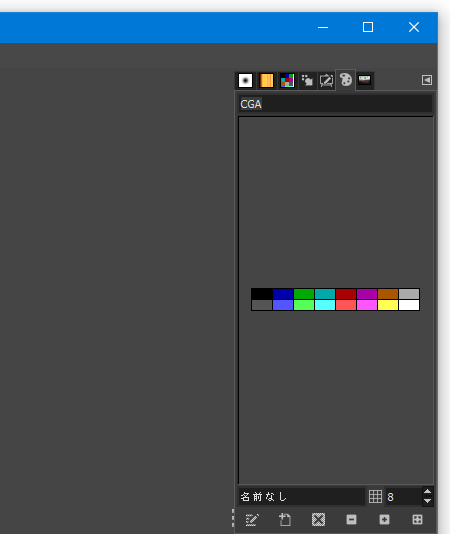
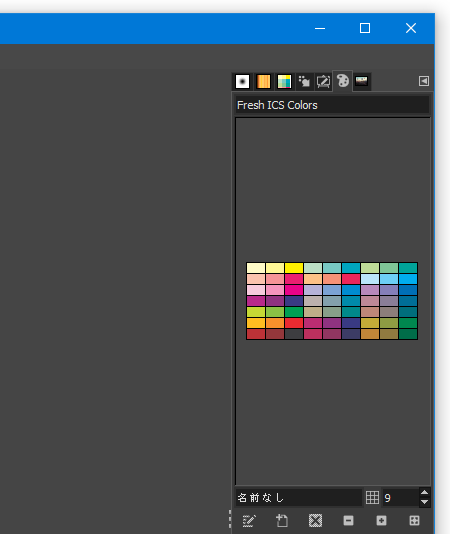
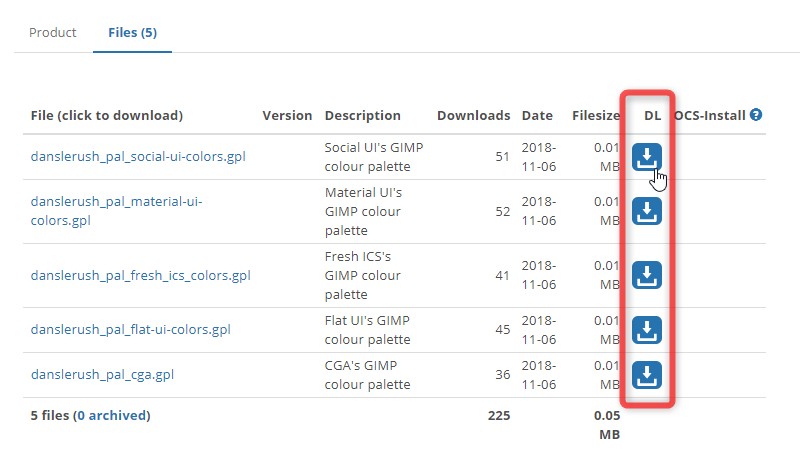
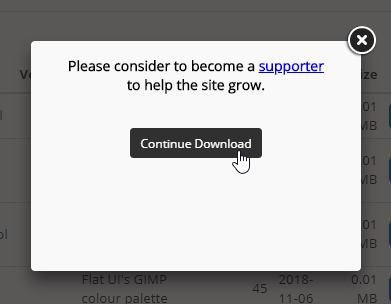
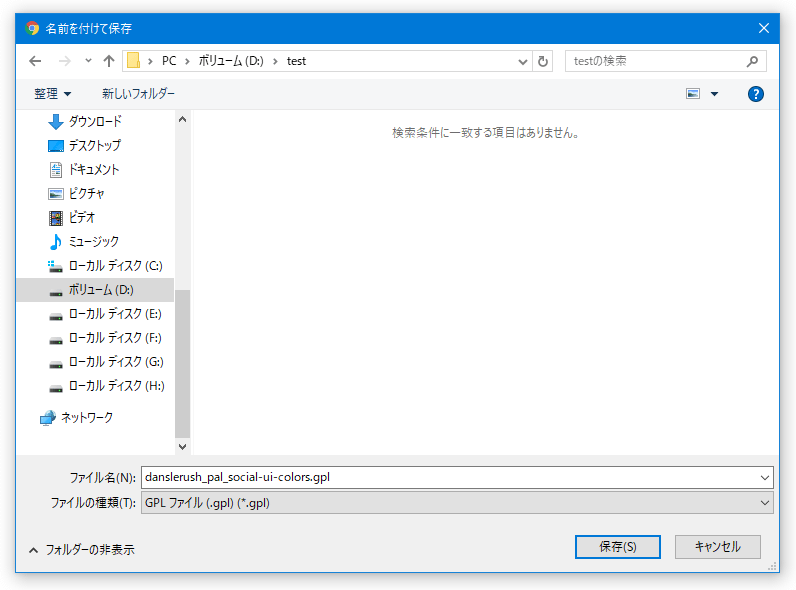
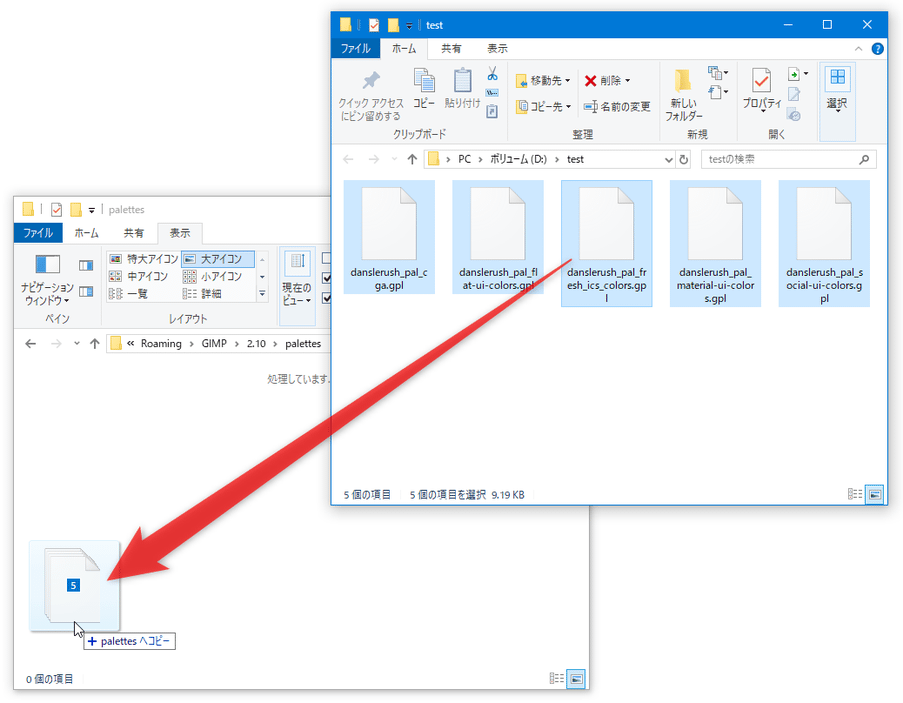
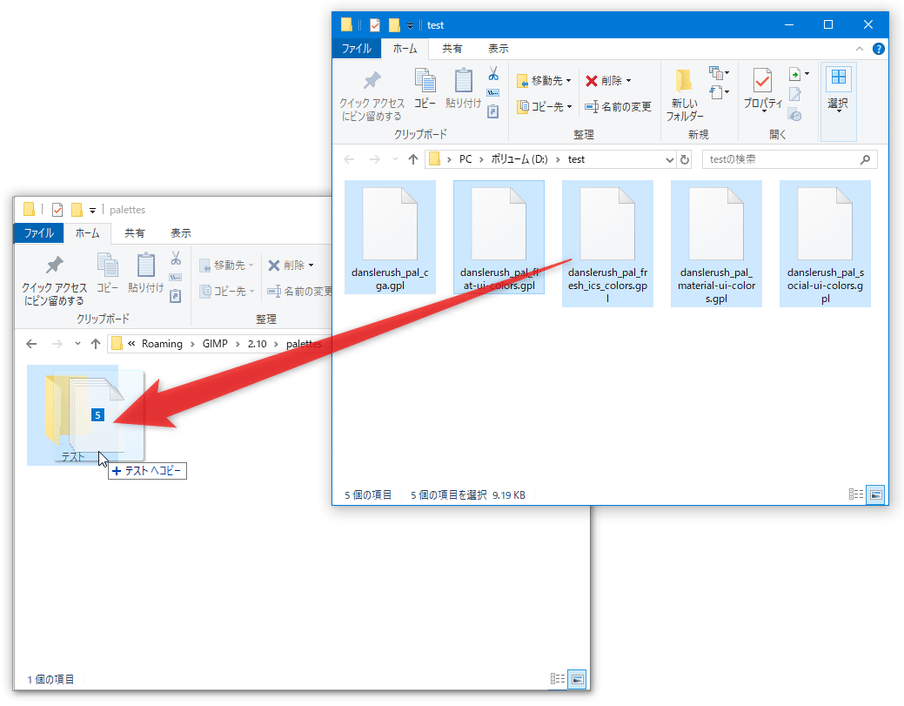
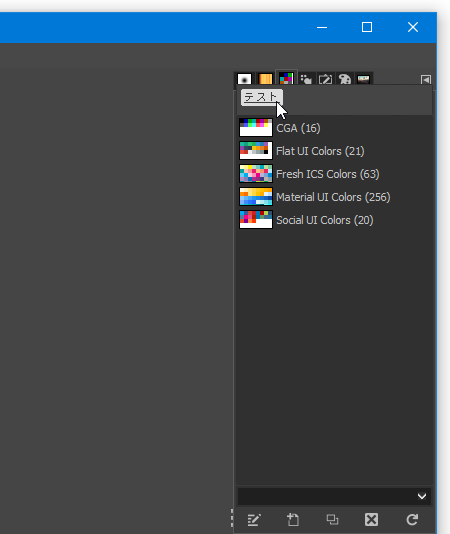
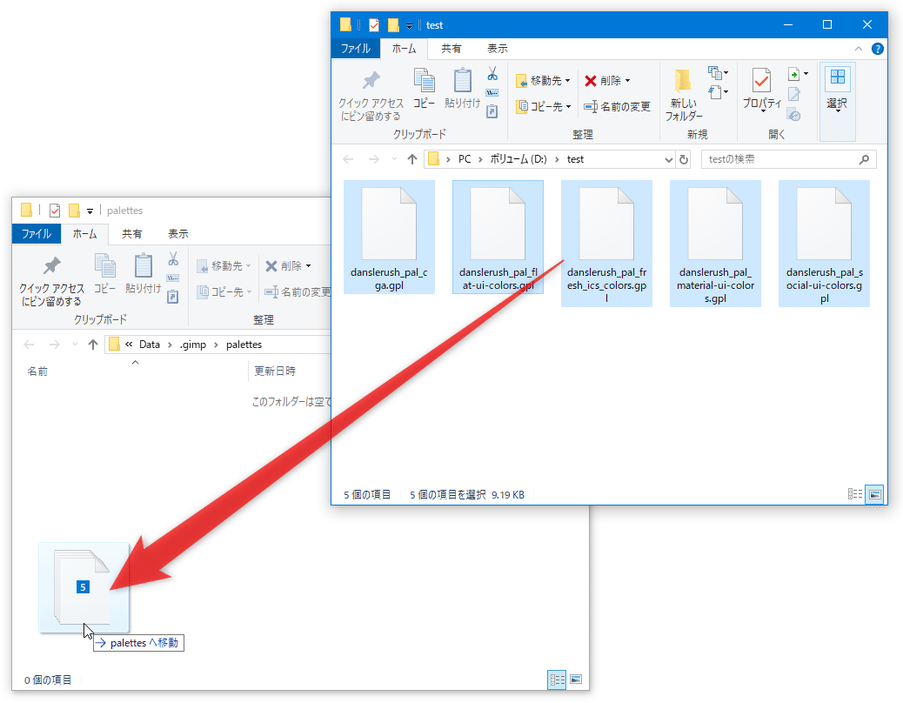
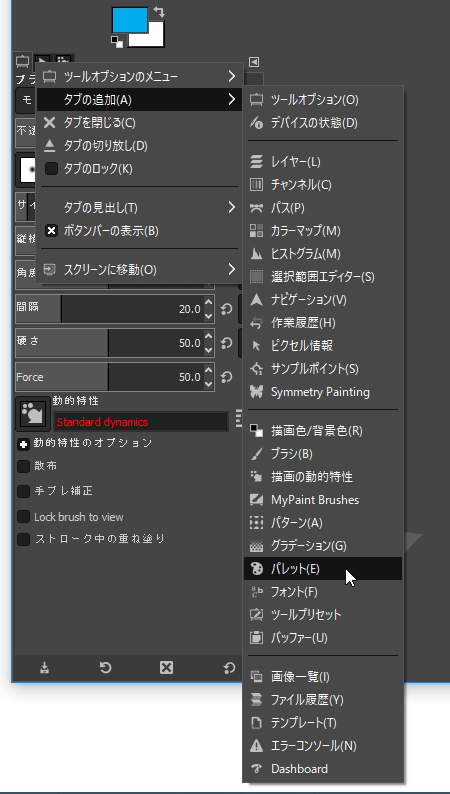
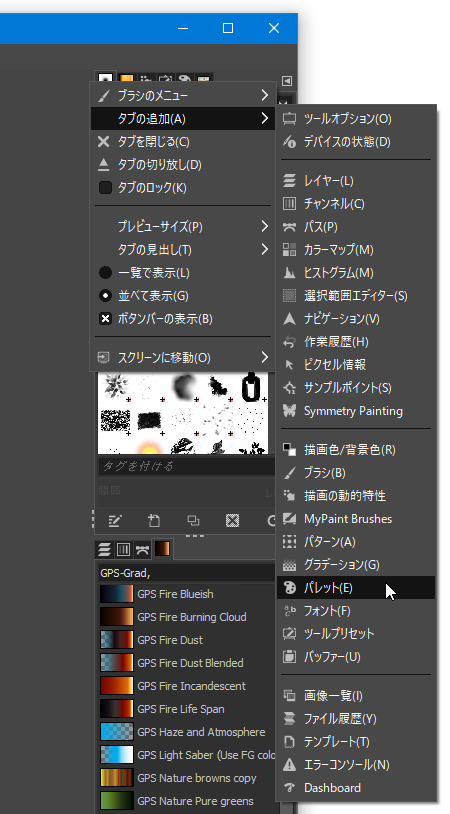
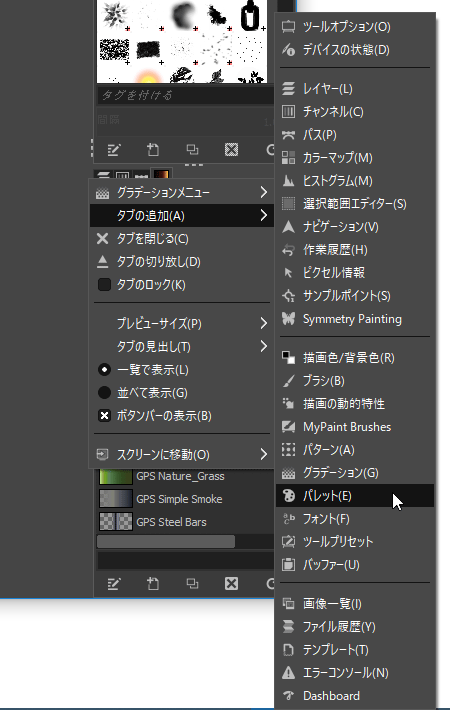
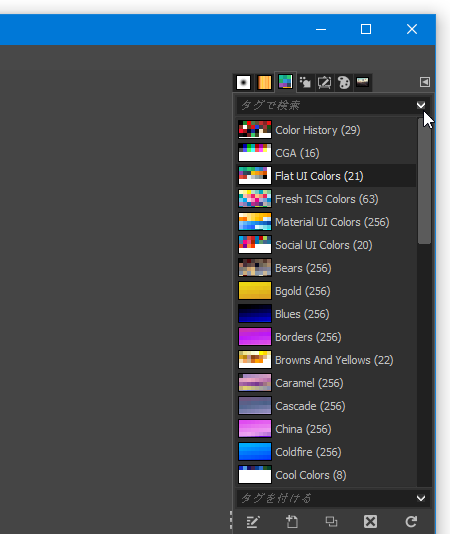
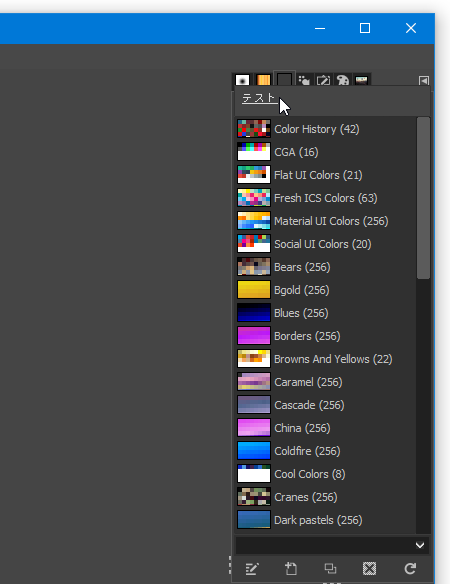
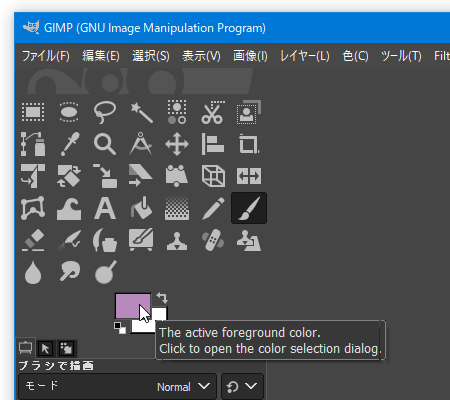
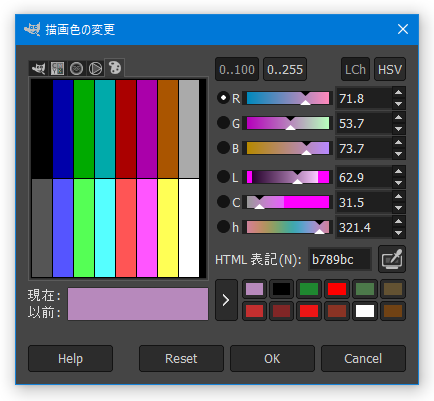

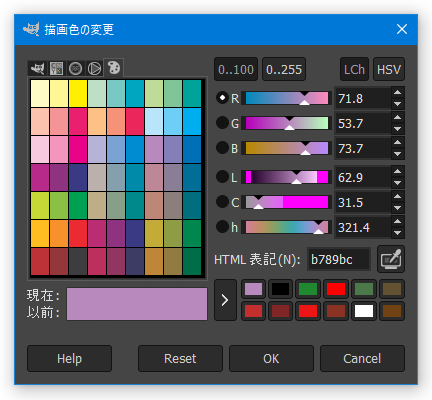
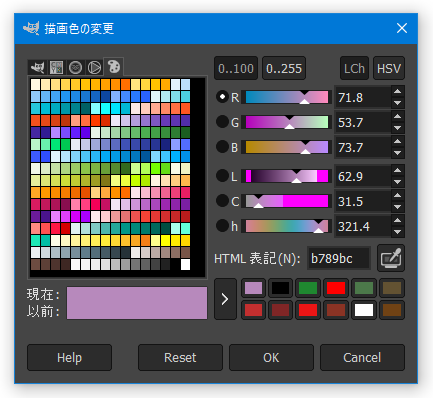

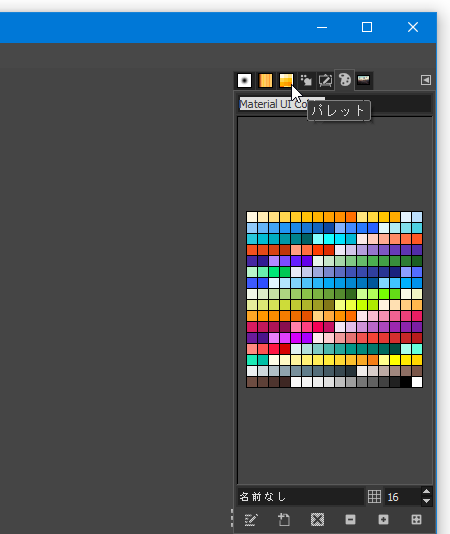
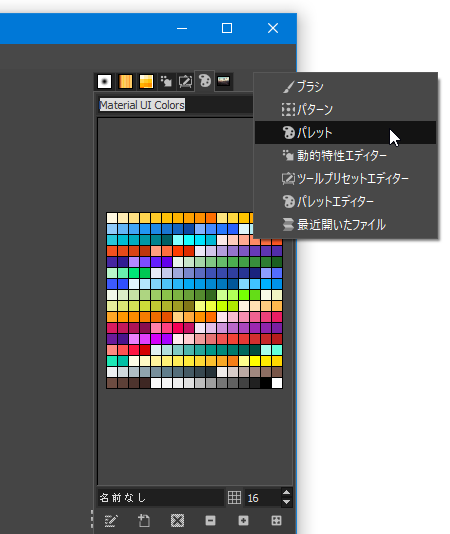
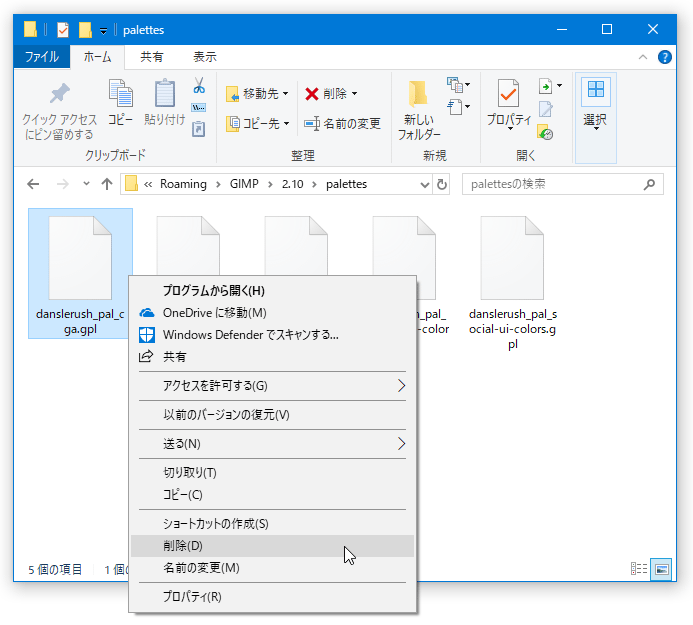
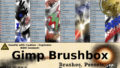
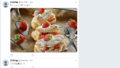
コメント