今日は、
- 郵便局やポストの場所
- 指定したポストの取集時刻 / 型 / 担当局 / ポスト番号
などを調べることができるサイト&スマートフォン用アプリ「ポストマップ」を紹介しようと思います。
ポストマップ(ウェブアプリ)
ポストマップ(iOS & iPadOS 用アプリ)
ポストマップ(Android 用アプリ)
「ポストマップ」は、その名の通りポストに特化した地図アプリです。
郵便局やポストの位置を、マップを使って調べることができるポスト検索アプリで、郵便を出したい時に投函先の候補となる郵便局やポストをサクッと探し出すことができます。
特に、ポストに関する情報を細かく調べられるところが大きな特徴で、ポストの取集時刻 / 型 / 担当局 / ポスト番号 も同時に調べることが可能となっています※1。
※1 ボランティア(ユーザーの投稿)で成り立っているようなので、ポストによっては表記されない情報もある。
- 郵便物を出したいけど、郵便局やポストがどこにあるのかわからない
- ポストの取集時刻を調べたい
という時などに役立つと思います。
尚、スマートフォン用のアプリを使用している場合は、背景の地図を航空写真にすることもできたりします。
ポストマップを開く(ウェブアプリ)
ダウンロード(iOS & iPadOS 用アプリ)
ダウンロード(Android 用アプリ)
ポストマップ の使い方
- まず、ブラウザやアプリから「ポストマップ」を開きます。
- アプリを使用している場合、位置情報へのアクセス許可を求めるダイアログが表示されます。
位置情報を使うと現在値に一発でジャンプすることができますが、位置情報を許可しなくても使うことは可能です。 - ブラウザから開いた場合、および、アプリで位置情報へのアクセスを許可しなかった場合、デフォルトで東京スカイツリー近辺の地図が表示されます。
この地図をドラッグして目的の場所を探すか、画面右上にある検索ボックスを使って住所の検索を行ったりします。検索ボックスを使う場合、住所や郵便番号の一部を入力 → 入力されたキーワードを含む住所の候補が表示されるので、この中から目的の場所に最も近い住所を選択します。
アプリを使用している場合、左側にある検索ボタンをタップすると検索画面を開くことができます。
尚、画面左下にあるボタンをクリックすることにより、現在地に一発でジャンプすることもできたりします。
(位置情報へのアクセス許可が必要です) - 目的の場所が表示されたら、地図をドラッグしたりマウスホイールを回転 / ピンチイン・アウト(ズームイン / ズームアウト)したりし、利用したい郵便局やポストを選択します。
(「JP」は郵便局、緑色のポストはコンビニ内のポスト) - 郵便局を選択した場合は、該当郵便局の住所や写真が表示されます。
ここから、選択郵便局名を日本郵政のサイトで検索したり、選択郵便局の場所を Google マップを開いたりすることもできます。
また、選択郵便局の情報や写真を投稿することも可能となっています。ポストを選択した場合は、選択ポストの住所 / 写真 / 取集時刻 / 型 / ポスト番号 / 担当局 が表示されます。
(ポストによっては、表記されない情報もある)
ここから、選択したポストの場所を Google マップで開いたり、選択ポストの情報や写真を投稿することもできたりします。 - 表示された郵便局やポストの情報は、下部にある × をクリックすることで閉じることができます。
(ブラウザで開いている場合) - ちなみに、アプリを使用している場合は、左側にある
ボタンをタップ → 「航空写真で表示」をオンにすることで、背景の地図を航空写真にすることもできたりします。
- その他、左側にある
をクリックすることにより、地図上に表示するアイコンを選択することもできます。
加えて、左側にあるボタンをクリックすることで、表示するポストのタイプを絞り込むことも可能となっています。
同様にをクリックすることにより、表示する情報のフィルタリングを行うこともできたりします。
アプリを使用している場合は、設定画面で「調査モード」を有効にすると、左側に

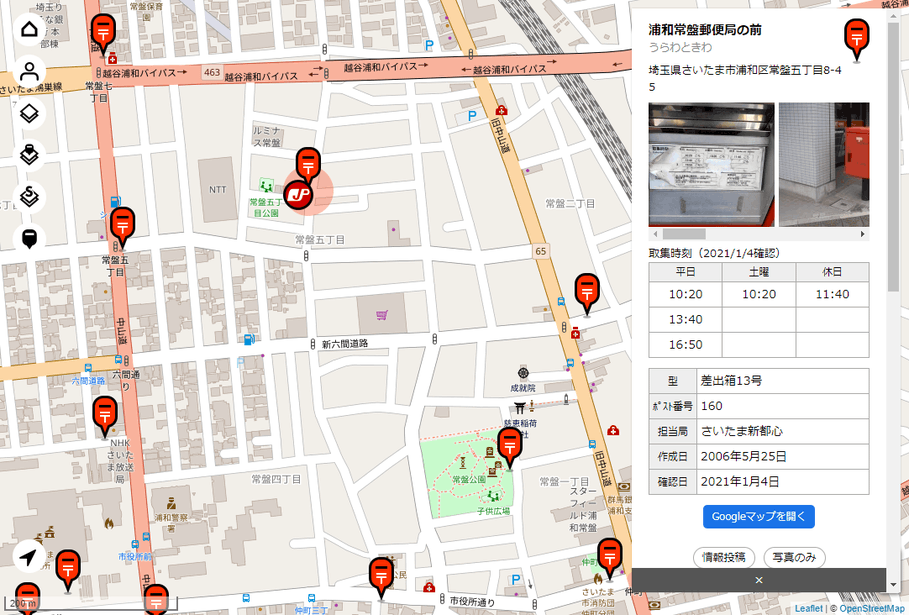
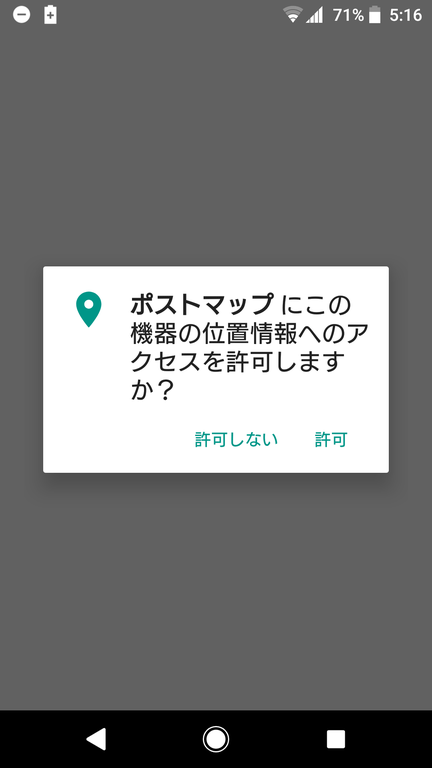
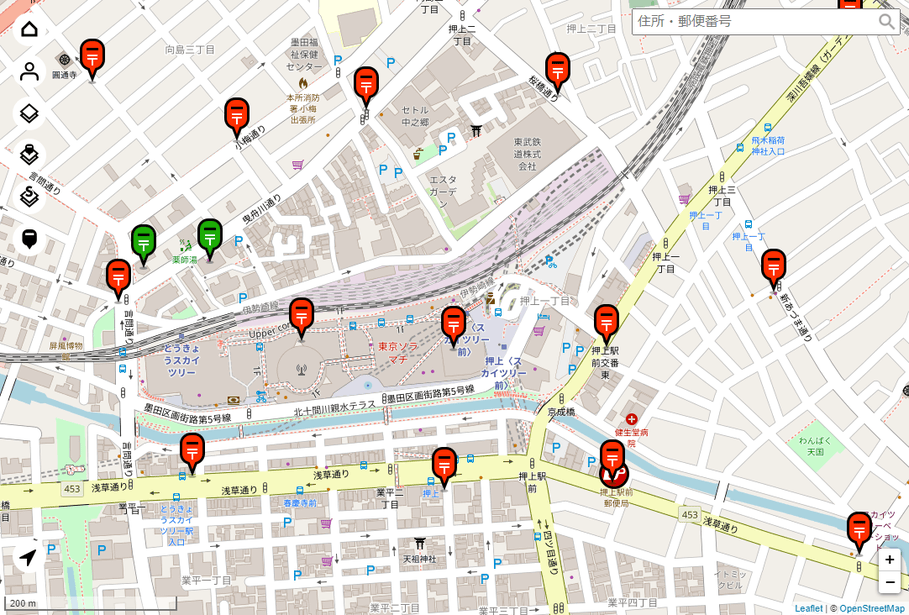
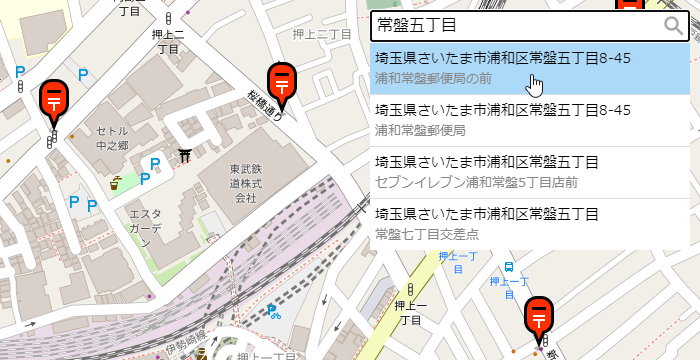
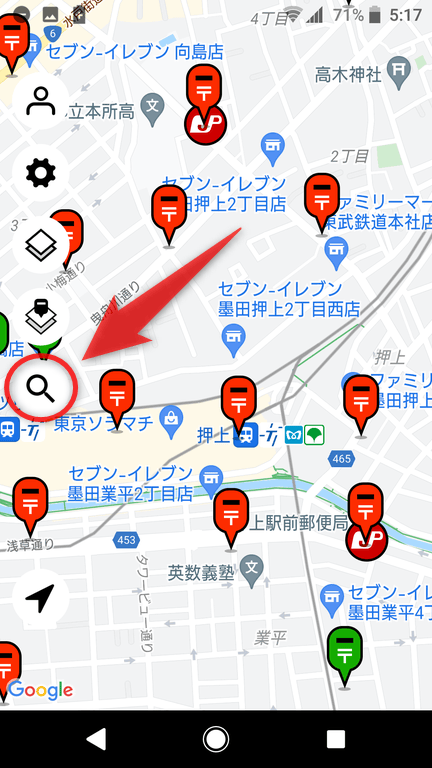
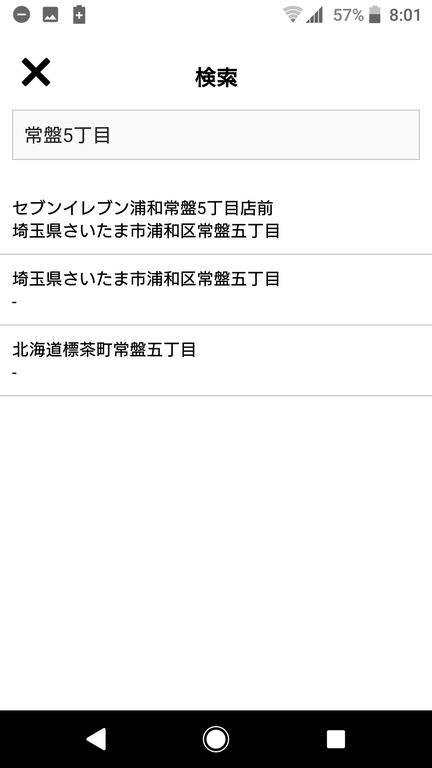
 ボタンをクリックすることにより、現在地に一発でジャンプすることもできたりします。
ボタンをクリックすることにより、現在地に一発でジャンプすることもできたりします。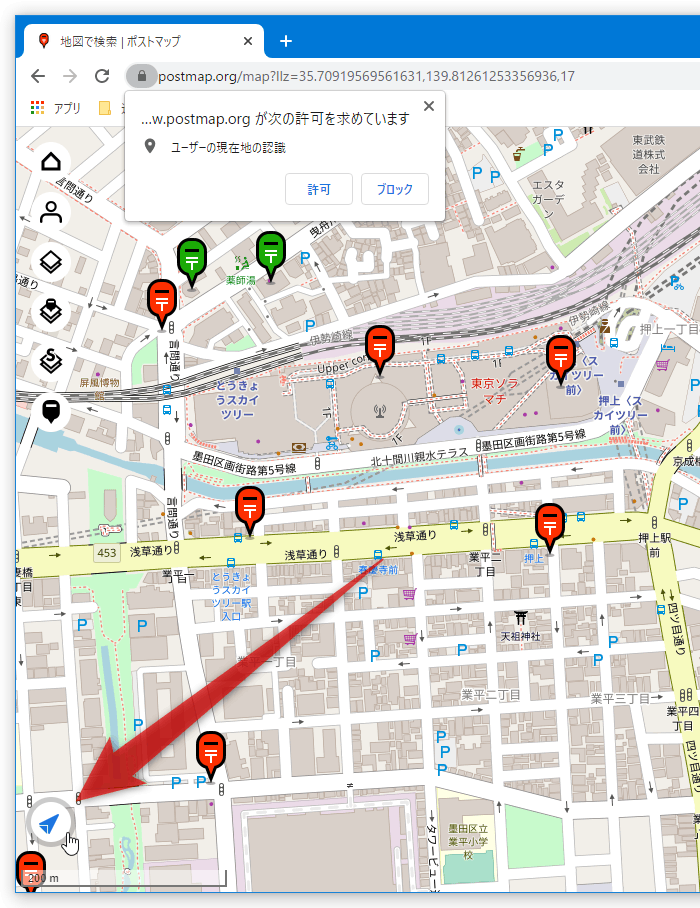
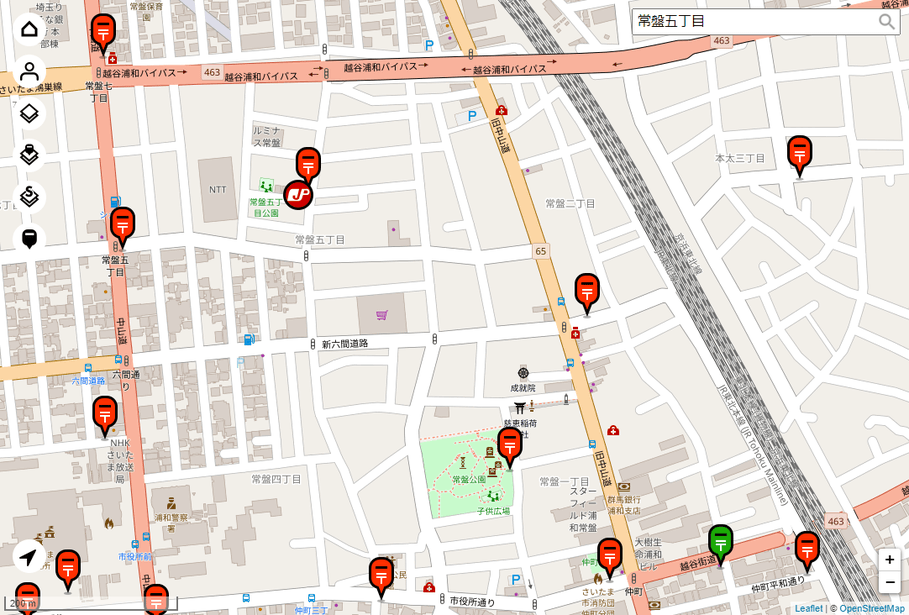
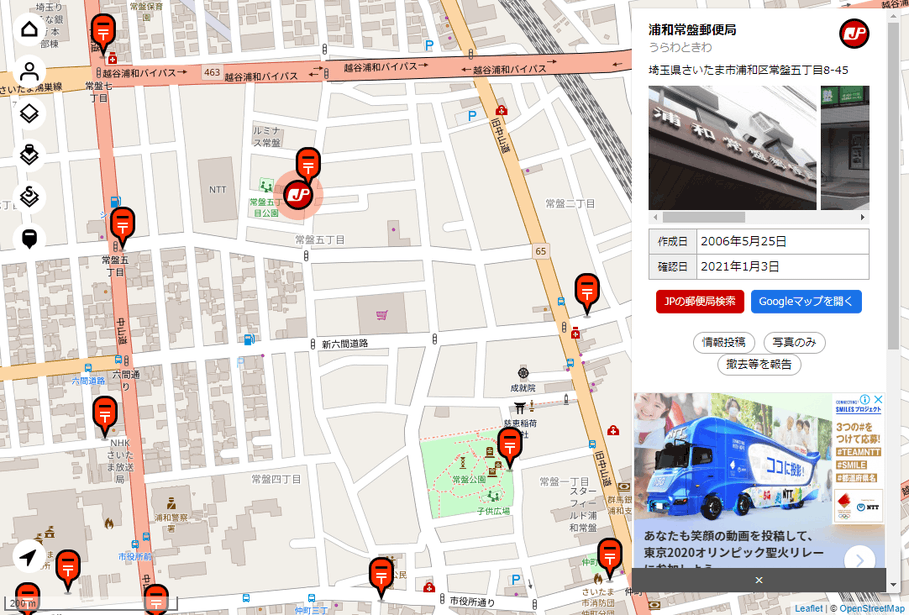
 ボタンをタップ → 「航空写真で表示」をオンにすることで、背景の地図を航空写真にすることもできたりします。
ボタンをタップ → 「航空写真で表示」をオンにすることで、背景の地図を航空写真にすることもできたりします。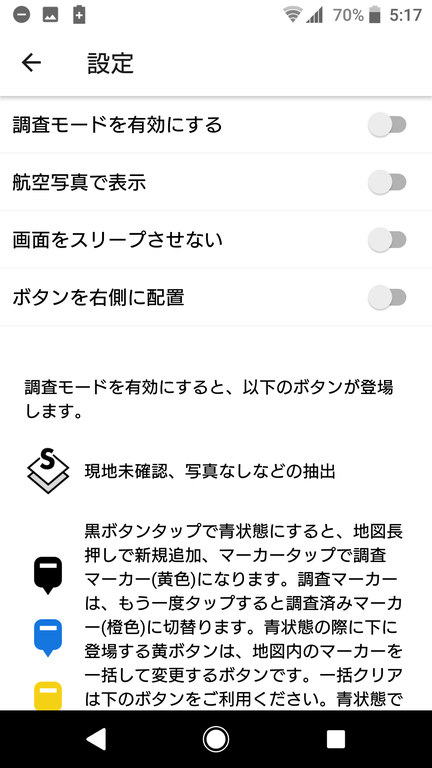
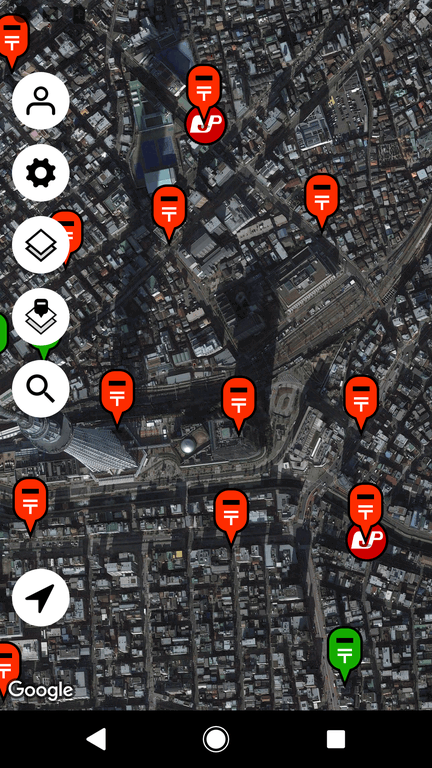
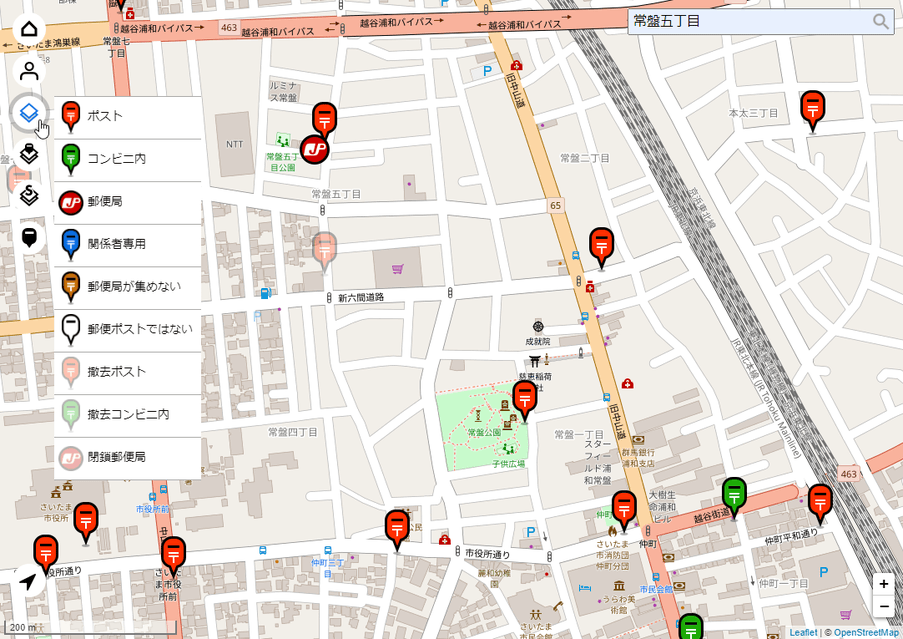
 ボタンをクリックすることで、表示するポストのタイプを絞り込むことも可能となっています。
ボタンをクリックすることで、表示するポストのタイプを絞り込むことも可能となっています。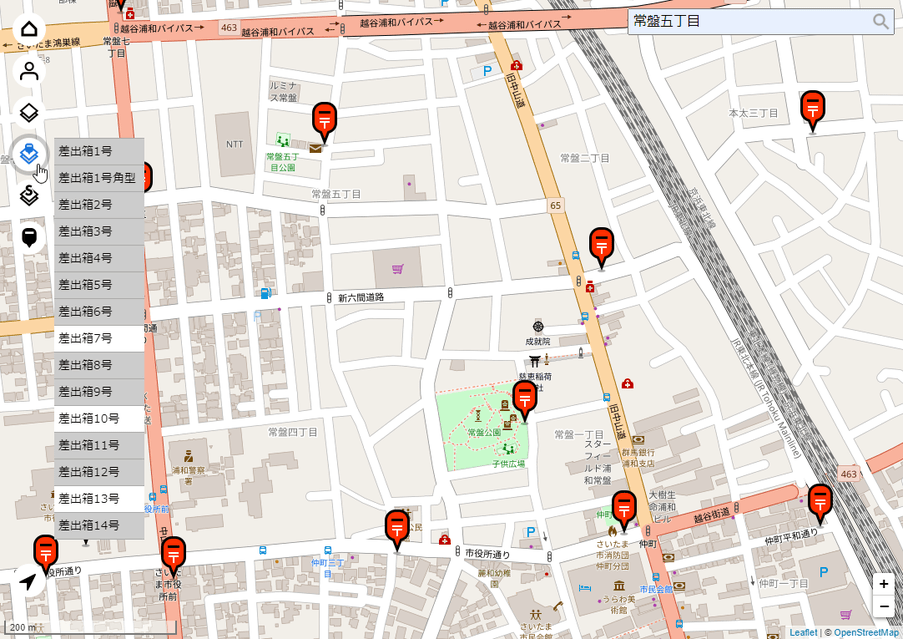
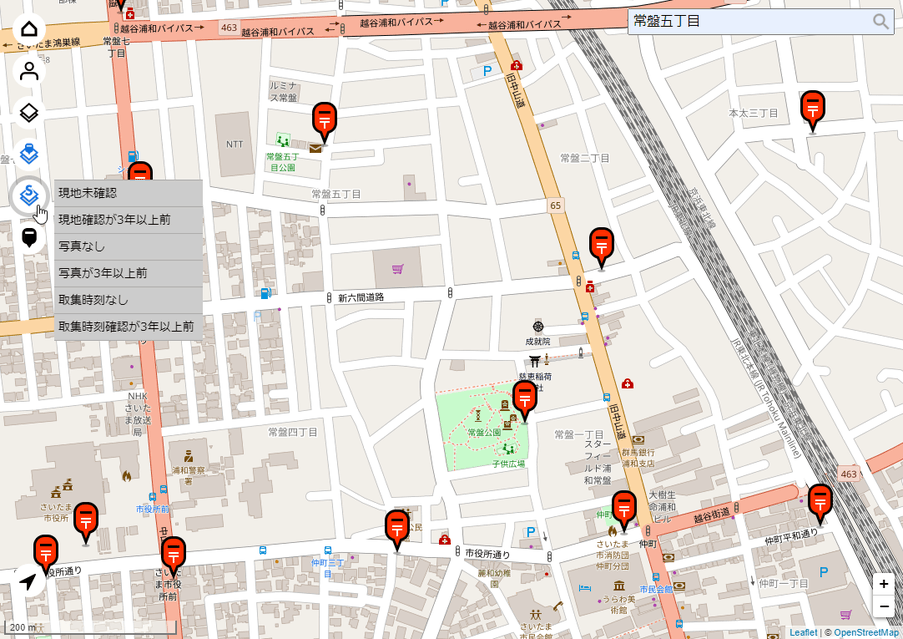
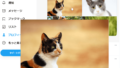

コメント