今日は、Microsoft Edge 上で開いているタブの音量を、個別に調整する方法を紹介しようと思います。
Microsoft Edge では、音が鳴っているタブにスピーカーのようなアイコンが表示されますが、特にここから音量を調整・ミュート したりすることはできないようです。
しかし、Windows に標準で搭載されている「音量ミキサー」を使うと、Microsoft Edge のタブの音量を個別に調整することができます。
ここでは、そんな「音量ミキサー」を使い、Microsoft Edge 上で開いているタブの音量を、個別に調整する方法を紹介します。
Microsoft Edge 上で開いているタブの音量を、個別に調整
- まず、Microsoft Edge を起動させ、音が鳴るタブをいくつか開きます。
- 続いて、タスクトレイ上の音量アイコンを右クリックし、「音量ミキサーを開く」を選択します。
もしくは、ホットキー “ 「Win」+「R」 ” を押すなどして「ファイル名を指定して実行」を開き、-
sndvol
と入力して「Enter」キーを押します。
(コルタナに「sndvol」と入力 → 「Enter」キーを押しても OK) - 「音量ミキサー」が表示されます。
ここに、Microsoft Edge 上で音を鳴らしているタブが、一覧表示されます。
あとは、目的とするタブの名前の付いたスライダーを、上下にドラッグすれば OK です。
指定したタブの音量をミュートさせたい時は、アイコンをクリックしてください。

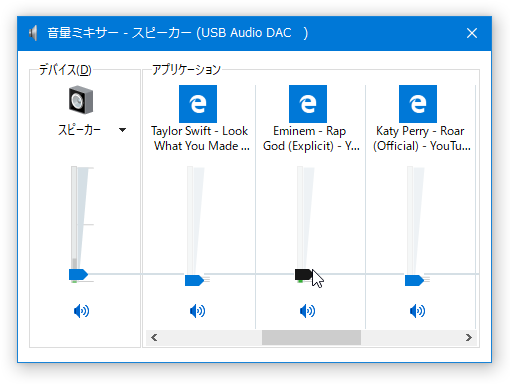
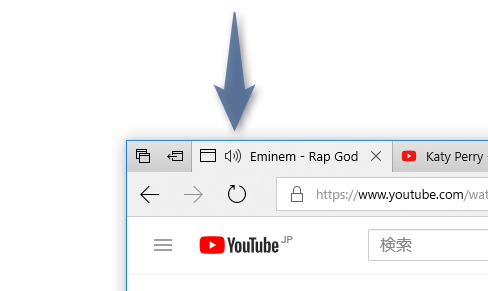
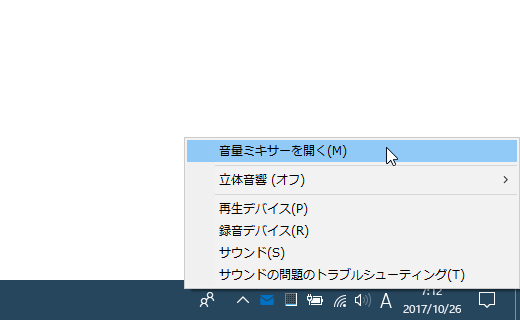
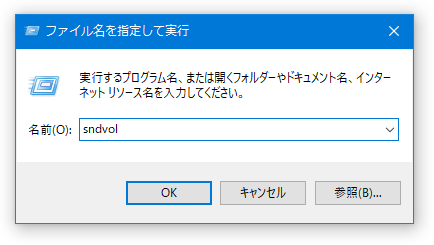
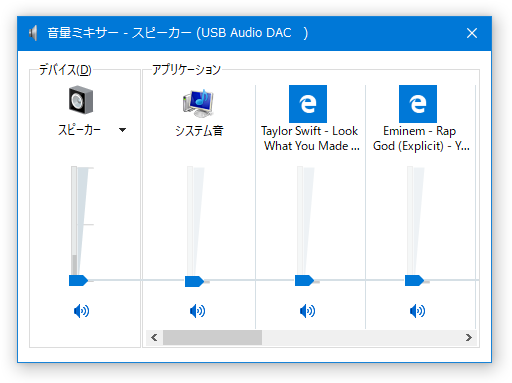
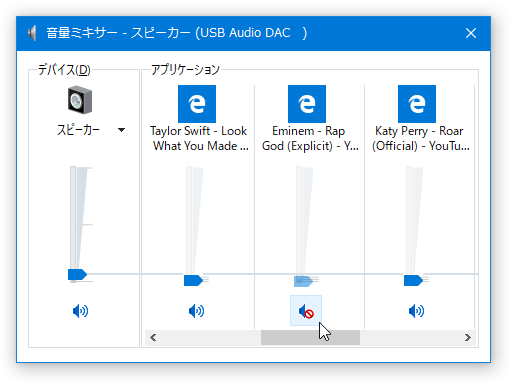
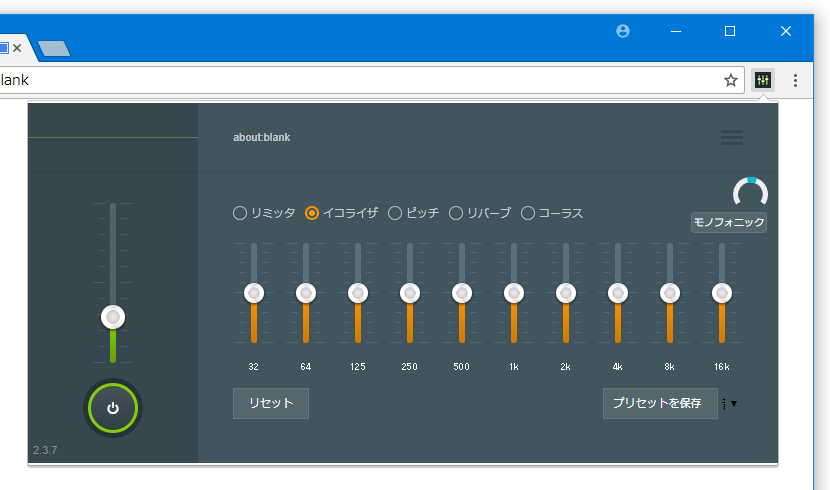
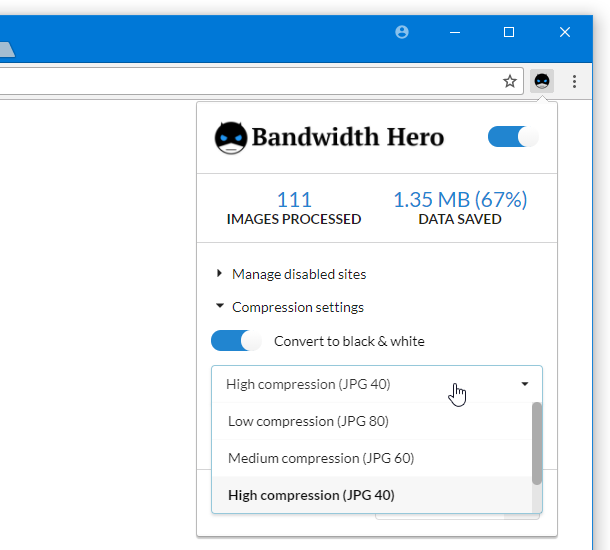
コメント