今日は、ウェブページ内の特定領域、あるいは、ウェブページ全体をスクロールしてキャプチャすることができる「Web キャプチャ」の使い方を紹介します。
Microsoft Edge には、標準でウェブページのキャプチャ機能が付いています。
これは、
- マウスドラッグで囲んだ矩形領域
- 表示しているウェブページ全体
のスクリーンショットを撮影することができる機能で、別途拡張機能などをインストールしなくても、標準で実行できる機能となっています。
キャプチャは、
- ショートカットキーを押す
- ツールバーボタンをクリックする
- メニューからキャプチャコマンドを選択する
のいずれかで実行することができ、キャプチャ結果は JPEG 形式の画像ファイルとしてクリップボード内にコピー、または保存することができます。
縦に長いウェブページでも一発でキャプチャすることができるので、普段別のスクリーンキャプチャーツールを使用している場合でも利用価値はあると思います。
ちなみに、キャプチャした画像に注釈等を描き込む機能も付いています。
「Web キャプチャ」を、ツールバーボタンのクリックで実行できるようにする
- 「Web キャプチャ」をツールバーボタンのクリックで実行できるようにしたい場合、ツールバーの右端にある
をクリックして「設定」を選択します。
- 設定画面が表示されるので、左メニュー内にある「外観」を選択します。
- 右側の画面を下にスクロールし、「ツールバーに表示するボタンを選択してください」欄内にある「[Web キャプチャを表示] ボタン」のスイッチをオンにします。
- ツールバー上に、「Web キャプチャ」ボタンが追加されました。
マウスドラッグで囲んだ矩形領域をキャプチャする
- 特定領域のキャプチャを実行したくなったら、下記のうちいずれかの操作を行います。
- 「エリアをキャプチャする」「ページ全体をキャプチャ」という二つのボタンが表示されるので、「エリアをキャプチャする」ボタンをクリックします。
(キャプチャをやっぱり止めたい時は、右端にある「×」を押す) - 画面が、領域選択モードに切り替わります。
そのまま、キャプチャしたい領域をマウスドラッグで囲みます。
この時、領域選択枠の上 / 下 / 左 / 右 にある辺、もしくは、八方向隅に表示される白い支点をドラッグすることにより、枠のサイズを変更することができます。
また、枠の内部をドラッグすることで、枠そのものを移動させることもできたりします。 - 領域選択を確定すると、「コピー」「マークアップキャプチャ」という二つのボタンが表示されます。
選択領域内の画像をクリップボードにコピーしたい時は、「コピー」を選択します。
選択領域内の画像を JPEG ファイルとして保存したい時、または、画像に注釈を描画してから保存したい時は、「マークアップキャプチャ」を選択します。 - 「コピー」を選択した場合、「コピー済み」というラベルが表示されます。
これにて操作完了です。
あとは、クリップボード内にコピーした画像を、画像編集ソフトなどに貼り付ければ OK です。一方、「マークアップキャプチャ」を選択した場合、注釈描画画面が表示されます。
必要に応じて、マウスをドラッグしたりして描画を行います。
ちなみに、上部メニューの「手描き」ボタン右側にある V をクリックすることにより、ペンの色や太さを変更することもできたりします。
また、上部メニュー内にある「消去」ボタンをクリックすることで、描画ツールを消しゴムに変更することも可能となっています※1。
※1 クリック / ドラッグ した部分のみを消去するツールではなく、クリック / ドラッグ した部分を含むストロークごと消去を行うツールなので注意。 - キャプチャ結果を JPEG ファイルとして保存したい時は、上部メニュー内にある「保存」ボタンをクリックします。
キャプチャ結果をクリップボードにコピーしたい時は、上部メニューの右端にある
- 「保存」ボタンをクリックした場合、ファイルのダウンロードが行われます。
ダウンロード時の動作を毎回確認するように設定している場合は、「名前を付けて…(保存)」ボタンをクリックし、ファイルの保存先フォルダ&ファイル名 を指定します※2。※2 ダウンロード時の動作を毎回確認するように設定したい場合、設定画面の左メニュー内にある「ダウンロード」を開き、右側の画面で「ダウンロード時の動作を毎回確認する」スイッチを ON にしておく。「コピー」を選択した場合、「コピー済み」というラベルが表示されるので、コピーした画像を画像編集ソフトなどに貼り付けます。
ページ全体をキャプチャする
- ウェブページ全体をキャプチャする時は、あらかじめウインドウの幅を適切に調整しておきます。
(出力画像の横幅が、キャプチャ実行時のウインドウサイズに依存するため)
また、最近では画像に “ 遅延読み込み ” を設定しているウェブサイトも多いので、ページを一番下までスクロールしておくとよいでしょう※3。
※3 遅延読み込みが設定されている画像は、読み込んでいないと空白のままキャプチャされてしまう。 - ウェブページ全体をキャプチャしたくなったら、下記のうちいずれかの操作を行います。
- ショートカットキー “ Ctrl + Shift + S ” を押す
- ツールバーの右端にある

- ツールバー上に追加した

- 「エリアをキャプチャする」「ページ全体をキャプチャ」という二つのボタンが表示されるので、「ページ全体をキャプチャ」ボタンをクリックします。
(キャプチャをやっぱり止めたい時は、右端にある「×」を押す) - ウェブページ全体のキャプチャが行われ、自動的に画像のプレビューが表示されます。
ここでは、画像に注釈を描画できるようになっているので、必要であればマウスドラッグしたりして描画を行います。
尚、上部メニューの「手描き」ボタン右側にある V をクリックすることにより、ペンの色や太さを変更することができます。
また、上部メニュー内にある「消去」ボタンをクリックすることで、描画ツールを消しゴムに変更することも可能となっています※1。※1 クリック / ドラッグ した部分のみを消去するツールではなく、クリック / ドラッグ した部分を含むストロークごと消去を行うツールなので注意。 - キャプチャ結果を JPEG ファイルとして保存したい時は、上部メニュー内にある「保存」ボタンをクリックします。
キャプチャ結果をクリップボードにコピーしたい時は、上部メニューの右端にある
- 「保存」ボタンをクリックした場合、ファイルのダウンロードが行われます。
ダウンロード時の動作を毎回確認するように設定している場合は、「名前を付けて…(保存)」ボタンをクリックし、ファイルの保存先フォルダ&ファイル名 を指定します※2。※2 ダウンロード時の動作を毎回確認するように設定したい場合、設定画面の左メニュー内にある「ダウンロード」を開き、右側の画面で「ダウンロード時の動作を毎回確認する」スイッチを ON にしておく。「コピー」を選択した場合、「コピー済み」というラベルが表示されるので、コピーした画像を画像編集ソフトなどに貼り付けます。

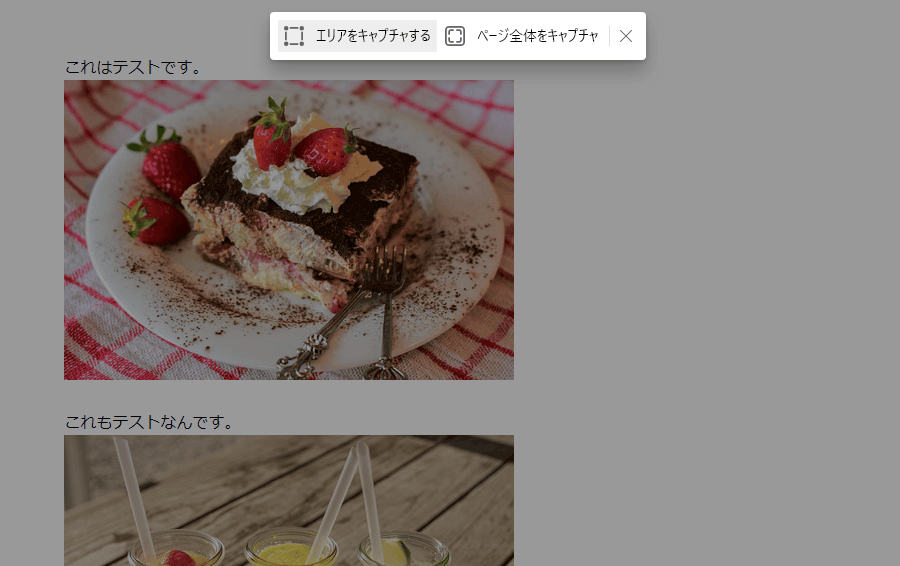
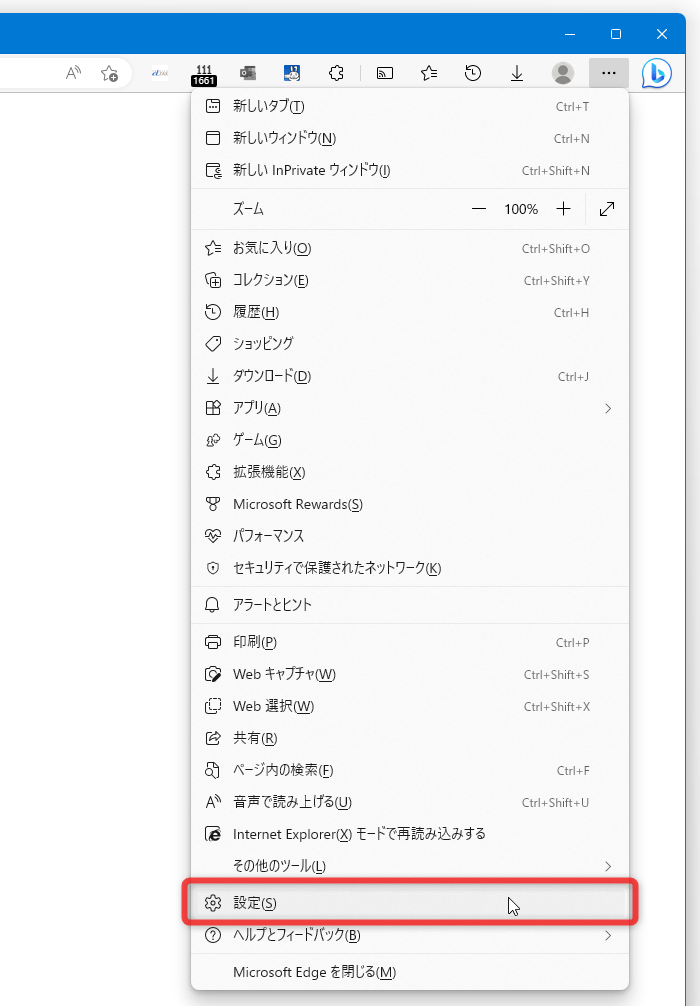
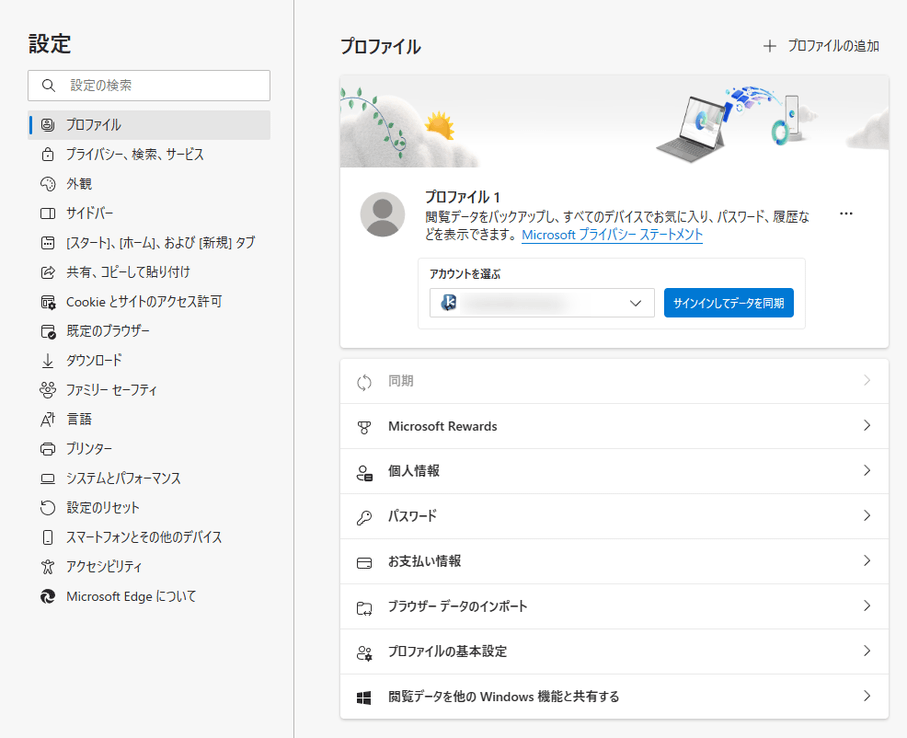
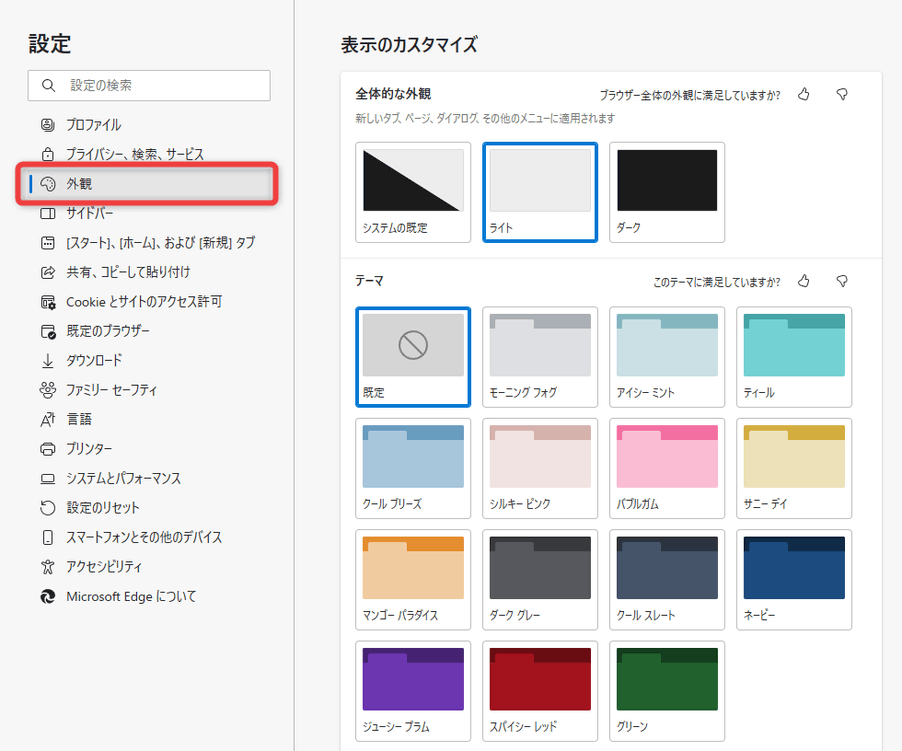
![右側の画面を下にスクロールし、「[Web キャプチャを表示] ボタン」のスイッチをオンにする](https://www.gigafree.org/wp-content/uploads/2021/08/web-capture25.png)
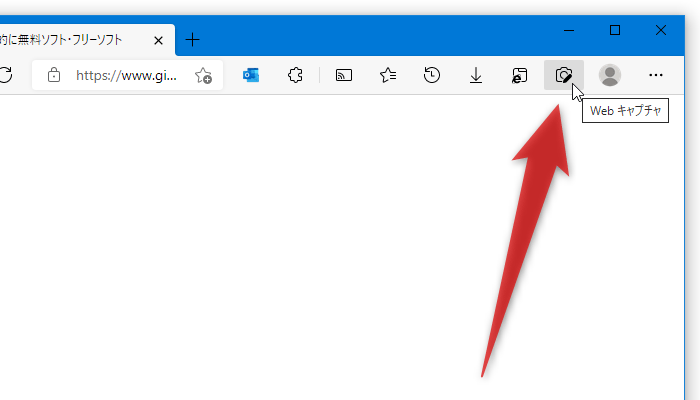
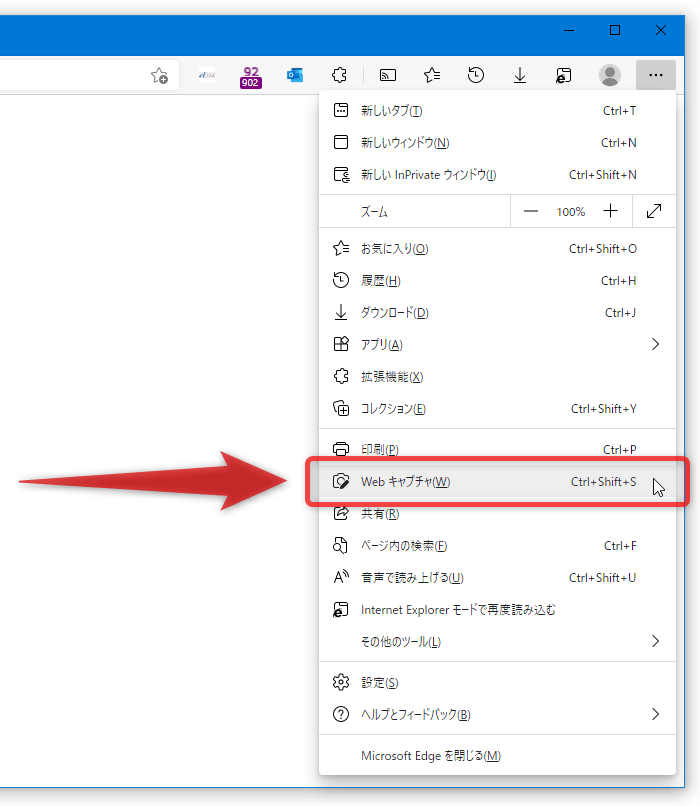
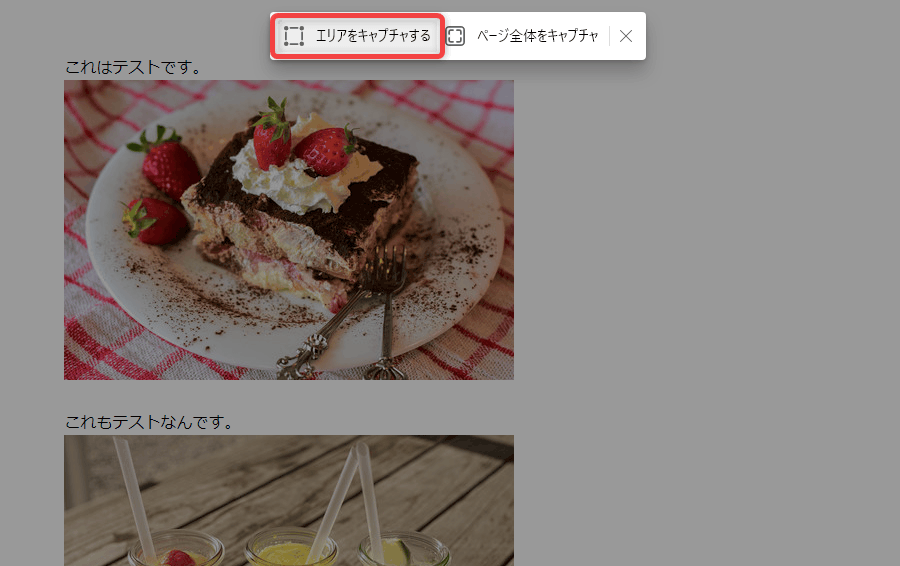
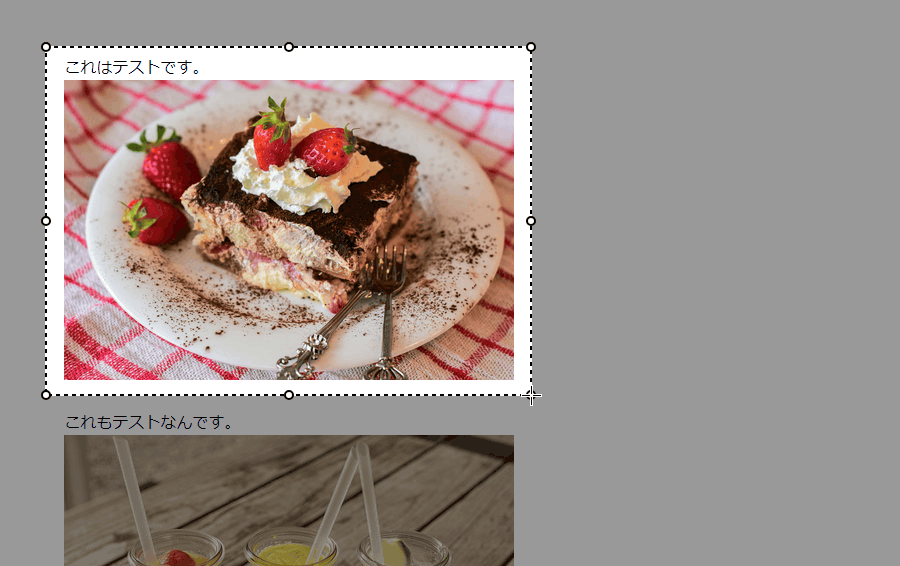
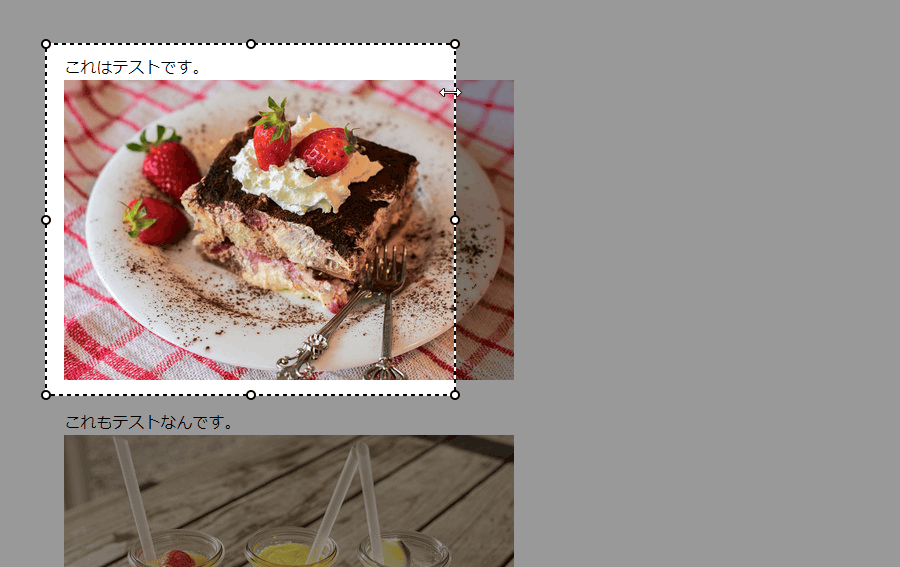
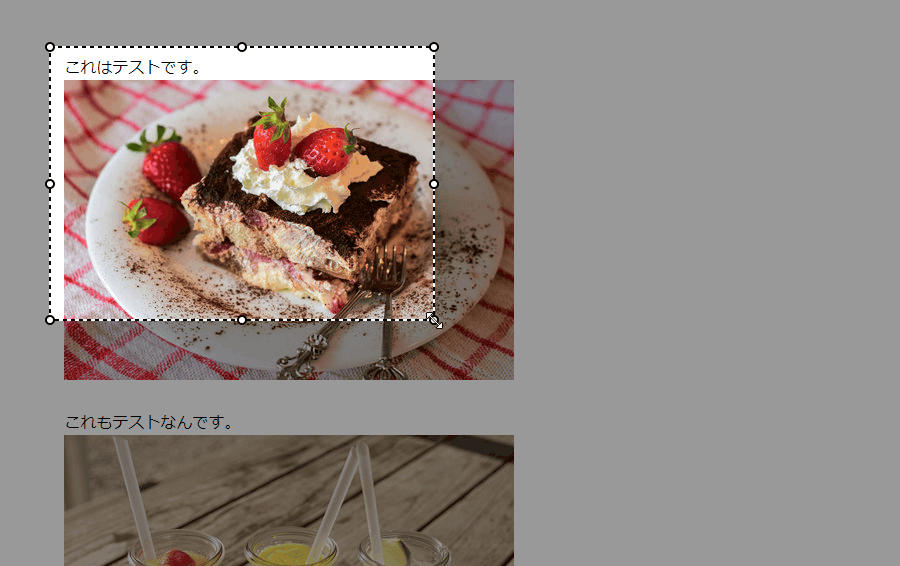
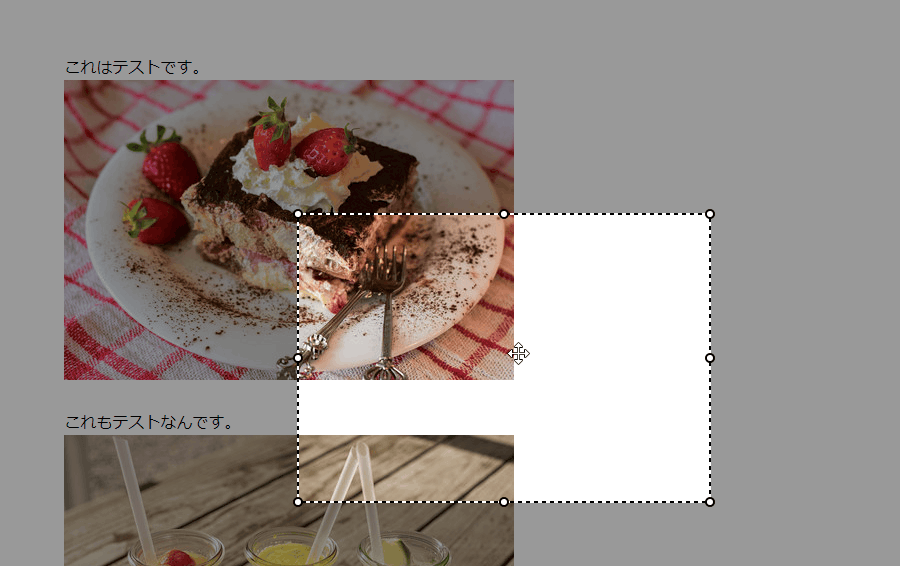
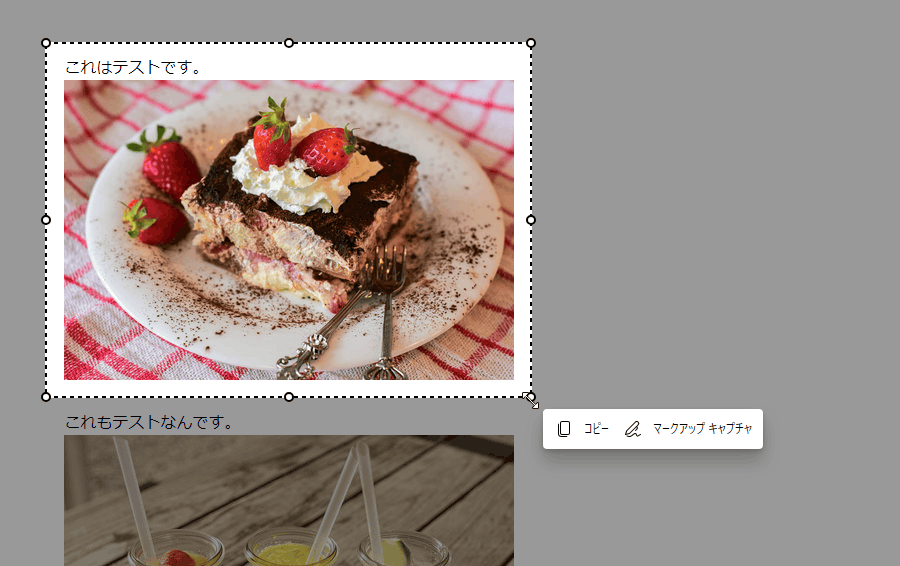
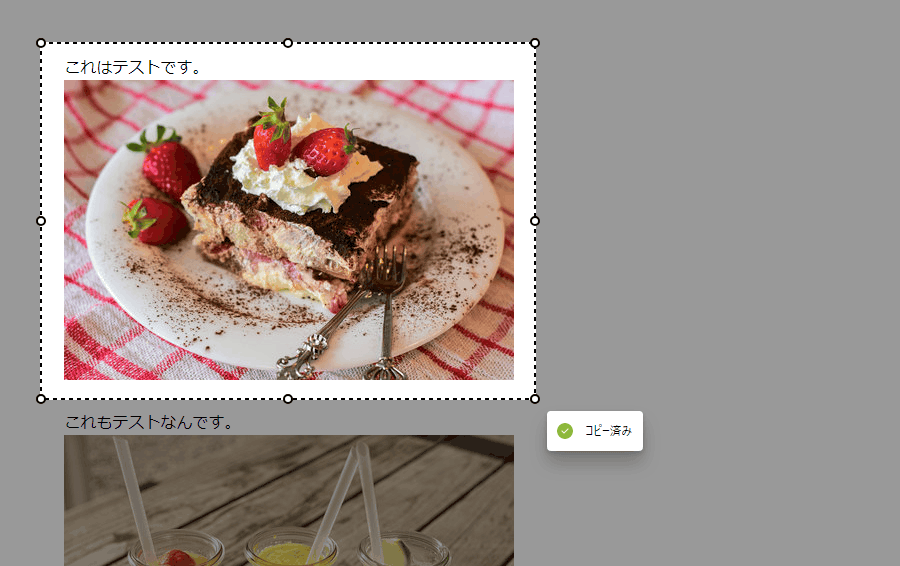
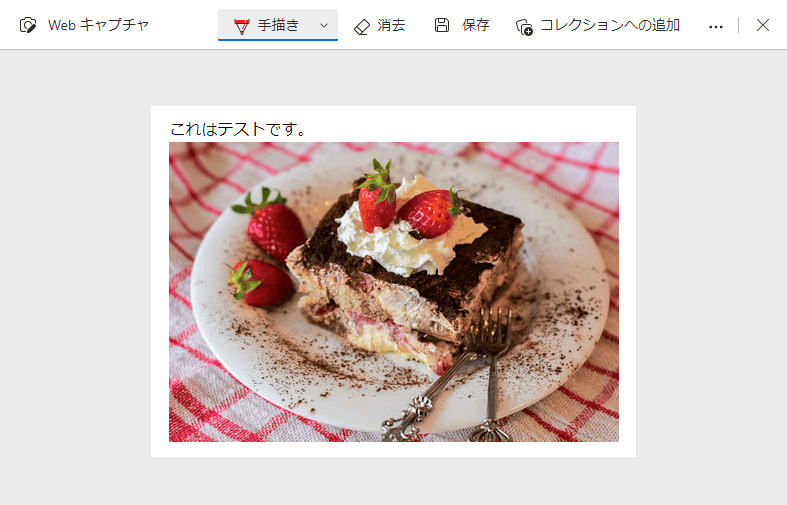
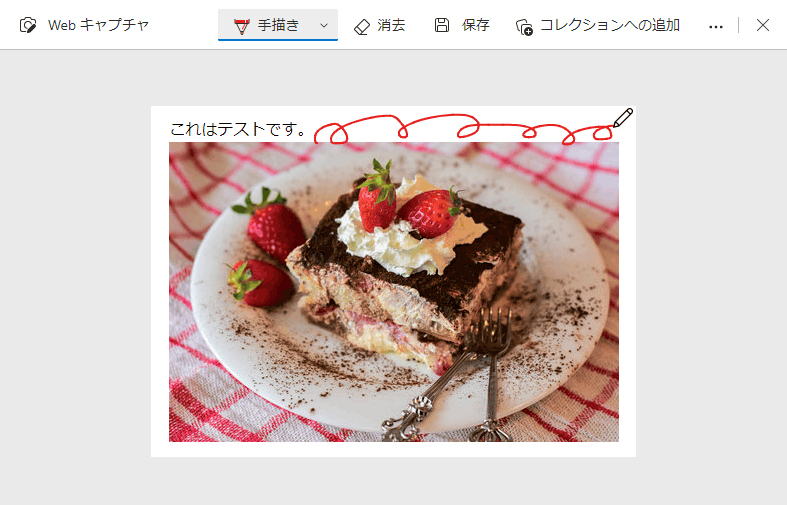
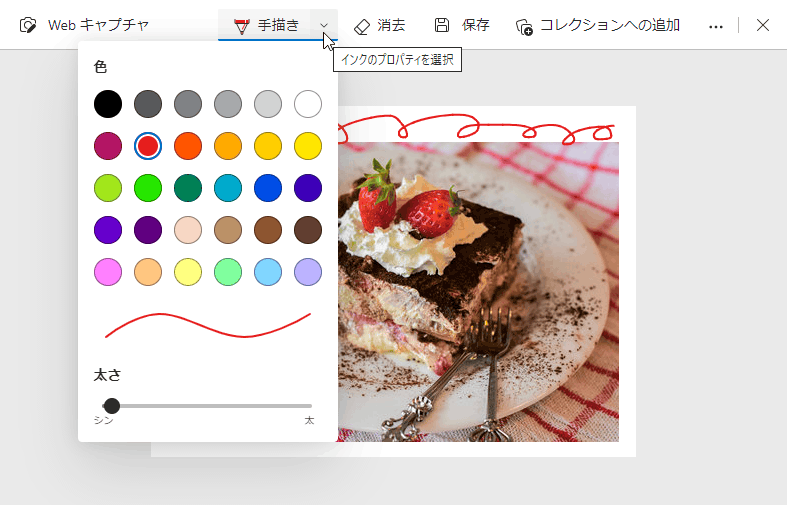
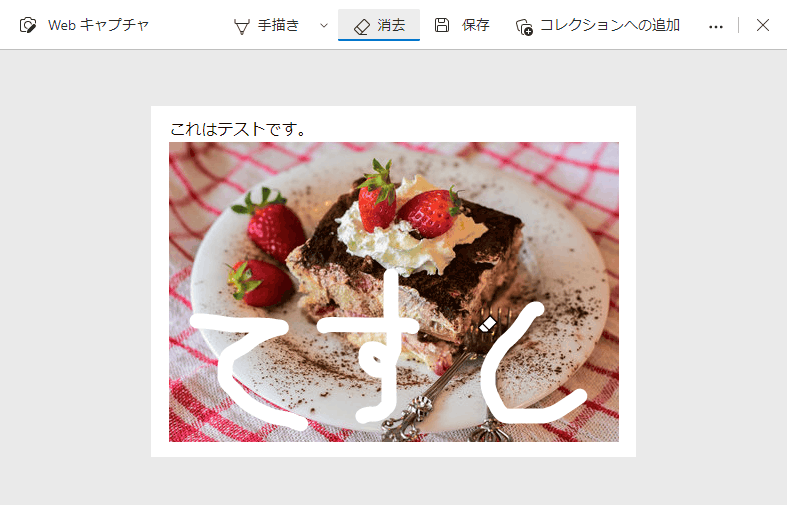
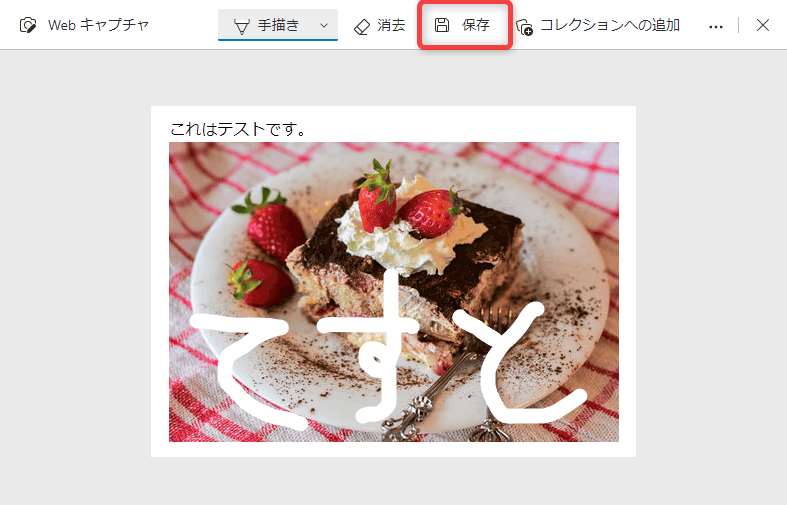
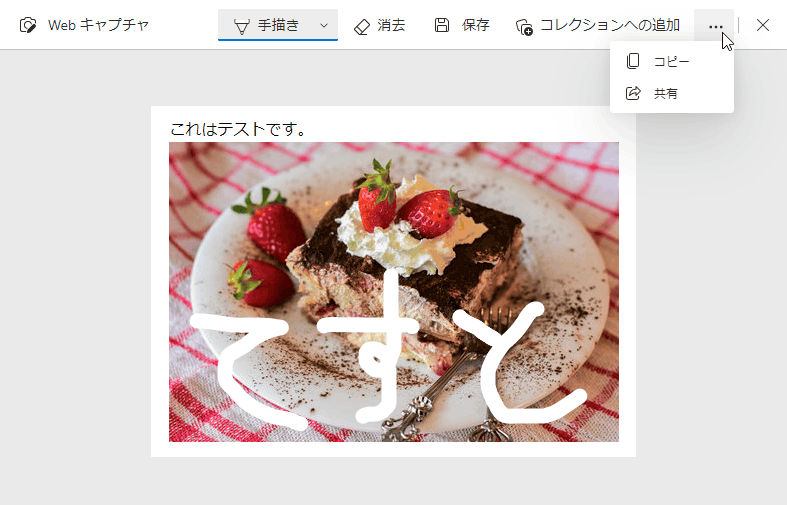
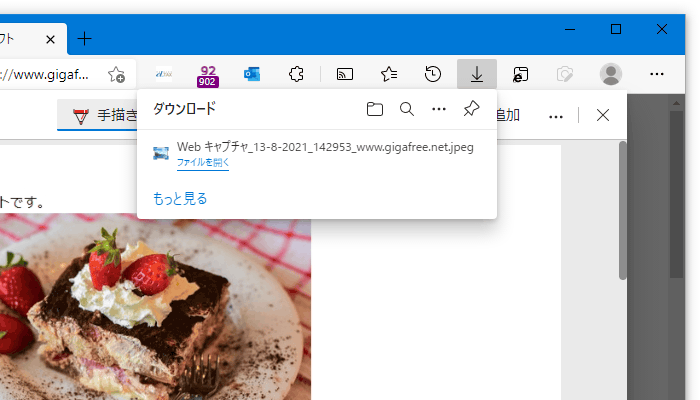
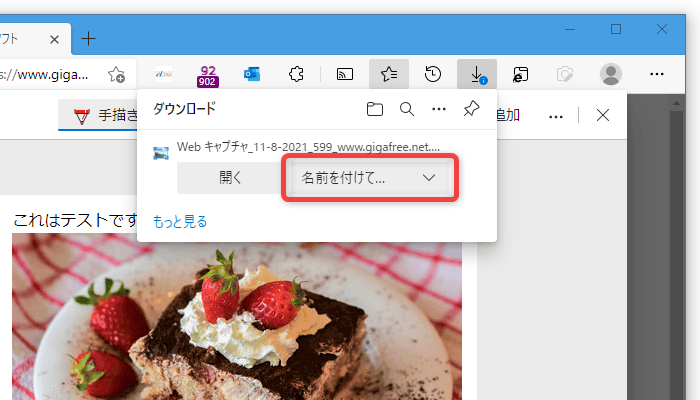
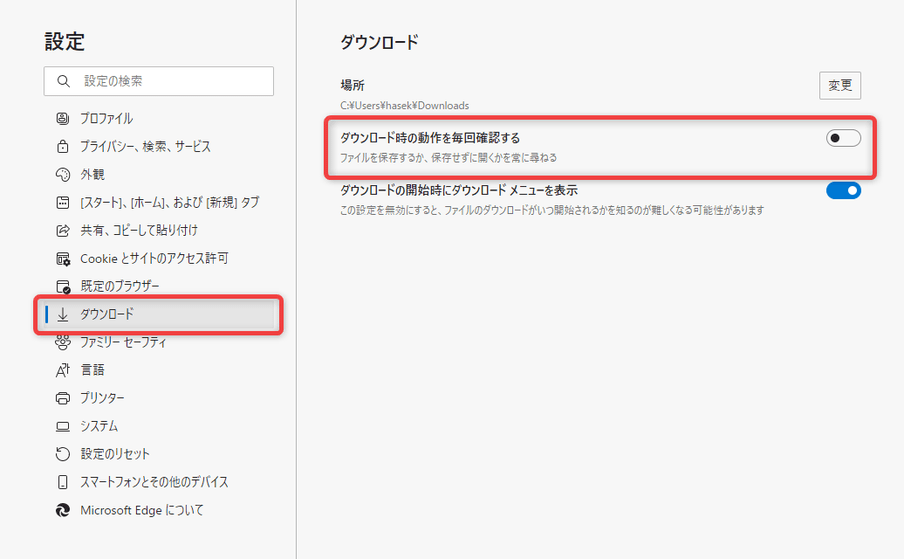
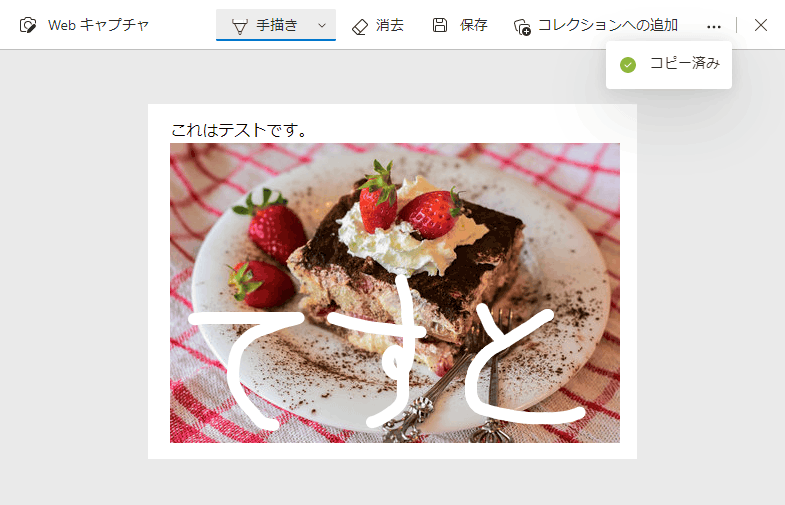
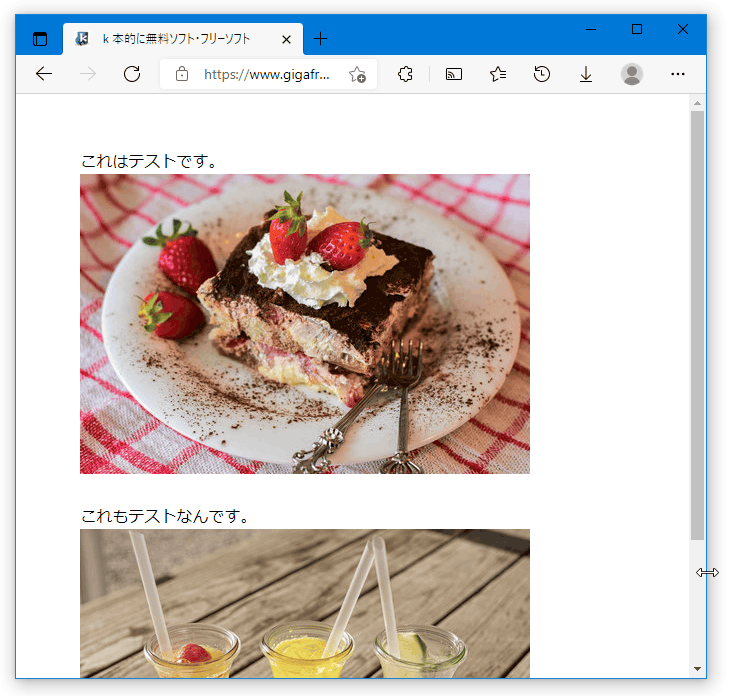
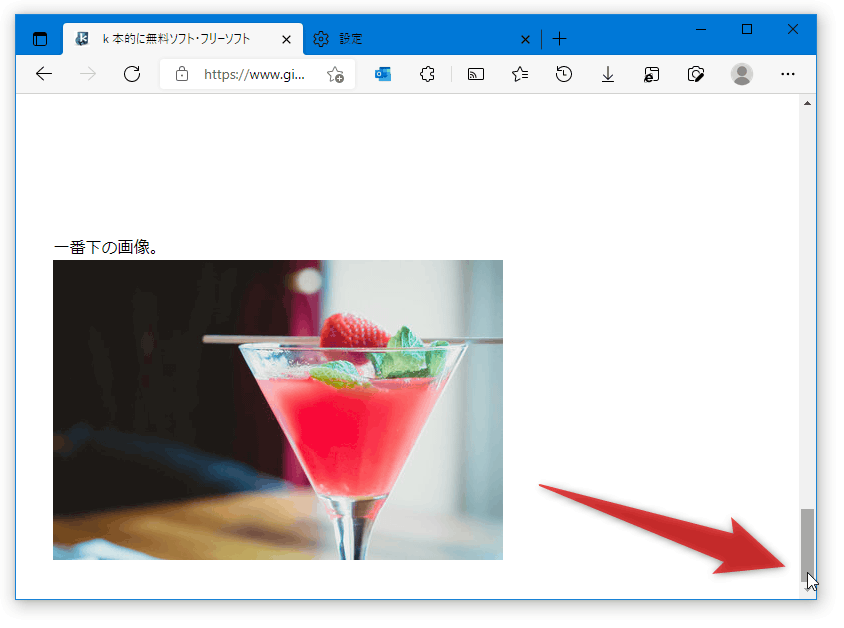
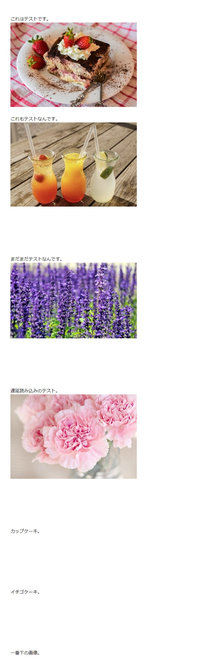
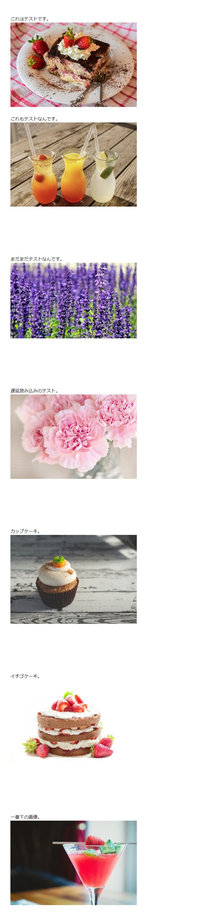
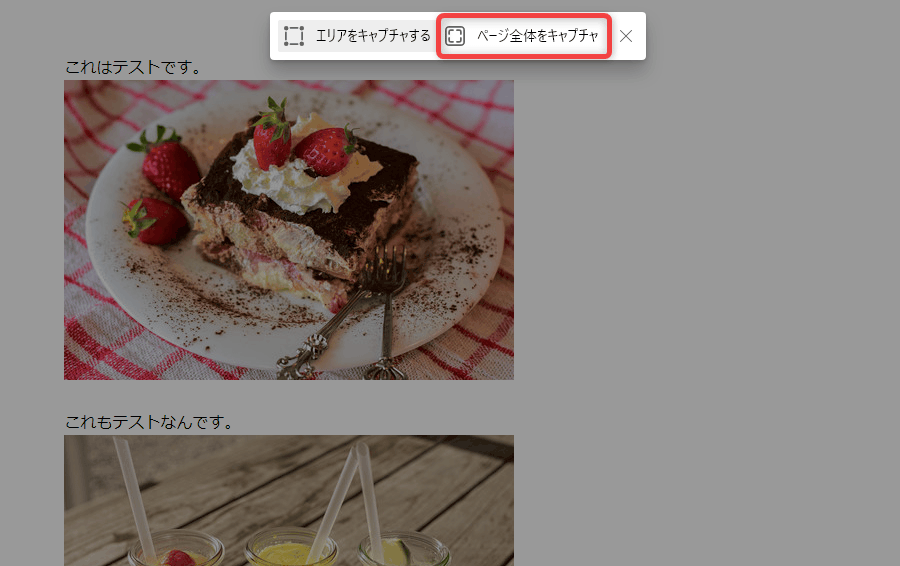
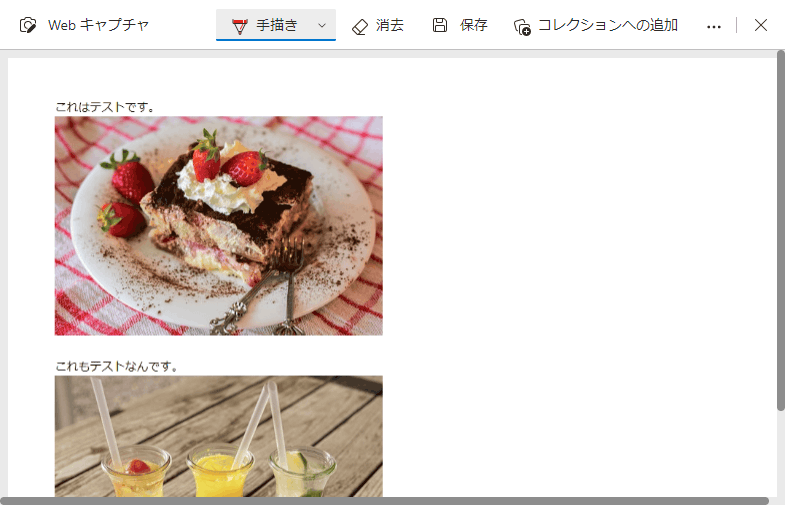
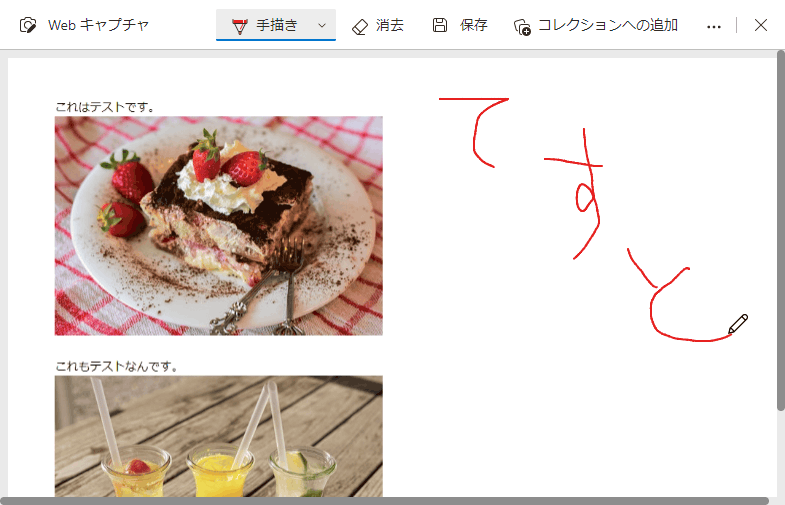
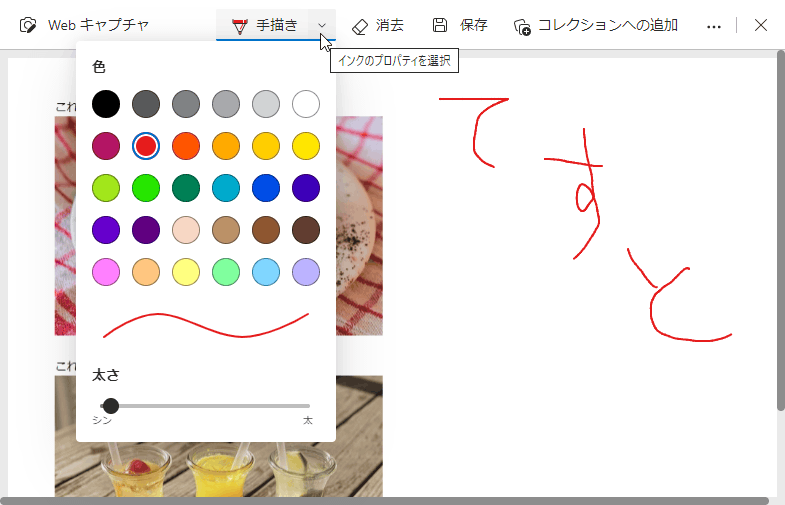
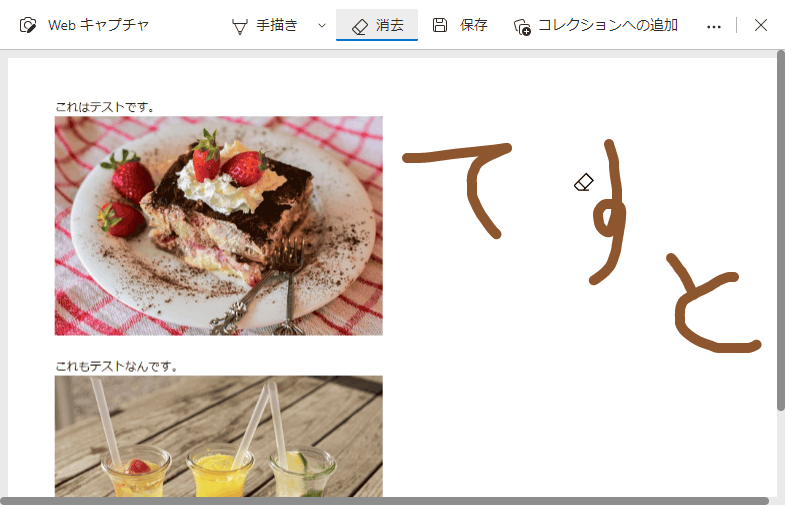
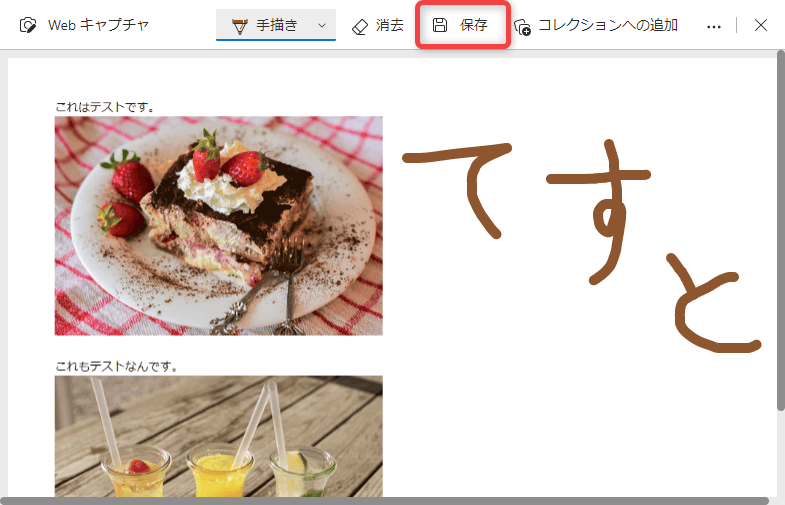
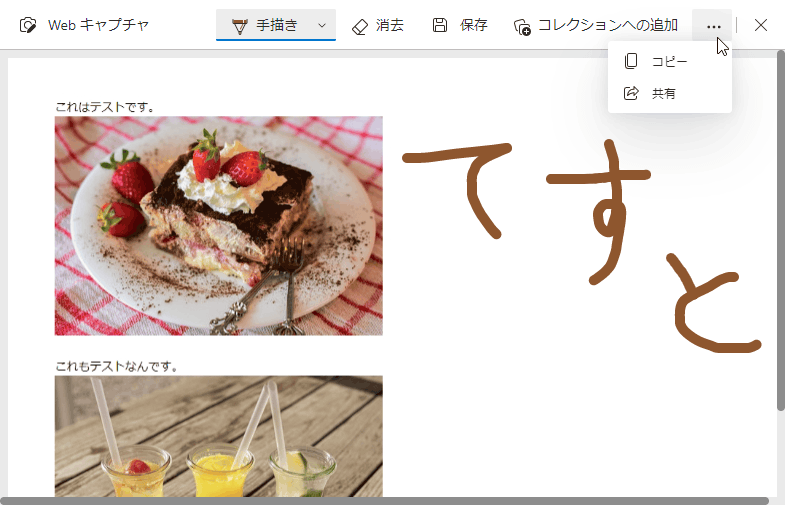
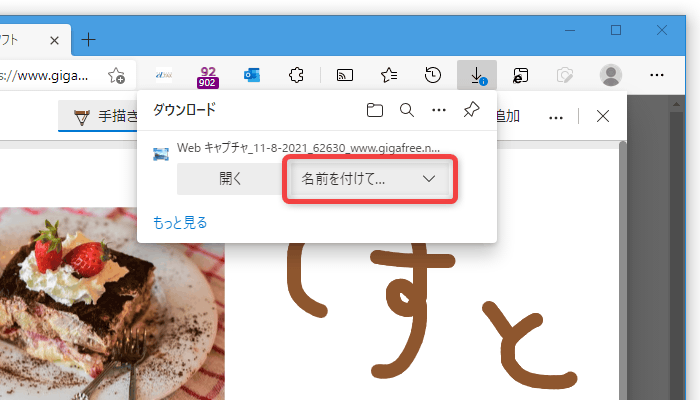
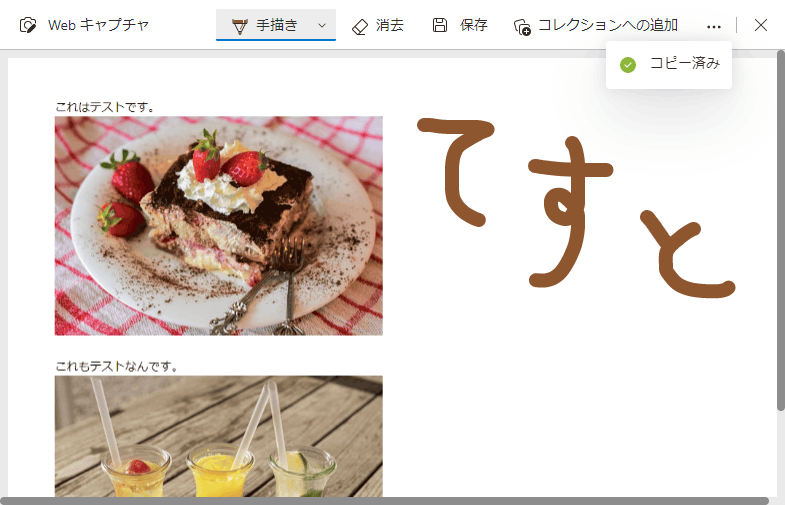
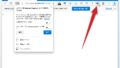
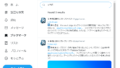
コメント