今日は、前回に引き続き OBS Studio 上で人物の背景を除去可能にするプラグイン「OBS Plugin: Background Removal」を紹介しようと思います。
「OBS Plugin: Background Removal」は、指定した映像ソースの背景領域(人物ではない領域)を透過可能にする OBS プラグインです。
ニューラルネットワークを利用し、指定した映像ソース内の人物をリアルタイムに切り抜き&背景を特定色で塗りつぶしてくれるプラグインで、クロマキーと併用することで人物の背景を簡単に消せるようにしてくれます。
クロマキーとの併用が必須なため、「OBS Virtual background plugin」に比べるとやや手間がかかりますが、「OBS Plugin: Background Removal」には画像分析の AI モデルが 5 種類用意されているため、より多くのケースに対応できるかも?しれません。
普段、部屋の中で配信を行っている人にはもちろん、既存動画の背景を除去したい時 などにも便利。
尚、既に「OBS Virtual background plugin」をインストールしている場合、「OBS Virtual background plugin」をアンインストールしてからインストールを行う必要があります。
ダウンロード
- Windows を使用している場合は、ダウンロード先のページ で「obs-backgroundremoval-x.x.x-win64.zip」の方をクリックします。
インストール
- 解凍 して出てきた
- data
- obs-plugins
フォルダを、OBS Studio のルートフォルダ内に上書きコピーします。
OBS Plugin: Background Removal の使い方
- OBS の左下にある「ソース」欄で、背景の除去を行いたいソースを選択し、中段にある「フィルタ」ボタンをクリックします。
(ソースを右クリックして「フィルタ」を選択しても同じ) - 選択した映像ソースのフィルタ画面が表示されます。
そのまま、左上の「音声/映像フィルタ」欄の左下にあるボタンをクリックし、「Background Removal」を選択します。
- 「フィルタの名前を指定してください」というダイアログが表示されるので、そのまま「OK」ボタンをクリックします。
- 「Background Removal」フィルタが登録されました。
すでに人物の検出&背景の塗りつぶし が行われていますが、プレビュー画面の下部にある「Threshold」欄のスライダーをドラッグすることで、切り抜く領域を微調整することができます。
また、「Segmentation model」欄で、画像分析の際に使用する AI モデルを変更することもできます。
モデルは 5 つの中から選択できるので、どのモデルが最も綺麗に除去できるか一つ一つ確認してみるとよいでしょう。
(「Robust Video Matting」の精度が高いように感じました)ちなみに、その上の「Inference device」欄で、画像分析の際に GPU を使用するように設定することもできますが、OBS Studio 27.2.1 では 一部の NIVIDIA 製 GPU と相性問題があるようで、「GPU」では上手く背景除去を行えなかったり、OBS がクラッシュしたりすることもあるので注意が必要です。
その他、「Smooth silhouette」「Feather blend silhouette」欄にあるスライダーを右にドラッグすることで、検出された輪郭にスムースエフェクトをかけることも可能となっています。
- 通常、人物以外の領域は黒で塗りつぶされますが、黒だとクロマキーで透過処理を行えない場合があります。
そのため、「Background Color」欄の右側にある「色を選択」ボタンをクリックし、塗りつぶし色を緑に変更しておくことをおすすめします。 - 背景領域の設定が終わったら、左下の「エフェクトフィルタ」欄の左下にある

- 「フィルタの名前を指定してください」というダイアログが表示されるので、そのまま「OK」ボタンをクリックします。
- 緑背景の部分が透過されます。
塗りつぶし色を黒にしていた場合は、「色キーの種類」欄で「Custom」を選択 →「色を選択」ボタンをクリックし、黒を選択しておきます。
(黒にした場合、「類似性」を調整する必要がある場合もあります) - クロマキーの設定が終わったら、右下にある「閉じる」ボタンをクリックします。
- 以降、選択していた映像ソースの背景領域が、リアルタイムで除去されるようになります。
(体を大きく動かしたりすると、1 ~ 2 秒程度背景領域が映し出されてしまうので注意) - 背景除去をやめたくなったら、フィルタ設定画面で「Background Removal」と「クロマキー」を選択 → 各欄の左下にある

アンインストール
- アンインストールする時は、OBS Studio の「data\obs-plugins」フォルダ内にコピーされた「obs-backgroundremoval」フォルダを削除します。
次に、「obs-plugins\64bit」フォルダ内にコピーされた- DirectML.dll
- obs-backgroundremoval.dll
- onnxruntime.dll
を削除します。

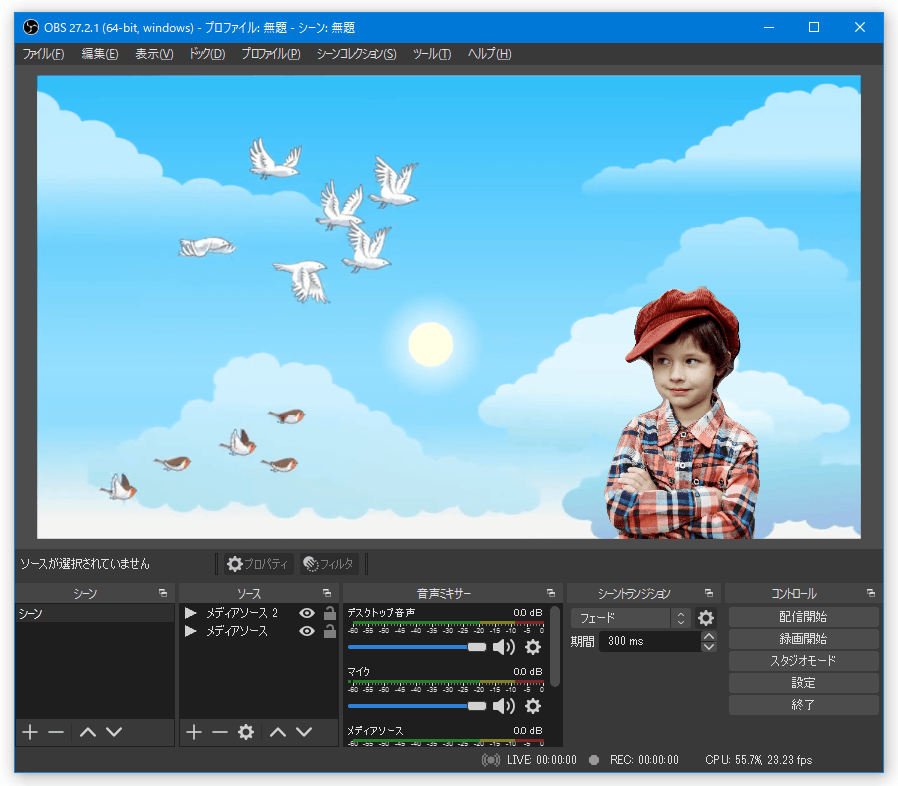
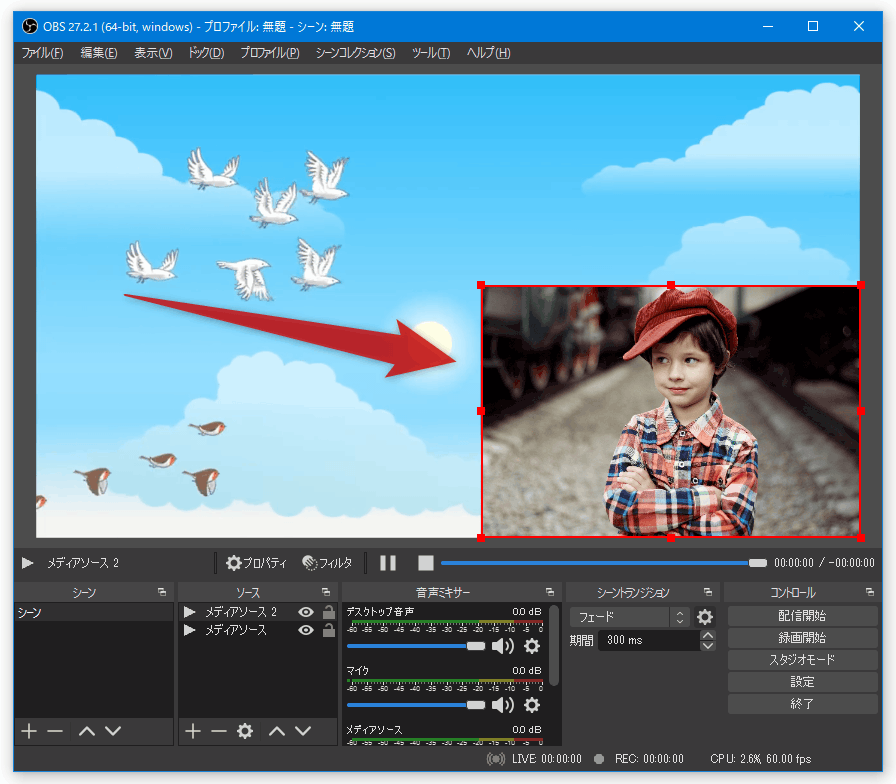
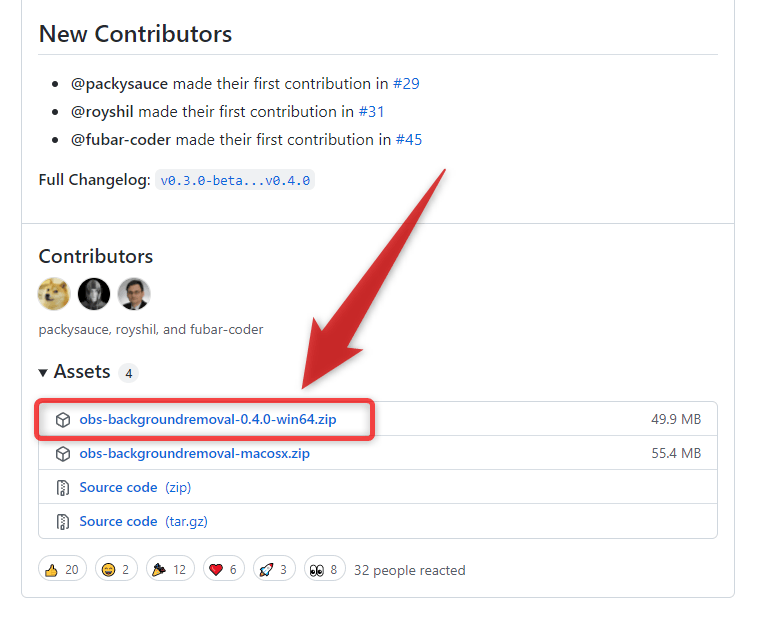
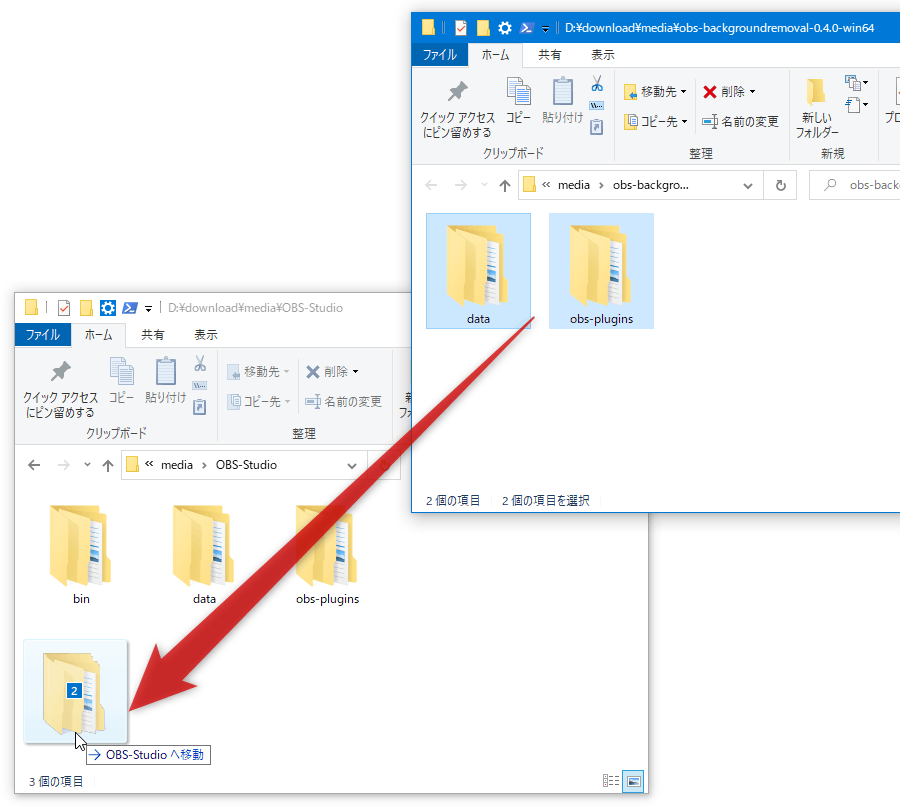
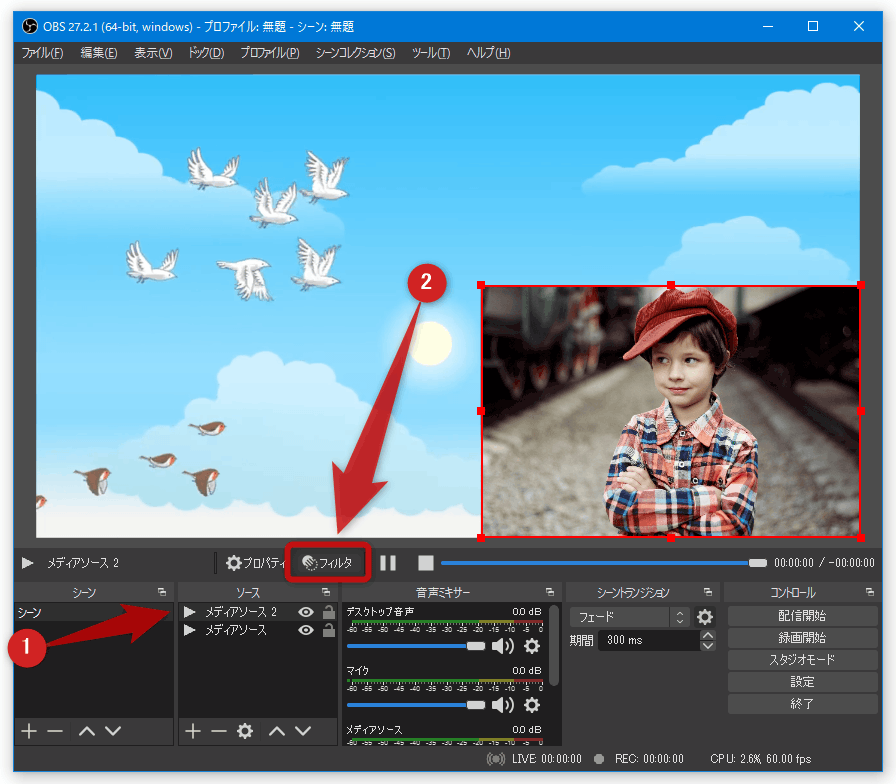
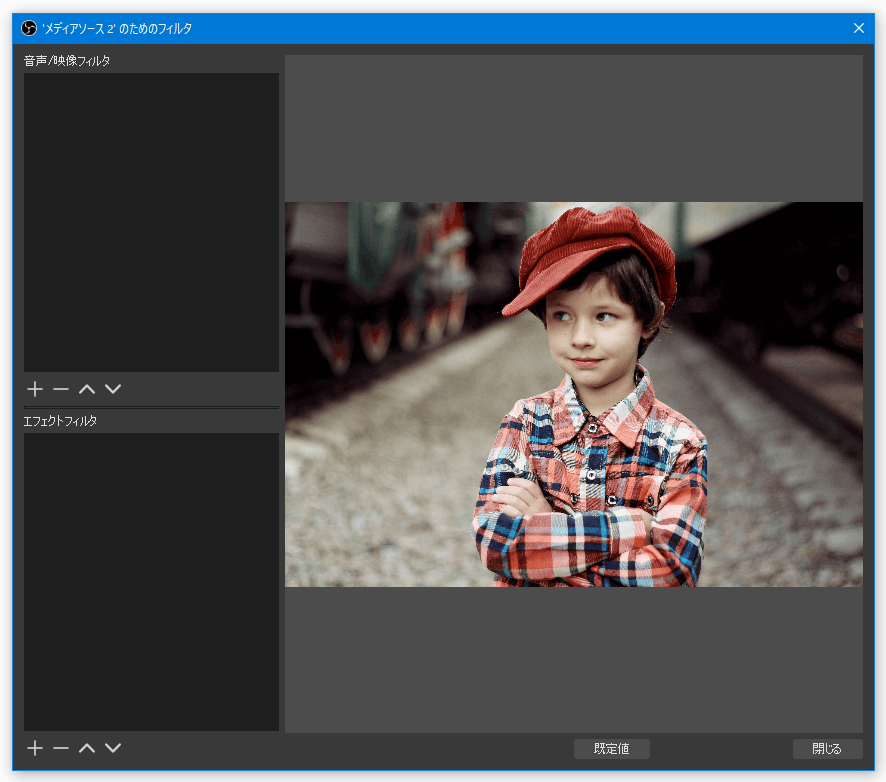
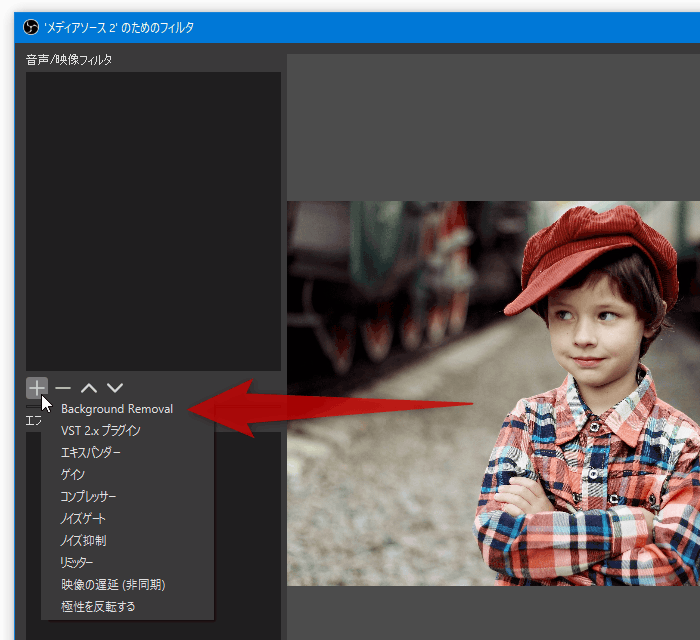
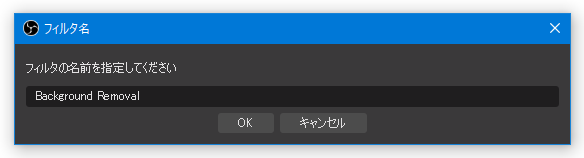
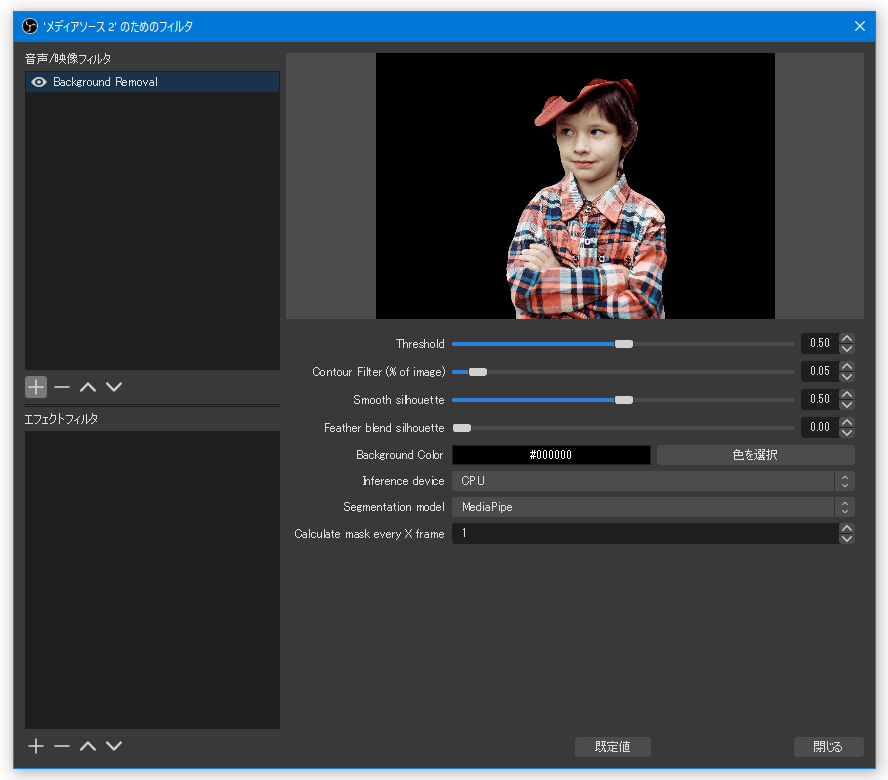
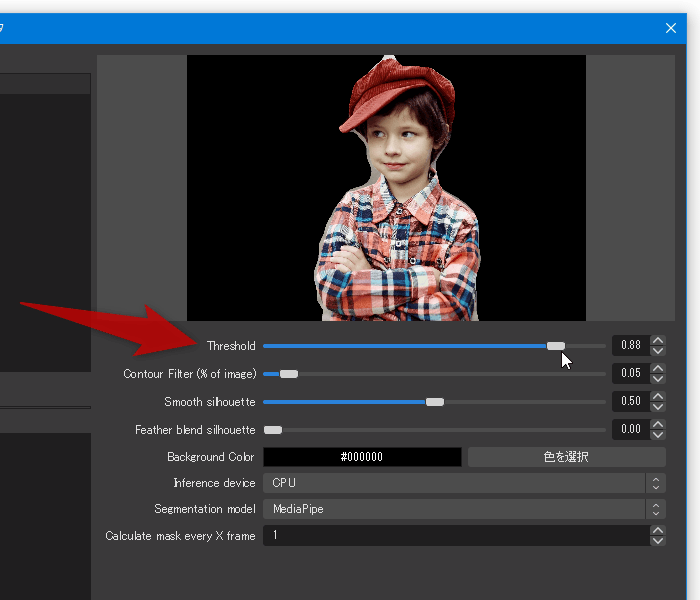
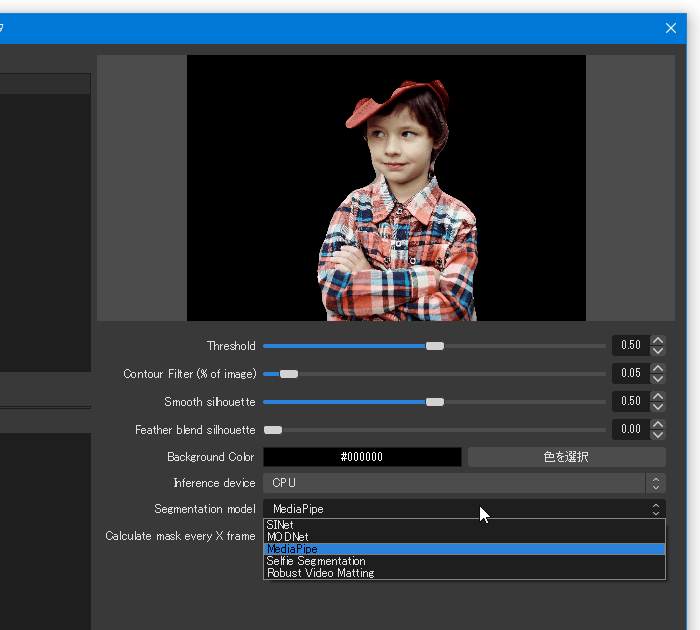
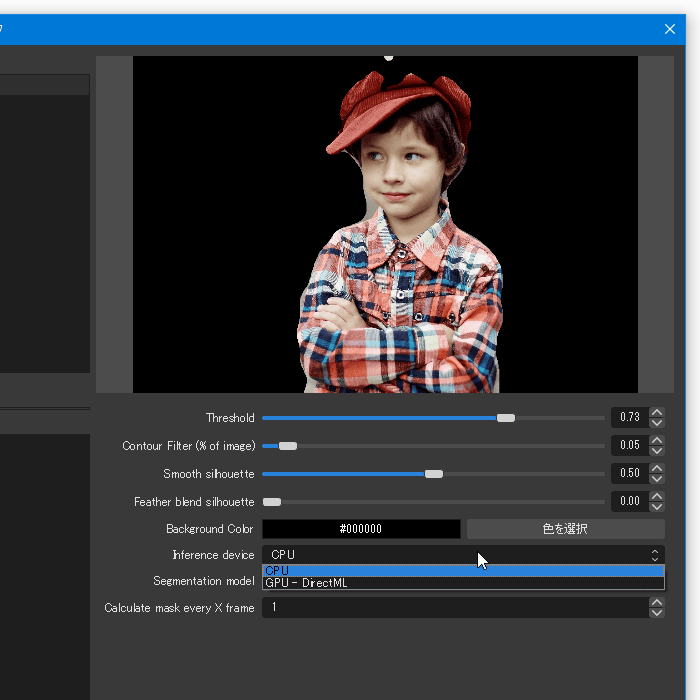
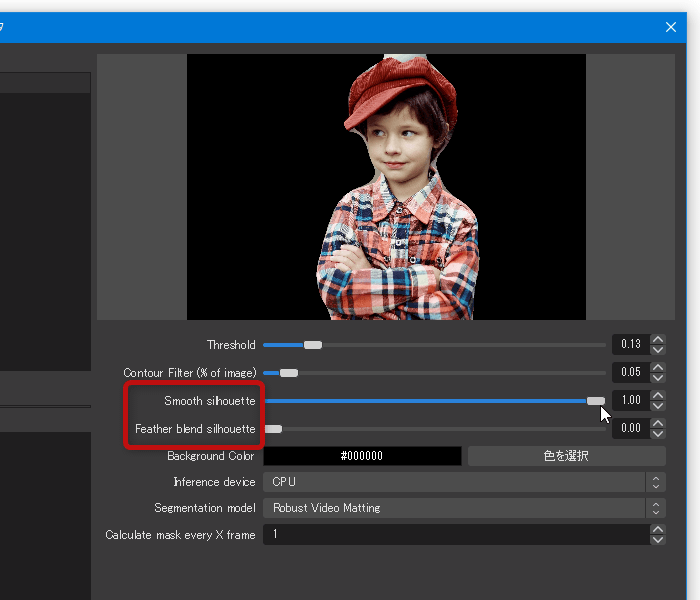
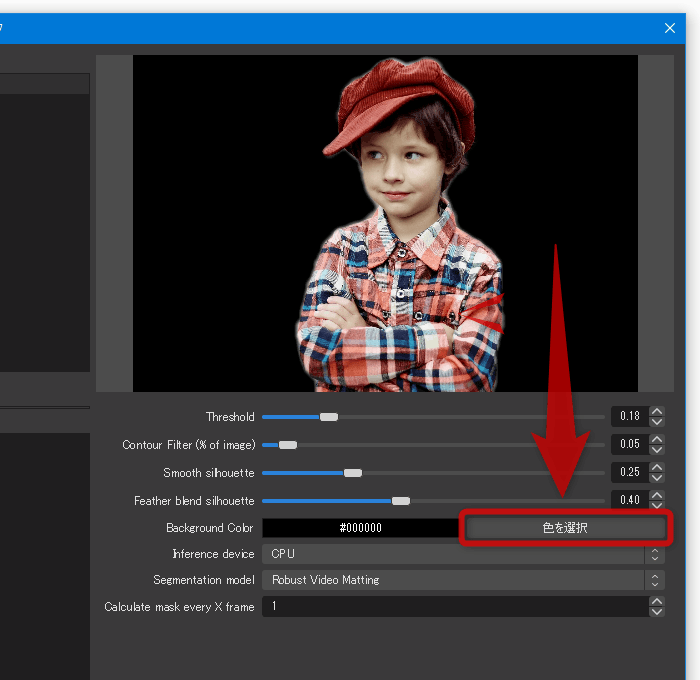
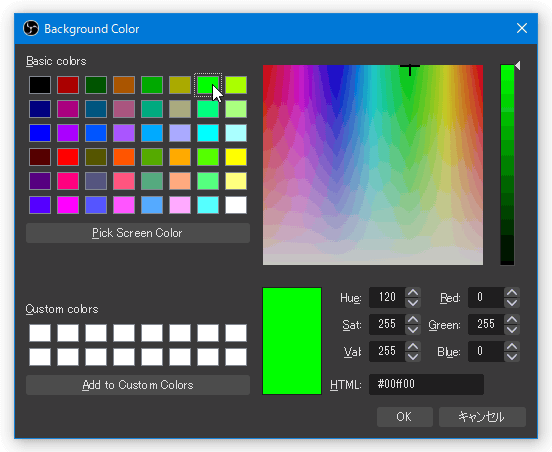
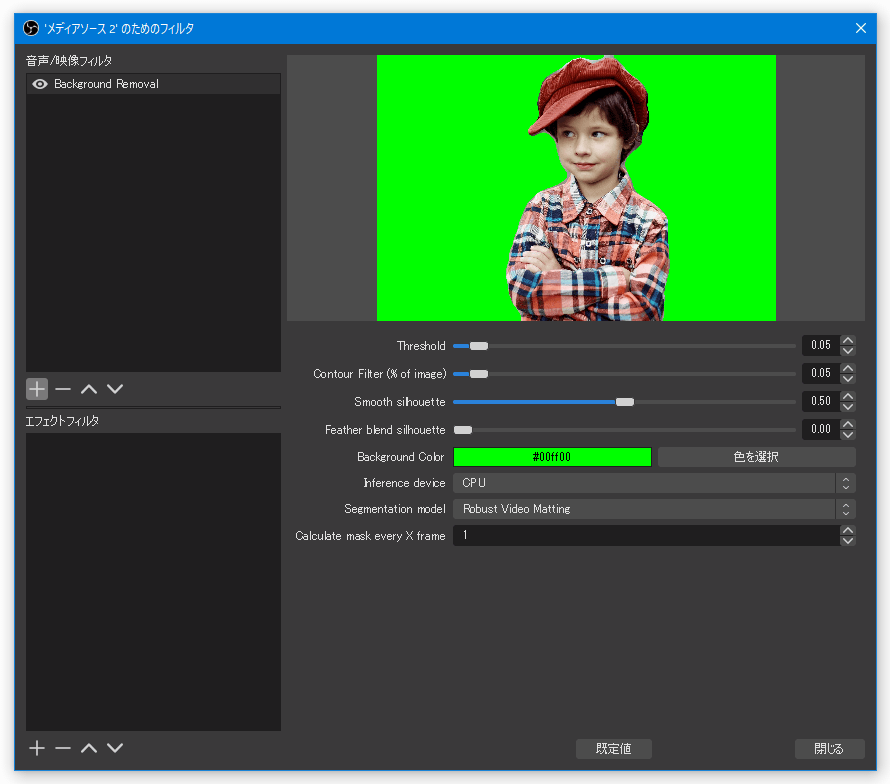
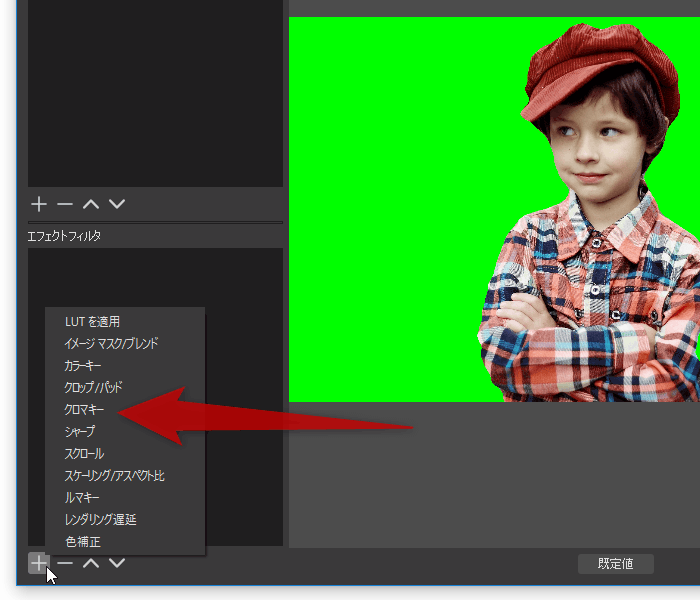
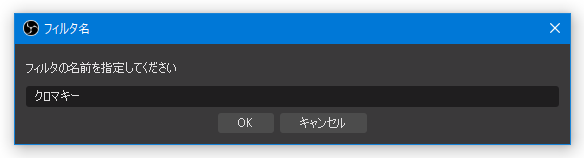
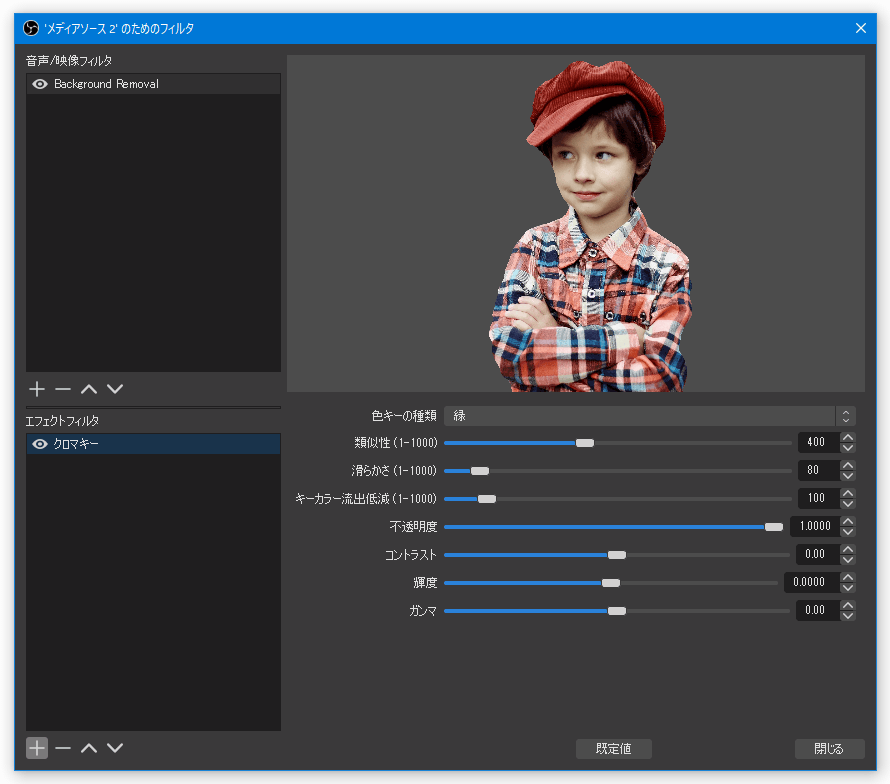
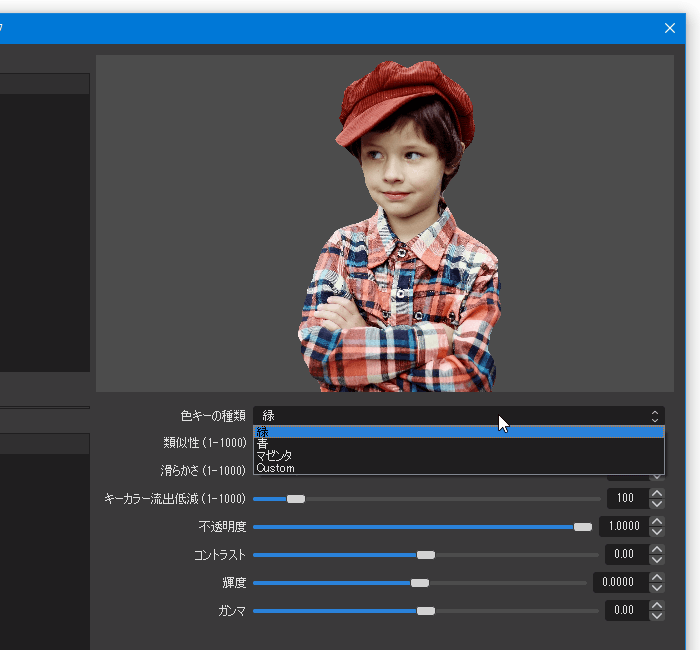
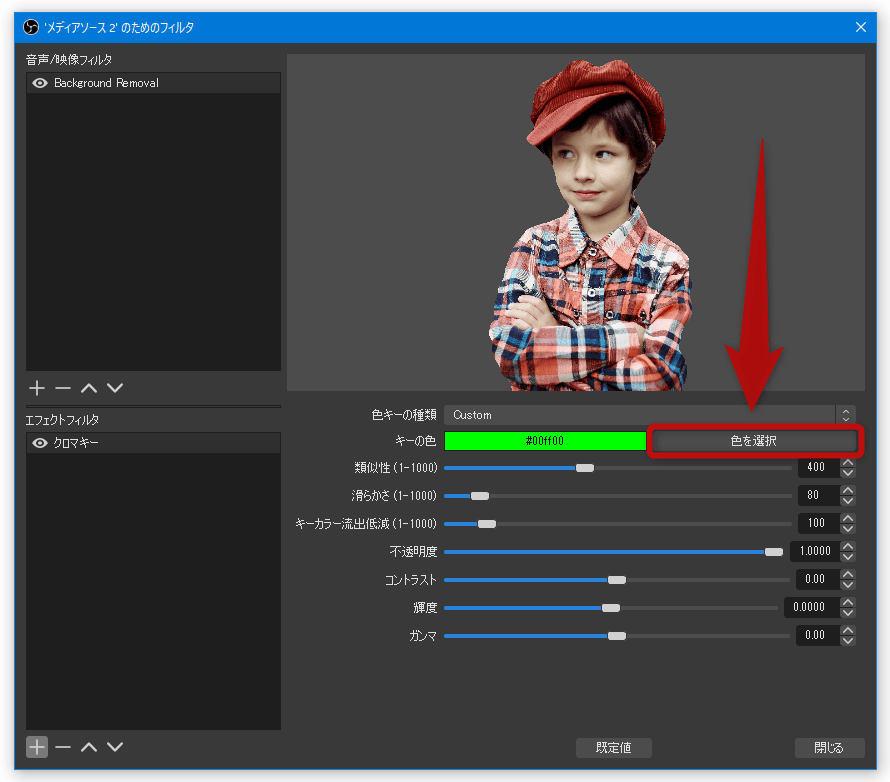
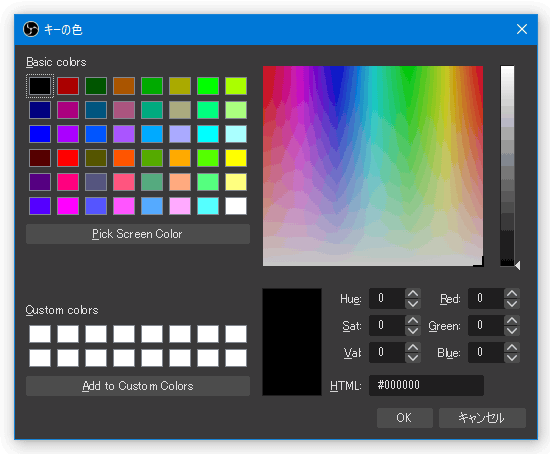
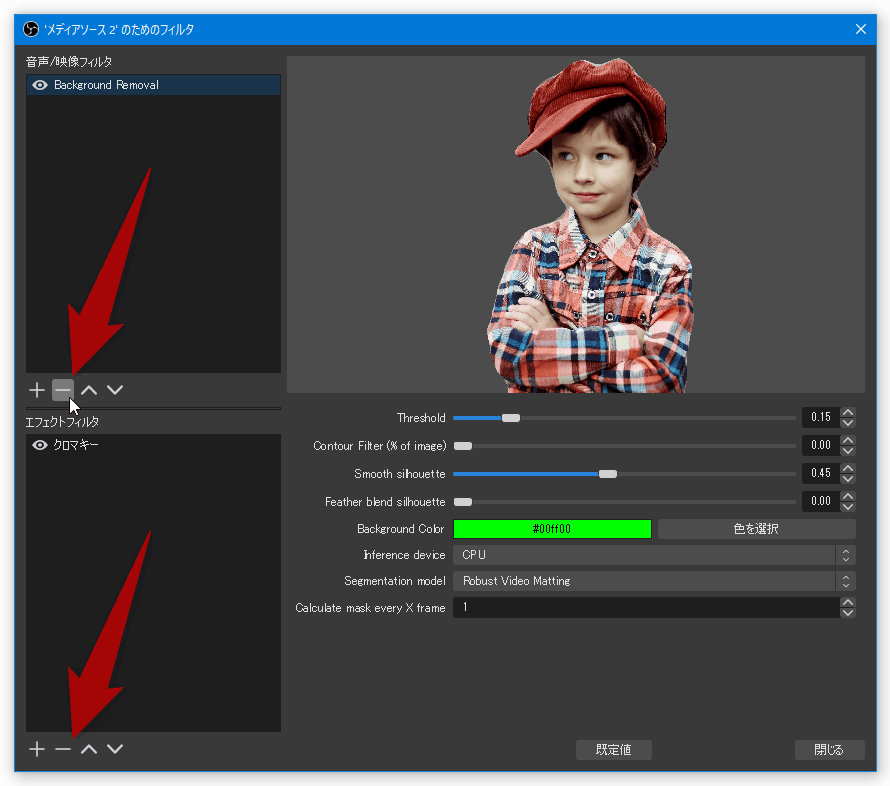
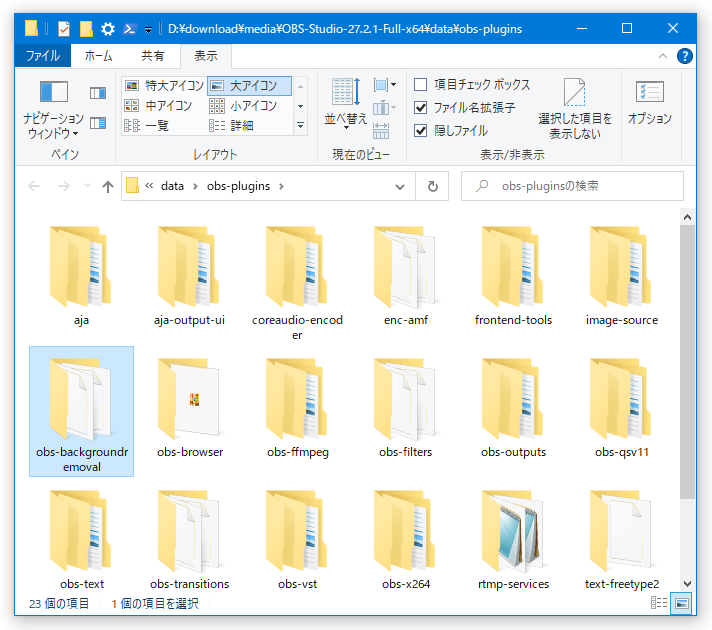
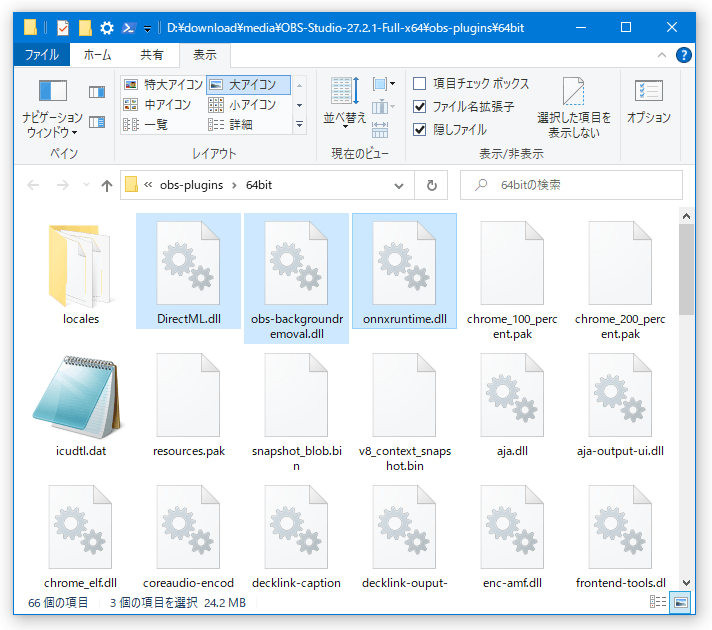

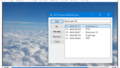
コメント