今日は、Windows 10 のタスクバー上から、Google 検索を行えるようにするソフト「Bing2Google」と「Chrometana」を紹介しようと思います。
(「Bing-Google」「NoBing」が使えなくなっていたので、「Bing2Google」「Chrometana」に変更しました)
「Bing2Google」「Chrometana」は、どちらもBing の検索結果をGoogle にリダイレクトしてくれる拡張機能です。
(「Bing2Google」はFirefox 向け、「Chrometana」はGoogle Chrome 用)
Windows 10 のタスクバー上にある検索ボックスは、標準でBing が使われるようになっています。
普段からBing を使用していれば特に問題はないと思いますが、日頃当たり前のようにGoogle を使っていたりすると、Bing の検索結果には違和感を感じることがあると思います。
「Bing2Google」と「Chrometana」は、そんな “ Bing の検索結果を、Google にリダイレクトしてくれる ” 拡張機能です。
Firefox やChrome 上で表示されるBing の検索結果を、すべてGoogle の検索結果に置き換えることで、タスクバー上の検索エンジンも、実質的にGoogle にすることができる※1… という訳です。
※1 Firefox、またはGoogle Chrome を、既定のブラウザにしている必要がある。
(このページでも、既定のブラウザを変更する方法は紹介している)
普段、日常的にGoogle 検索を使っている人におすすめです。
Bing2Google ダウンロード
Chrometana ダウンロード
尚、最新版の Windows 10 を使っている場合、別途「EdgeDeflector」もインストールする必要があるので注意してください。
(Cortana のウェブ検索結果を、Microsoft Edge ではなく既定のブラウザで開けるようにするソフト)
Bing2Google(Firefox アドオン)の使い方
- 「Bing2Google」をインストールします。
(Firefox の再起動は不要です) - Firefox を既定のブラウザにしている場合は、これにて作業完了です。
タスクバー上の検索ボックスに、キーワードを入力 → 「Enter」キーを押すと、Firefox が立ち上がってGoogle の検索結果が表示されます※2。
※2 Firefox が既に起動中である場合は、Firefox が新たに起動することはない。
Chrometana(Google Chrome 拡張機能)の使い方
- 「Chrometana」をインストールします。
- Google Chrome を既定のブラウザにしている場合は、これにて作業完了です。
タスクバー上の検索ボックスに、キーワードを入力 → 「Enter」キーを押すと、Google Chrome が立ち上がってGoogle の検索結果が表示されます※3。
※3 Google Chrome が既に起動中である場合は、Google Chrome が新たに起動することはない。
- スタートボタンをクリック → 「設定」を選択し、「設定」画面を開きます。
(ホットキー “ 「Win」+「I」 ” を押しても同じ) - 「システム」をクリックし、左メニュー内にある「既定のアプリ」を選択 → 右側の画面を下にスクロールし、「Web ブラウザー」を「Firefox」、または「Google Chrome」にします。

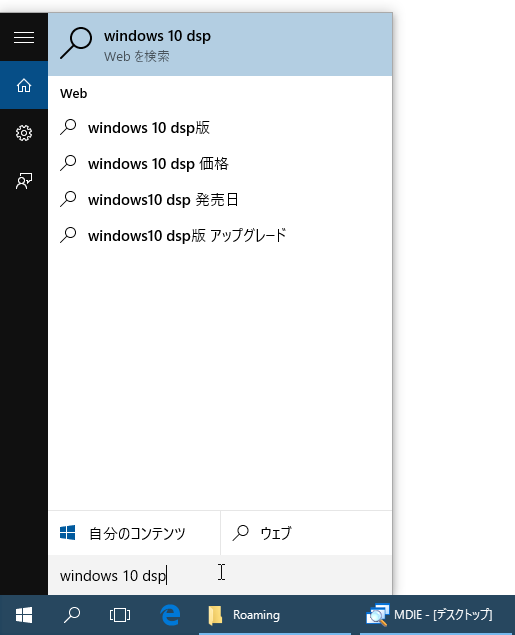
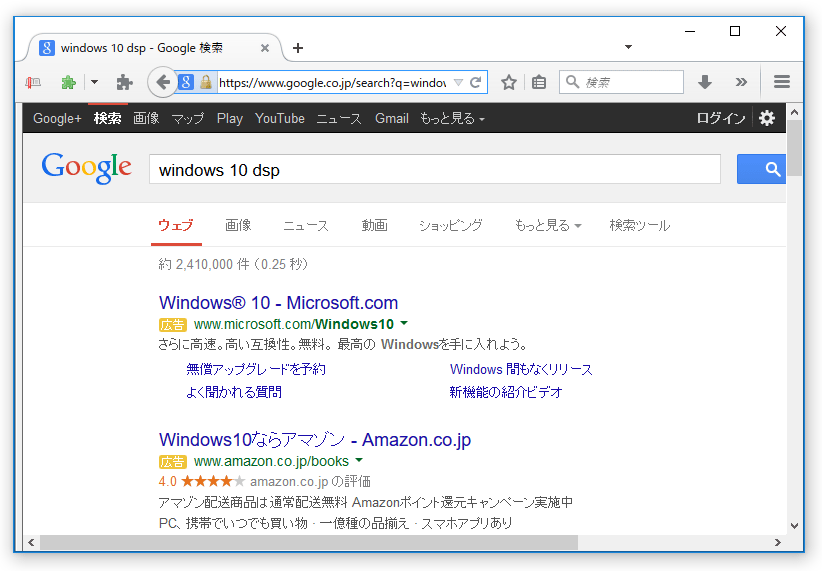
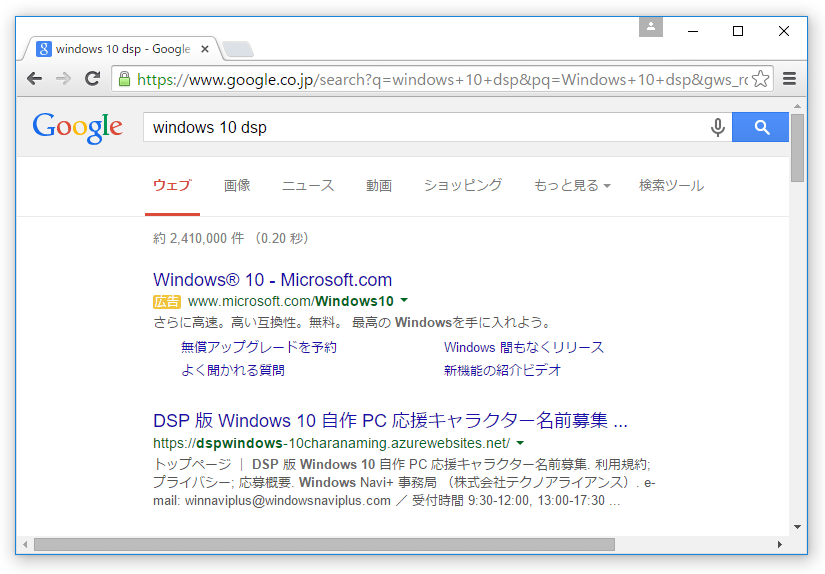
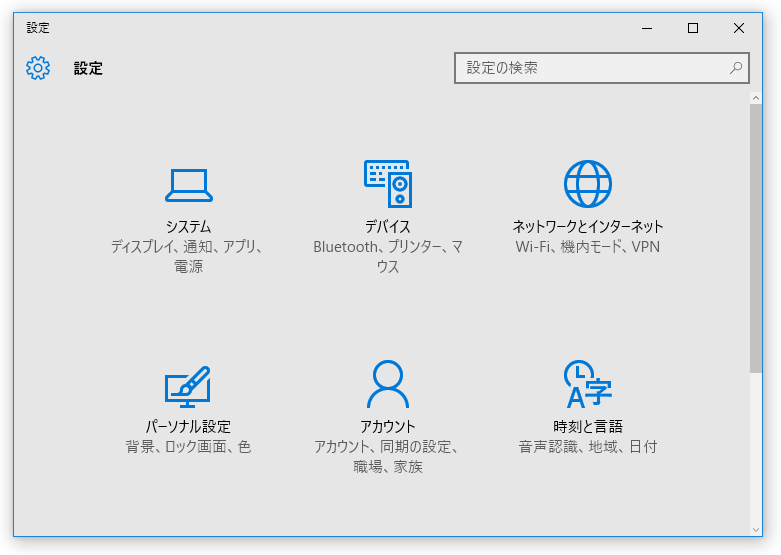
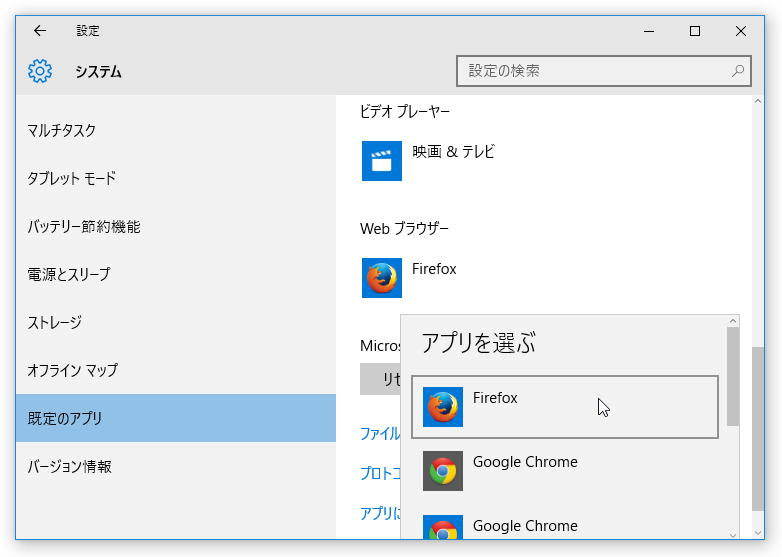
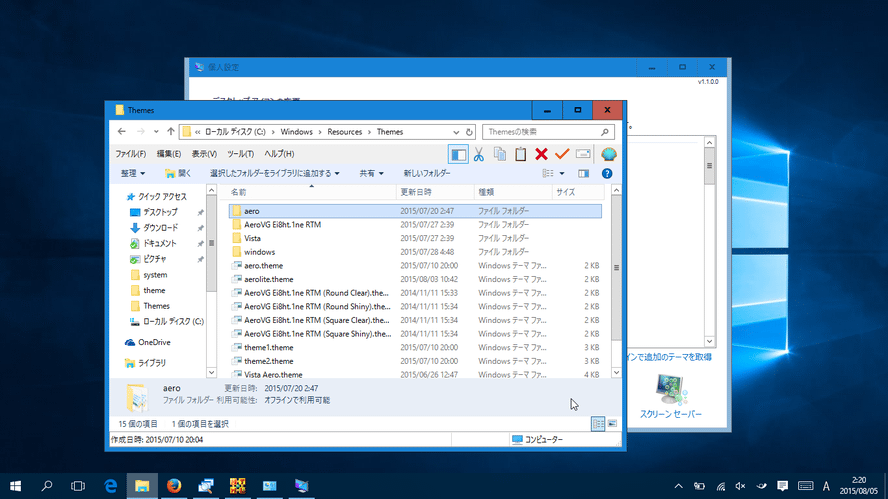
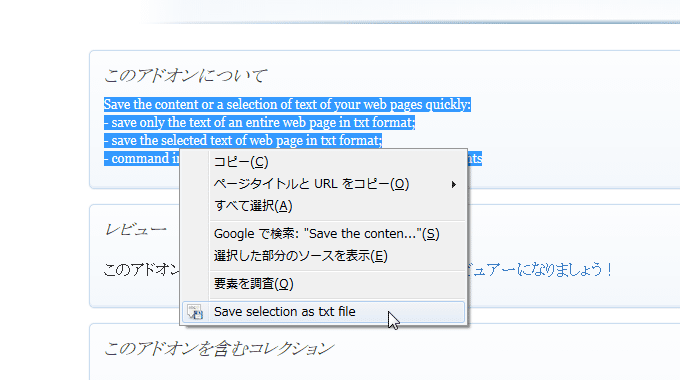
コメント