今日は、指定した更新プログラムやデバイスドライバーのアップデートが、自動でインストールされないようにしてくれるトラブルシューティングツール「Show or hide updates」を紹介しようと思います。
(Windows 10 向け)
「Show or hide updates」は、指定した更新プログラムやデバイスドライバーのアップデートが、自動でインストールされないようにしてくれるソフトです。
“ 自動インストールを無効化したい更新プログラム ” や “ 自動アップデートを停止したいデバイスドライバー ” をあらかじめ指定しておくことにより、該当のアイテム群が自動でアップデートされないようにしてくれます。
操作は、基本的に目的とする更新プログラムやデバイスドライバーにチェックを入れるだけなので、非常に簡単。
勝手にインストールされては困る更新プログラムや、自動でアップデートされては困るデバイスドライバーが存在する場合に便利です。
尚、自動アップデートを無効化したアイテムを、再度有効化する機能も付いています。
Show or hide updates の使い方
- ダウンロードした「wushowhide.diagcab」を実行します。
- 「コンピュータの問題の防止とトラブルシューティング」という画面が表示されるので、右下の「次へ」ボタンをクリックします。
- 「問題を検出しています」という画面が表示されます。そのまま、じっくりと待ちます。
- 少し待つと、「Show or hide updates」という画面が表示されるので、「Hide updates」を選択します。
- 「Hide updates」という画面が表示されます。ここで、自動インストールを無効化したい更新プログラムや、自動アップデートを停止したいデバイスドライバーにチェック → 「次へ」ボタンをクリックします。
- 「問題を解決しています」という画面が表示されるので、じっくりと待ちます。
- 少し待ち、「トラブルシューティングが完了しました」と表示されたら処理完了です。画面下部の「閉じる」ボタンを押して下さい。
無効化した更新プログラムやデバイスドライバーのアップデートを、再度有効化
- 「wushowhide.diagcab」を実行します。
- 「コンピュータの問題の防止とトラブルシューティング」画面が表示されるので、右下の「次へ」ボタンをクリック。
- 「問題を検出しています」画面が表示されます。そのまま、じっくりと待ちます。
- 少し待つと、「Show or hide updates」画面が表示されるので、「Show hidden updates」を選択します。
- 「Show hidden updates」という画面が表示されます。ここで、自動インストールを有効化したい更新プログラムや、自動アップデートを再開したいドライバーにチェック → 「次へ」ボタンをクリックします。
- 「問題を解決しています」という画面が表示されるので、じっくりと待ちます。
- 少し待ち、「トラブルシューティングが完了しました」と表示されたら処理完了です。画面下部の「閉じる」ボタンを押して下さい。

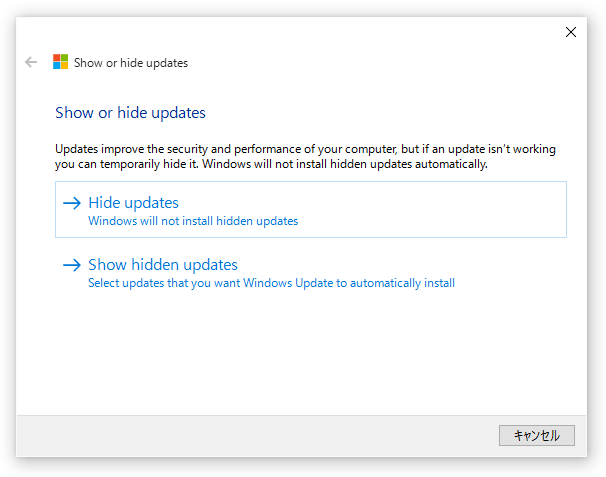
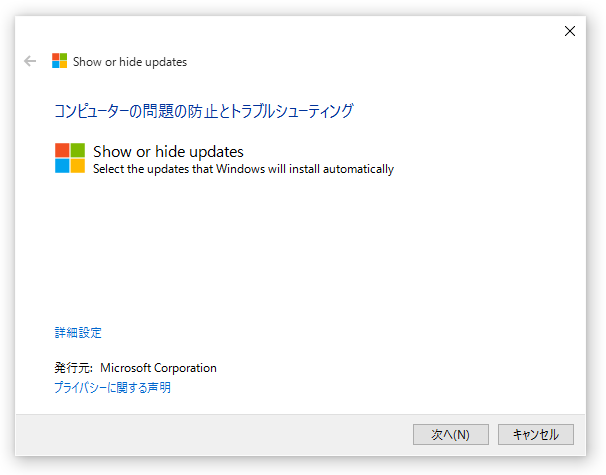
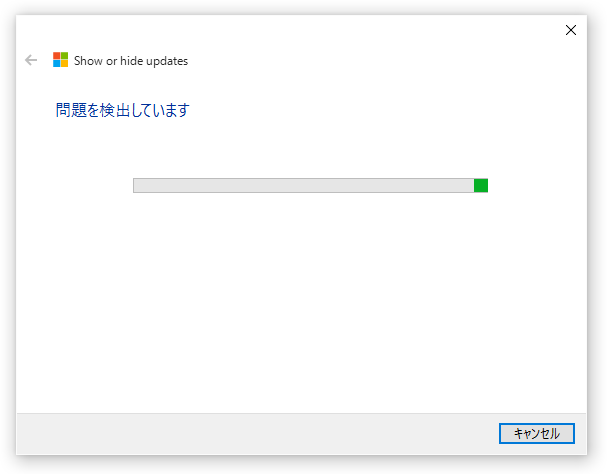
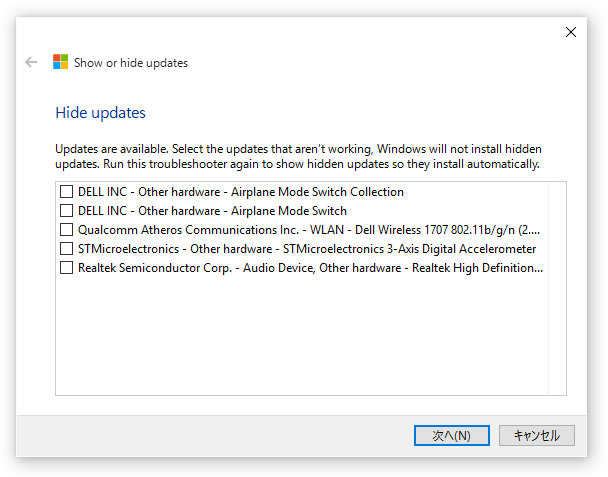
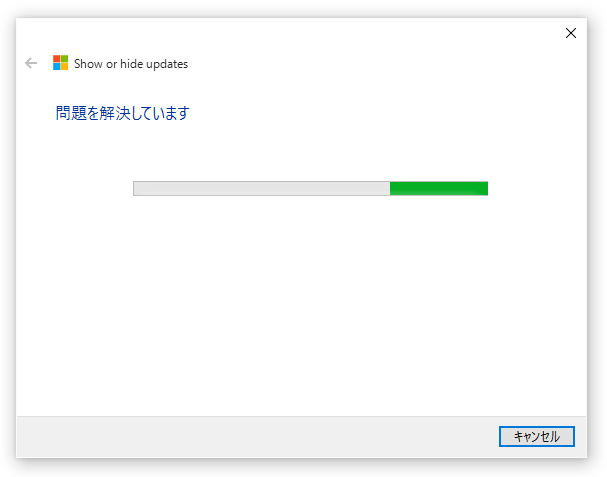
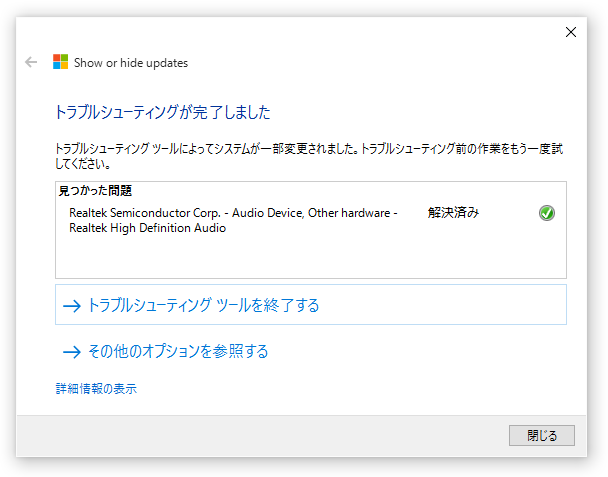
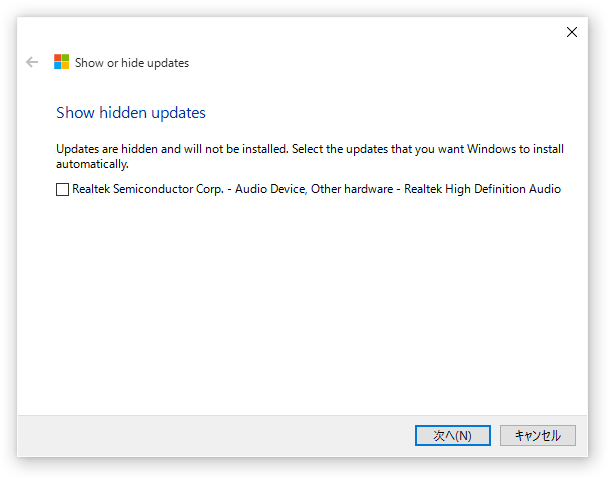
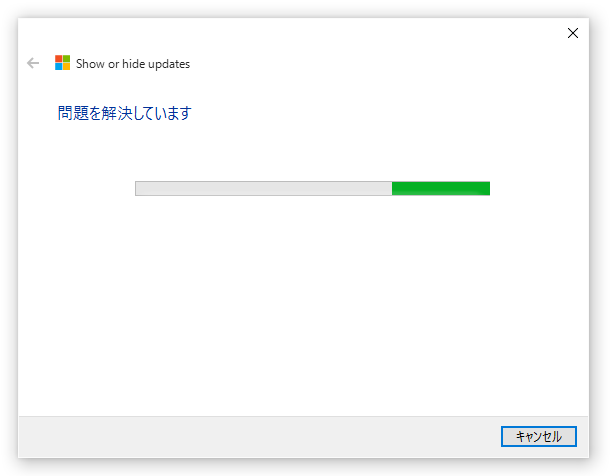
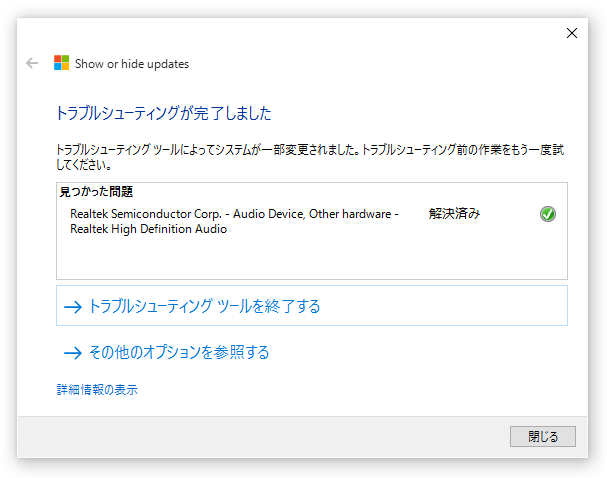
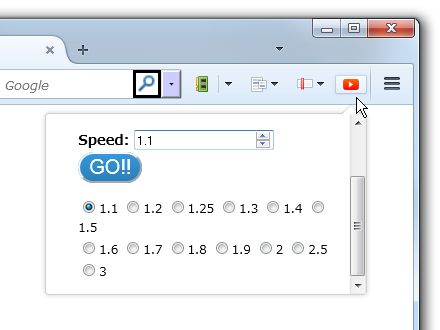
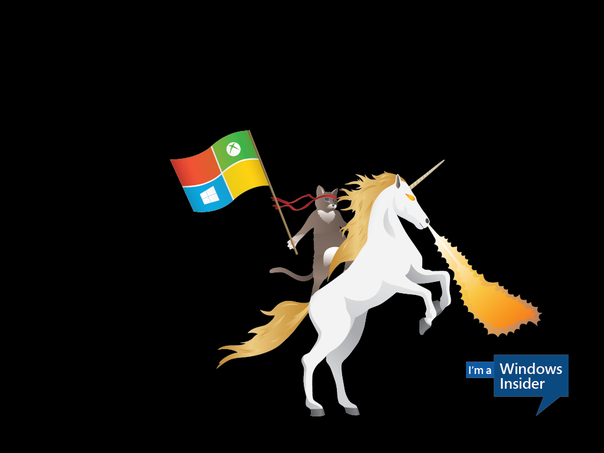
コメント
非常に役に立つ記事でした。
私は訳あってOffice 2013と共に未だにOffice XPを併用しているのですが、Windows 10 Proにしてから、Microsoft Updateで毎回毎回Office XPのSP3やらアップデートやら更新プログラムが配信され、そして配信はされても、やはりWindows 10には適合しないようでエラーとなっています。Office XP関連のアップデートのエラーが大量に積算しています。
もちろんこのまま放置していても、その他必要なアップデートはなされるので直接的な問題はないのですが、アップデータは毎回アップデートを試みますし大量のエラーが溜まっているのは気持ちの良いものではないので、非表示にしてしまいたい。しかし7と違って標準ではそれができない。
これでやっと頭の隅に引っかかっていた問題が解決できそうです。