Winaero で、Windows Defender のオフラインスキャン※1 を即実行するコマンドが紹介されていたので、今日はそれを紹介します。
※1 Windows が起動する前にウイルススキャンを実行することで、Windows が起動している間は検出&削除 できないマルウェアも検出可能にする特殊なスキャン。
Windows 10 Build 14271 から、このオフラインスキャンを「設定」アプリから実行できるようになったが、スキャン開始までに 15 分程度待たなくてはならない。
(今回紹介するコマンドは、いちいち待たずに即スキャンを開始できる)
処理の際にはパソコンの再起動が必要になるため、作業中のファイルがある場合は事前に保存しておいた方がよい。
このコマンドを実行するには、Windows 10 Build 14271 がインストールされている必要があるようですが、Build 10586 にも、今回使用する “ Start-MpWDOScan ” コマンド自体は存在するようです。
(私は Build 14271 を使用しているため、詳細は不明です)
早速本題に入ると、Windows Defender のオフラインスキャンを即実行するコマンドは、
PowerShell.exe Start-Process PowerShell -Verb RunAs Start-MpWDOScan
になります。
これを「ファイル名を指定して実行」に入力して「Enter」キーを押せば、Windows Defender のオフラインスキャンが即座に開始されます※2。
※2 PowerShell が起動 → パソコンが再起動し、Windows の起動前にWindows Defender が起動 → 自動でスキャンが開始される。
オフラインスキャンをショートカットファイルから実行できるようにしたい場合は、下記のような操作を行います。
オフラインスキャンを、ショートカットから実行
- デスクトップ上で右クリックし、「新規作成」から「ショートカット」を選択します。
- 「ショートカットの作成」という画面が表示されるので、「項目の場所を入力してください」欄に
PowerShell.exe Start-Process PowerShell -Verb RunAs Start-MpWDOScan
と入力して「次へ」ボタンをクリックします。
- 「ショートカットの名前を付けてください」という画面が表示されます。
ここには、作成するショートカットの名前を適当に入力すればOK です。
(「Windows Defender オフラインスキャン」など) - 最後に、画面右下の「完了」ボタンをクリックすると、デスクトップ上にショートカットが出来上がります。
以降、このショートカットをダブルクリックすることにより、Windows Defender のオフラインスキャンが即実行されるようになります※2。
※2 PowerShell が起動 → パソコンが再起動し、Windows の起動前にWindows Defender が起動 → 自動でスキャンが開始される。
作成したショートカットのアイコンを変更する
- 尚、ショートカットファイルのアイコンは簡単に変更できるので、必要であればアイコンの変更を行っておいてもよいでしょう。
アイコンの変更は、次のような手順で行います。 - 作成したショートカットファイルを右クリックし、「プロパティ」を選択。
- ショートカットの「プロパティ」画面が表示されます。
そのまま、画面下部にある「アイコンの変更」ボタンをクリック。 - 「アイコンの変更」という画面が表示されます。
変更先のアイコンは何でもOK ですが、Windows Defender のものにするなら、「参照」ボタンを押して「C:\Program Files\Windows Defender\MSASCui.exe」を指定します。 - ショートカットのアイコンが変更されました。

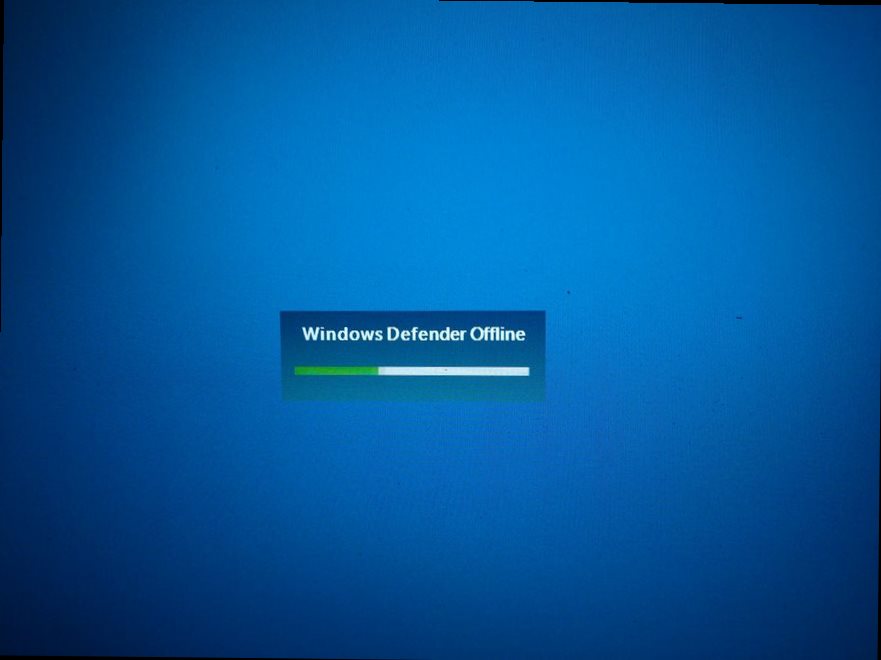
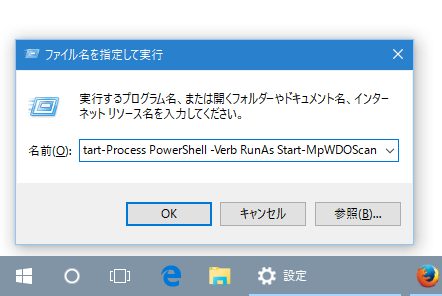
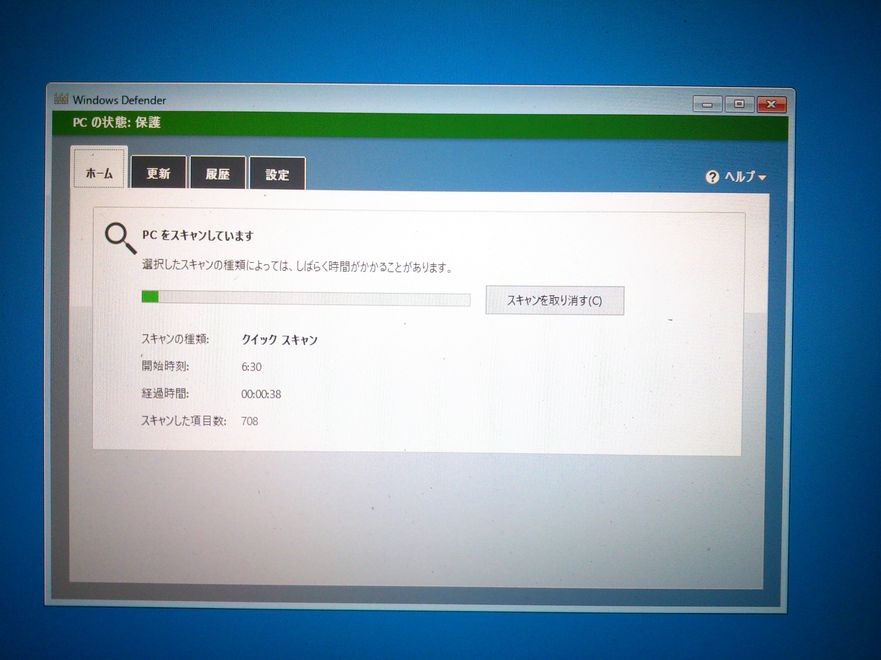
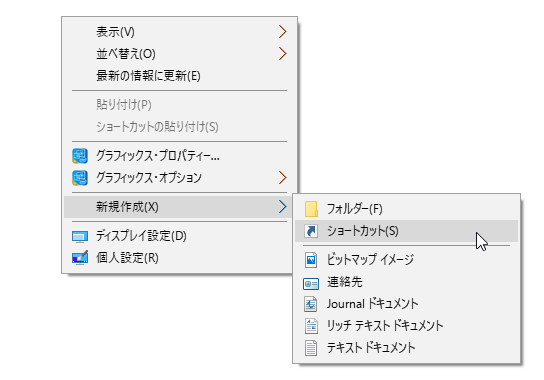
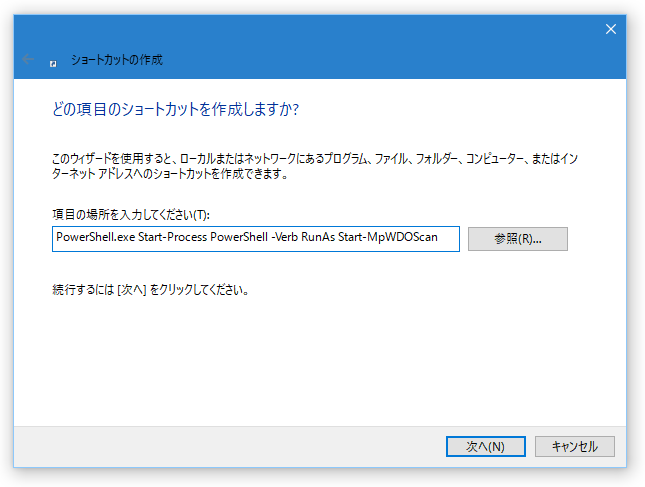
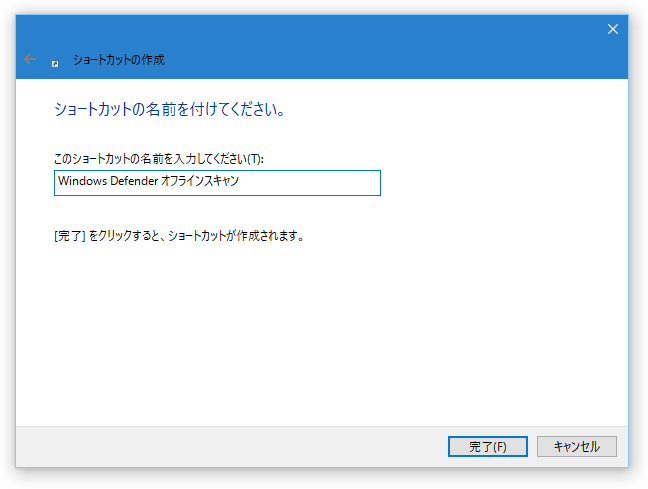
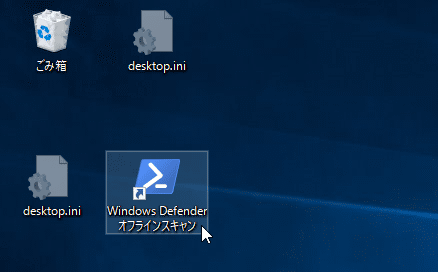
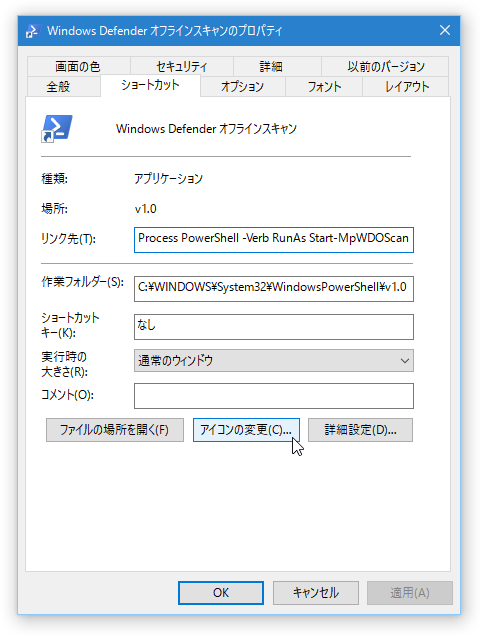
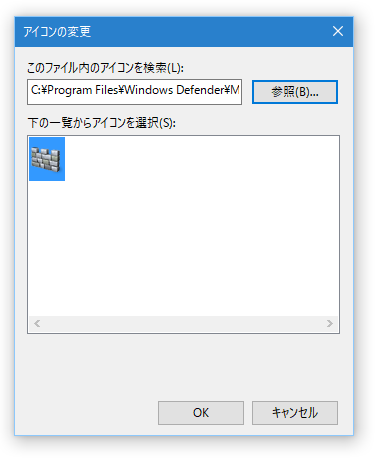
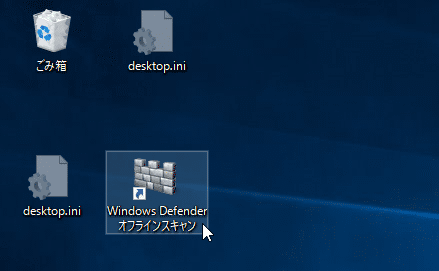
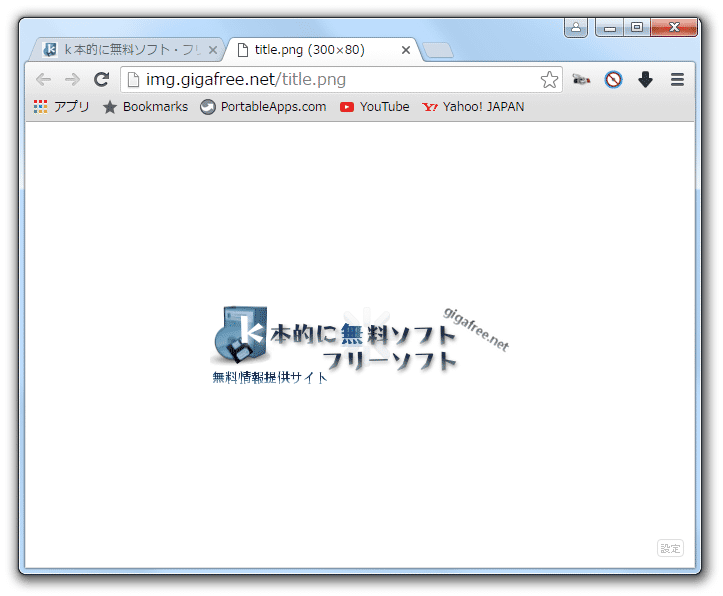
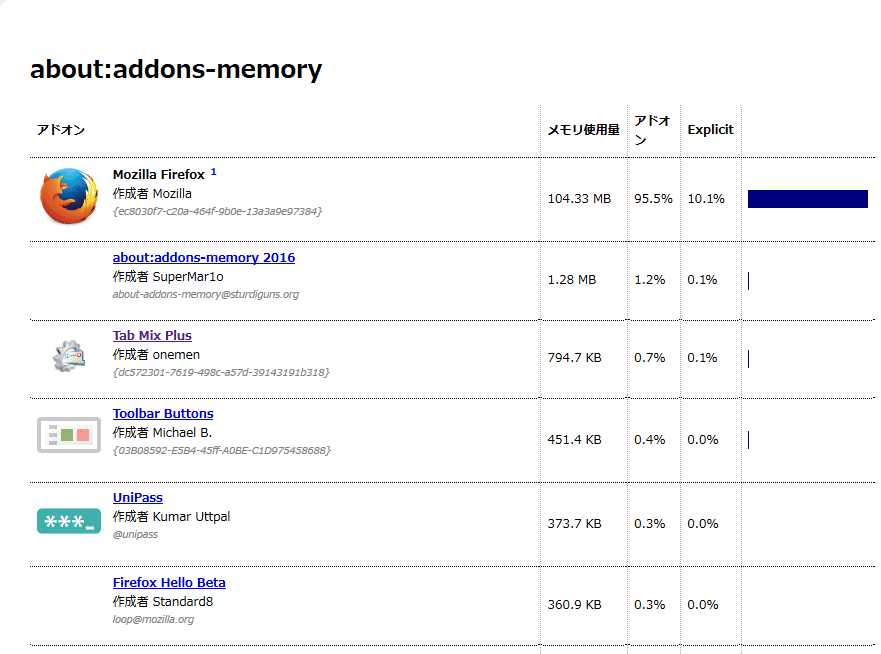
コメント